Как открыть «Проводник» в Windows 10
Проводник является бессменным файловым менеджером в операционных системах Microsoft на протяжении четверти века. Несмотря на это его полные возможности мало знакомы даже пользователем со стажем. В этом материале наши эксперты собрали все способы, которыми его можно открыть в Windows 10.
Поиск и сочетание клавиш
Если вы случайно удалили иконку Проводника с панели задач запустить его можно при помощи поискового меню. Набираем название файлового менеджера в строке указанной цифрой «1». Запускаем приложение щелчком по иконке «Открыть» или в области соответствий. Зеленым маркером подсвечен блок «Pinned». В нем выводятся прямые ссылки на папки, закрепленные в файловом менеджере для быстрого доступа.
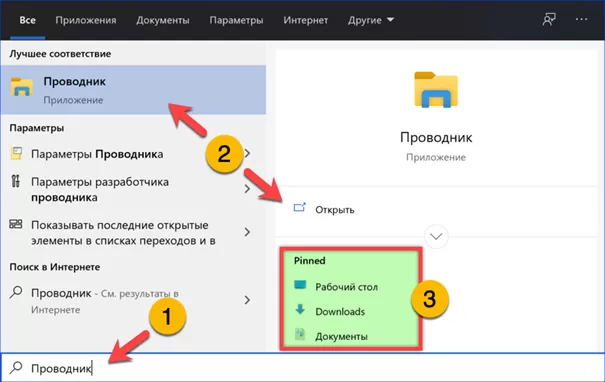
Кроме названия, приложение можно найти по имени процесса. Вводим в поисковое поле слово «explorer». Запускаем его аналогичным образом, щелкнув мышкой по одной из указанных цифрой «2» областей. Ссылка, обозначенная тройкой, позволяет получить доступ в системную директорию, содержащую исполняемый файл.
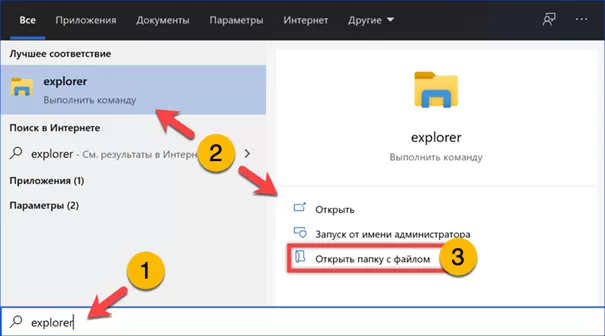
Папка содержащая «explorer.exe» и так откроется в файловом менеджере, но при необходимости выделенную рамкой иконку можно использовать для создания ярлыка на рабочем столе.
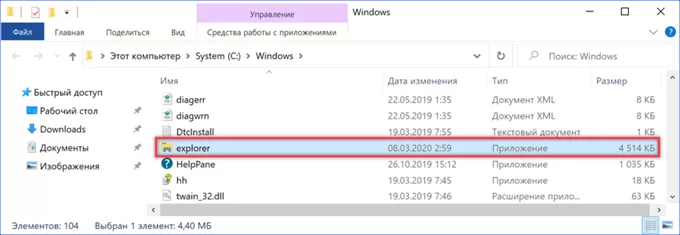
Не прибегая к поиску Проводник можно запустить клавиатурной комбинацией «Win+E». «E» в ней соответствует первой букве в имени исполняемого файла. После того как иконка приложения отобразиться на панели задач, щелкаем по ней правой кнопкой мыши вызывая контекстное меню. Чтобы закрепить ее выбираем в нем пункт, отмеченный рамкой.
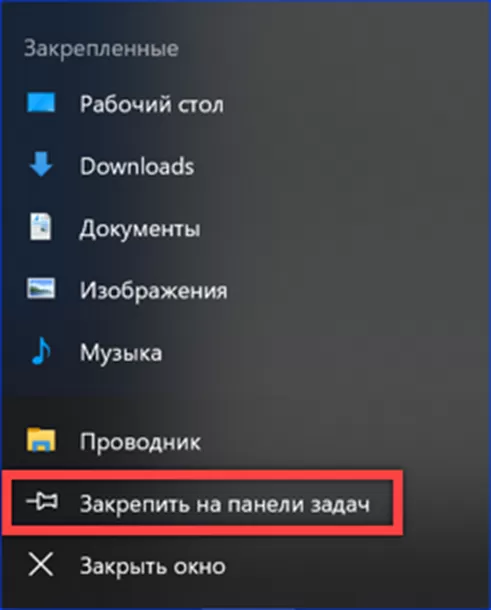
Меню «Пуск»
Стартовое меню кнопки «Пуск» позволяет открыть файловый менеджер тремя различными способами. Два из них доступны по умолчанию и не требуют выполнения дополнительных настроек.
Вызываем расширенное меню сочетание клавиш «Win+X». Во втором снизу блоке находится пять постоянных ссылок на системные приложения. Нажимаем область, выделенную рамкой для запуска файлового менеджера Windows.
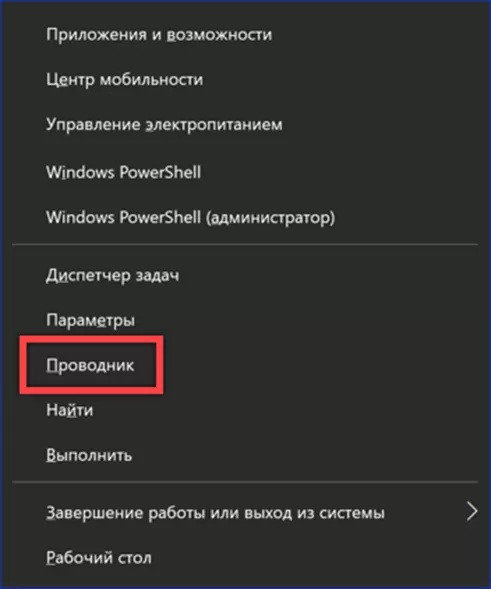
В перечне программ разворачиваем директорию «Служебные», отмеченную на скриншоте единицей. Запускаем Проводник одиночным щелчком мышки по выделенной рамкой строке. Цифрой три показана область быстрых ссылок, настраиваемая по усмотрению пользователя. Наводим курсор на любую из помещенных в нее иконок.
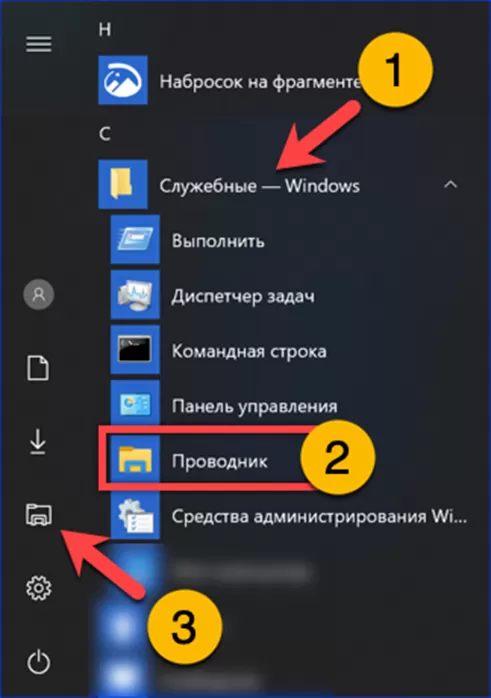
Область ссылок разворачивается в «шторку», перекрывающую список программ в стартовом меню. Открываем файловый менеджер, сделав одиночный клик мышкой по отмеченной рамкой строке.
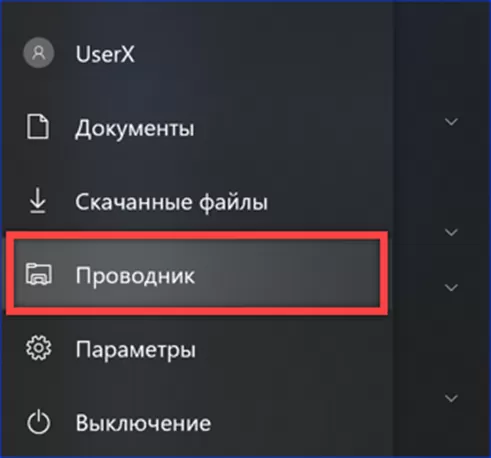
Для настройки боковой области переходов вызываем панель параметров сочетанием клавиш «Win+i». Заходим в раздел «Персонализация», выделенный рамкой на снимке экрана.
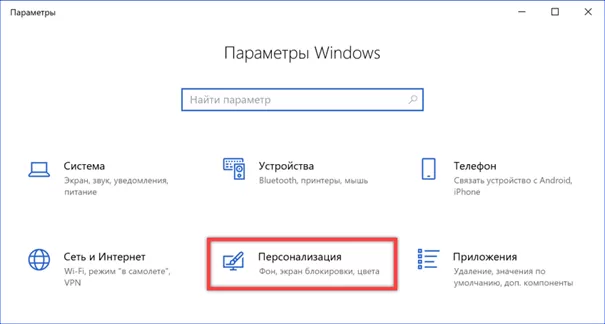
В левой части окна выбираем строку, отмеченную единицей. Прокручиваем до конца список переключателей в правой половине панели. Нажимаем обозначенную рамкой гиперссылку.
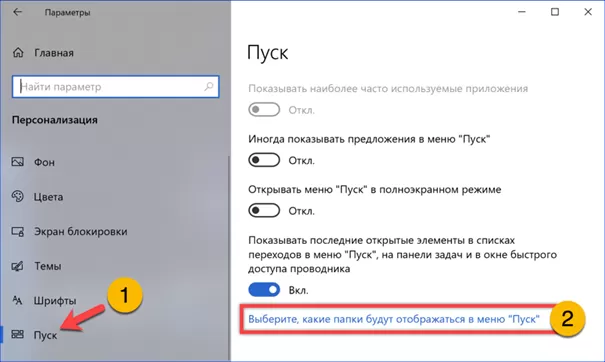
В дополнительном блоке настроек переводим указанный стрелкой ползунок в положение «Включено». Выполненное действие закрепляет иконку Проводника в боковой области стартового меню.

Команды и имя
Системные приложения Windows 10, к которым относится и файловый менеджер, могут быть запущены управляющими командами или по имени исполняемого файла.
Вызываем диалоговое окно «Выполнить» сочетанием клавиш «Win+R». Набираем в подсвеченном маркером поле «explorer» и нажимаем клавишу ввода. При заданных по умолчанию параметрах переменных среды расширение файла вводить не требуется.
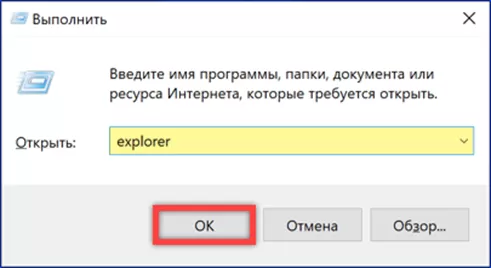
Клавиатурной комбинацией «Ctrl+Shift+Esc» вызываем диспетчер задач. Щелкаем мышкой по области «Файл» в строке инструментов. В развернувшемся меню из двух пунктов выбираем указанный стрелкой.
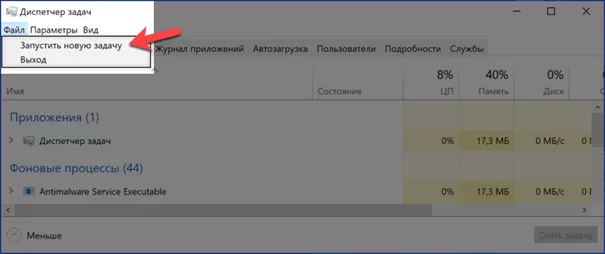
Откроется окно создание задачи, похожее на диалог команды «Выполнить». Набираем «explorer» в подсвеченном маркером поле «Открыть». Жмем «ОК» запуская файловый менеджер. Этот же метод используется после неожиданного завершения Проводника или снятия его зависшего процесса.
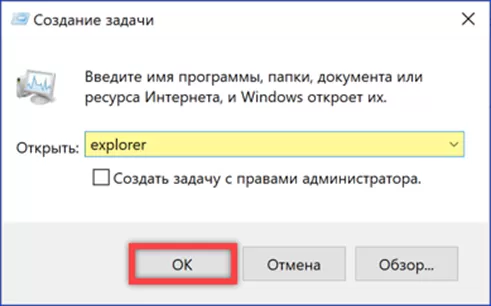
Командную строку в Windows 10 также можно использовать для открытия Проводника. Вызвав окно «Выполнить» вводим в текстовом поле «cmd». Жмем «ОК» или используем клавишу Enter на клавиатуре, чтобы запустить классическую оболочку интерпретатора команд.
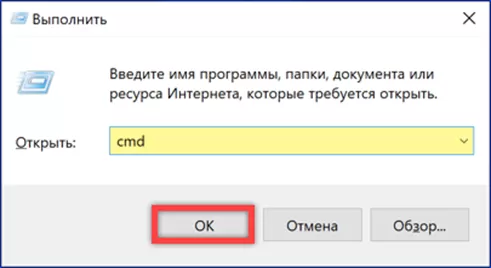
Набираем в строке-приглашении «explorer». Нажав кнопку ввода, открываем Проводник.

Следующие две команды удобно использовать для прямого доступа к домашней папке. Набираем в строке-приглашении «start.». По нажатию клавиши Enter окно файлового менеджера открывается в директории текущего пользователя. При наборе команды можно ввести не одну, а две точки. В этом случае Проводник запустится, отобразив системную папку «Users».
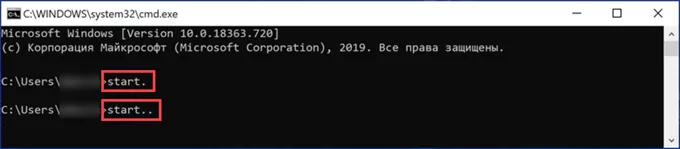
Экспериментальный интерфейс
Начиная со сборки 1703 в Windows 10 можно использовать еще один, экспериментальный вариант файлового менеджера.
Вызываем диалоговое окно «Выполнить» и копируем в него команду: explorer shell:AppsFolder\c5e2524a-ea46-4f67-841f-6a9465d9d515_cw5n1h2txyewy!App. Нажимаем «ОК» или клавишу Enter для запуска альтернативного интерфейса.
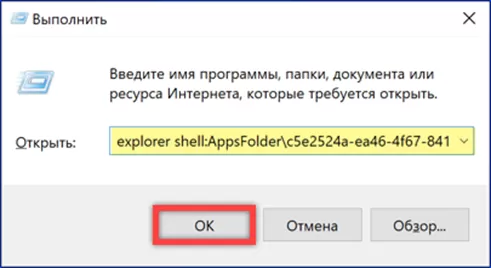
Открывшееся приложение отличается от стандартного файлового менеджера и ориентировано на использование с сенсорными мониторами.
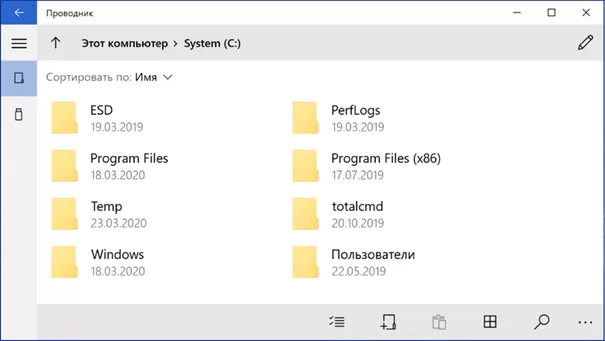
В заключение
Приведенные нашими экспертами способы позволяют найти и открыть Проводник Windows 10 практически в любой ситуации, с которой может столкнуться пользователь.
Оцените статью |
|







