Как изменить размер значков «Рабочего стола» в Windows 10
Системные значки и иконки приложений, размещенные на рабочем столе, по умолчанию имеют размер, подходящий большинству пользователей. Используя инструменты масштабирования входящие в дистрибутив Windows их можно изменять, делая крупнее или мельче. Наши эксперты рассказывают о способах выполнения этой операции.
Контекстное меню
Изменить размер значков проще всего с помощью контекстного меню рабочего стола. Вызываем его щелчком правой кнопкой мышки по участку свободного пространства. Разворачиваем пункт «Вид». В верхней части вложенного меню выбираем один из трех указанных стрелкой вариантов представления.
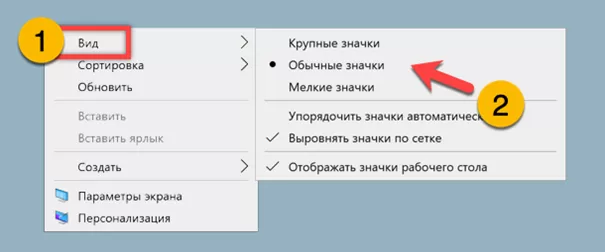
Масштабирование прокруткой
Второй вариант изменения размеров предполагает использование мышки и физической клавиатуры ПК. Зажимаем клавишу «Ctrl» и удерживая ее крутим колесо мыши или вертикально перемещаем два пальца по трекпаду ноутбука. Значки при этом плавно масштабируются в границах от «очень крупных» до «мелких» принимая не только фиксированные, но и промежуточные значения.
Горячие клавиши
Третий вариант позволяет масштабировать иконки с помощью клавиатурной комбинации. Нажимаем одновременно клавиши «Shift» и «Ctrl» и добавляем к ним цифру из расположенного над буквенным блоком ряда. Пользователю доступно четыре сочетания масштабирования значков:
-
1 – очень крупные;
-
2 – крупные;
-
3 – обычные;
-
4 – мелкие.
Редактор реестра
Если описанные выше варианты по каким-то причинам не устраивают, задать размер иконок рабочего стола можно напрямую в редакторе реестра.
Вызываем диалоговое окно «Выполнить» комбинацией клавиш «Win+R». Набираем в текстовом поле «regedit». Жмем «ОК» или клавишу ввода открывая редактор реестра Windows.
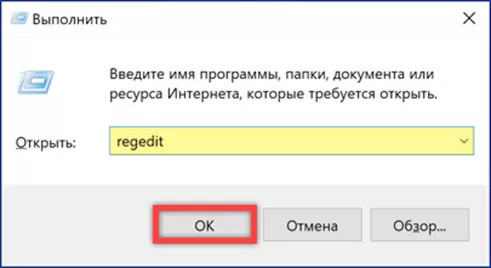
Разворачиваем ветку HKCU и проходим по пути, подсвеченному в адресной строке маркером. Выделяем конечную директорию «Desktop». В правой части окна редактора находим отмеченную тройкой строку. Дважды щелкаем мышкой по названию параметра открывая диалог внесения изменений.
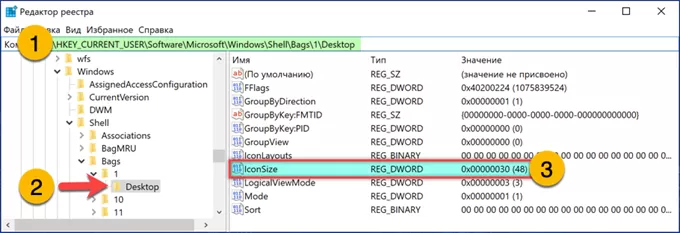
Корректируем цифровое значение в обозначенном единицей поле. Доступно четыре фиксированных размера значков:
-
100 – очень крупные;
-
60 – крупные;
-
30 – обычные;
-
20 – мелкие.
Записываем изменения кнопкой «ОК» и закрываем редактор.
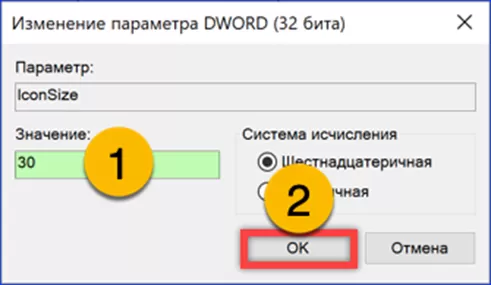
Используем сочетание клавиш «Ctrl+Shift+Esc» для вызова диспетчера задач. Находим в общем списке процесс, отмеченный единицей. Перезапускаем его с помощью пункта контекстного меню или обозначенной цифрой «3» кнопки. Внесенные в реестр изменения вступают в силу без перезагрузки компьютера.
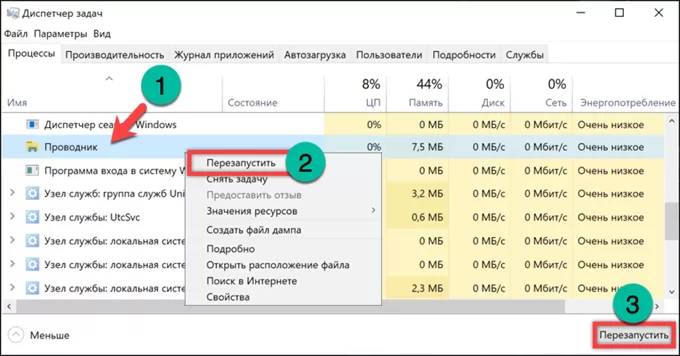
В заключение
Наши эксперты рассказали о четырех предусмотренных в Windows способах изменения размера значков на рабочем столе. Выбирайте подходящий и подгоняйте вид иконок под свои предпочтения.
Оцените статью |
|
22.11.2024
22.11.2024
22.11.2024
22.11.2024
22.11.2024







