Восстановление системных файлов в Windows 10
Повреждение файлов необходимых для корректной работы операционной системы происходит при различных обстоятельствах, даже в обычной повседневной деятельности, связанной с установкой и удалением программного обеспечения. Мелкие ошибки могут оставаться незаметными и частично исправляться при получении обновления. Наши эксперты рассказывают о средствах восстановления системных файлов Windows 10 позволяющих вернуть ОС в рабочее состояние.
SFC
Утилита проверки целостности один из первых механизмов защиты ресурсов операционной системы внедренных Microsoft в дистрибутив Windows. Она позволяет отслеживать изменения в защищенных файлах ОС и при необходимости восстанавливать их из резервного кэша динамических библиотек.
Утилита не имеет графического интерфейса и запускается только из командной строки. Вызываем расширенное меню «Пуск» клавиатурной комбинацией «Win+X». Щелкаем мышкой по выделенной рамкой строке запуская оболочку CMD или PowerShell с повышенными привилегиями.
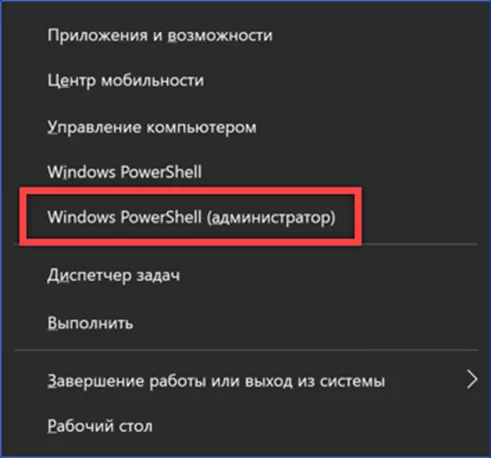
Набираем в строке-приглашении команду запуска «sfc /scannow». После нажатия клавиши Enter утилита проведет тестирование защищенных файлов. Использование в команде ключа «scannow» разрешает автоматическое восстановление при обнаружении повреждений.
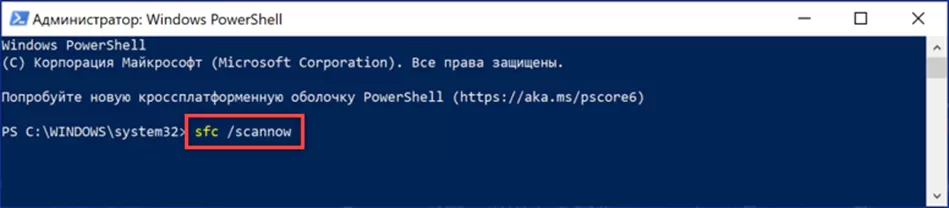
Ход проверки отображается в окне консоли процентным индикатором. По итогам выводится отчет в указанной стрелкой области. В рассматриваемом примере утилита повреждений не обнаружила.
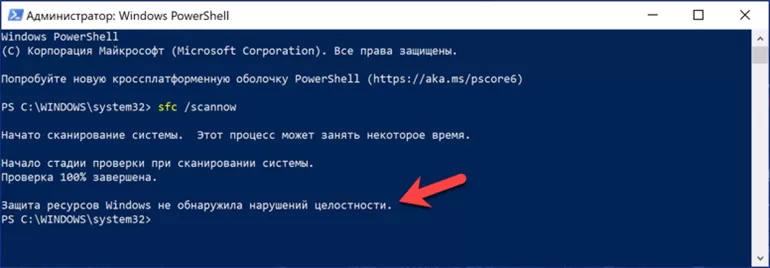
Проверка в среде восстановления
Выполнение проверки целостности системных файлов может потребоваться при проблемах с загрузкой ПК. Windows в этом случае автоматически активирует среду восстановления в которой есть возможность запустить оболочку CMD.
Заходим в раздел с инструментарием поиска и устранения неисправностей. В блоке дополнительных параметров щелкаем мышкой по выделенной на снимке экрана области. Подтвердив паролем свою учетную запись, получаем доступ к интерпретатору CMD.
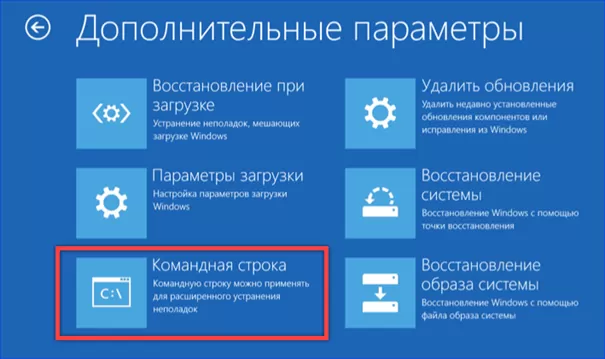
Для начала запускаем консольную утилиту управления дисками. Набираем в строке-приглашении «diskpart». Просматриваем с ее помощью список подключенных томов. Вводим команду «list volume» отмеченную двойкой и жмем Enter. В полученной таблице томов находим букву системного диска. По умолчанию ОС всегда устанавливается на раздел «C:» в директорию «Windows». Проверив текущую конфигурацию, завершаем работу с утилитой набрав «exit».
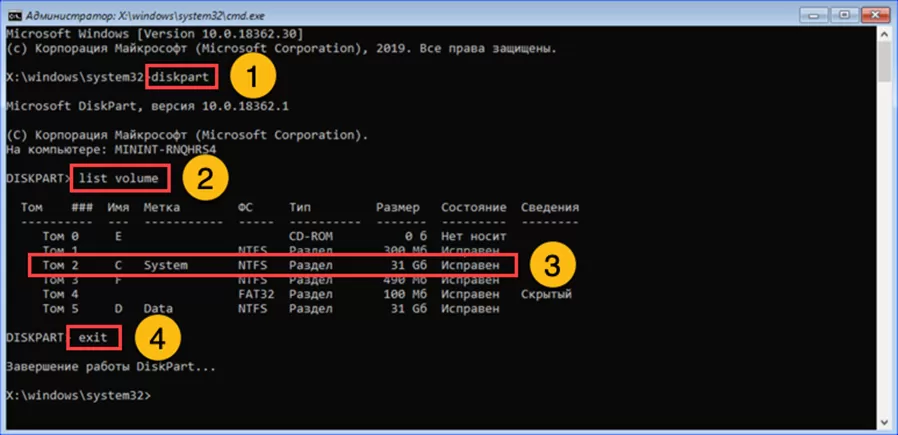
Вводим команду проверки целостности: «sfc /scannow /offbootdir=C:\ /offwindir=C:\ Windows». Указываем в ней директории загрузки «C:\» и расположения операционной системы «C:\ Windows». Нажимаем Enter и дожидаемся окончания работы утилиты. Процентный индикатор в среде восстановления не отображается. По окончании работы выводится итоговый отчет, указанный на снимке экрана двойкой.

DISM
Программа обслуживания DISM благодаря расширенному функционалу позволяет восстанавливать поврежденные файлы ОС Windows и защищенного кэша dll.
Запускаем используемую по умолчанию оболочку командной строки в режиме административных полномочий. Набираем в строке-приглашении «dism /online /cleanup-image /restorehealth». Жмем клавишу Enter активируя проверку, совмещенную с автоматическим восстановлением обнаруженных несоответствий.
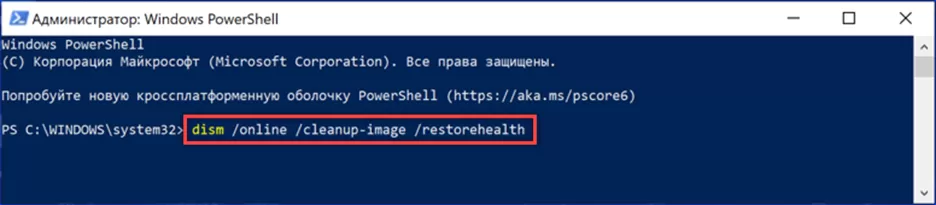
Окончание операции отмечается полным заполнением процентного индикатора, выводимого в окно консоли, и сопровождается указанным стрелкой текстовым отчетом.
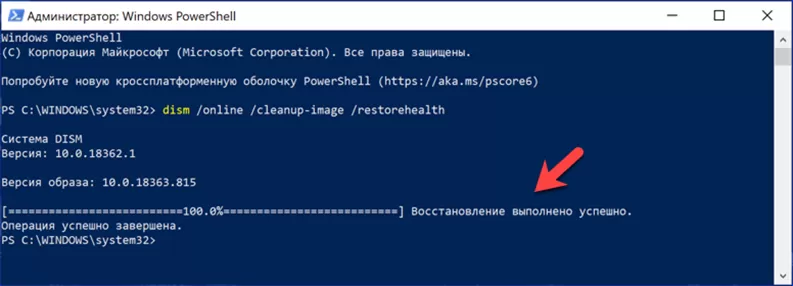
В заключение
Методы, описанные нашими экспертами, позволяют исправить повреждения системных файлов как в работающей, так и в отказывающей загружаться Windows 10. Используйте подходящий по ситуации чтобы вернуть ОС в рабочее состояние.
Оцените статью |
|
















