Как изменить меню Пуск в Windows 10
*Обзор лучших по мнению редакции expertology.ru. О критериях отбора. Данный материал носит субъективный характер, не является рекламой и не служит руководством к покупке. Перед покупкой необходима консультация со специалистом.
Стартовое меню, вызываемое нажатием кнопки «Пуск», является «визитной карточкой» операционных систем Microsoft и знакомо каждому пользователю компьютера. К моменту выхода Windows 10 оно вобрало в себя изменения ранее опробованные в других версиях ОС и стало гибко настраиваемым элементом. Наши эксперты рассказывают о том, как изменить меню «Пуск» делая его максимально удобным и отвечающим потребностям пользователя.
Настройка «живых» плиток
Анимированные плитки приложений, занимают правую часть стартового меню. В зависимости от своих предпочтений пользователь может менять их размер, расположение и внешний вид.
Управление элементами
Иконку любого приложения можно «превратить» в плитку для быстрого доступа. Открываем стартовое меню и находим нужную программу в списке. Щелкаем по иконке правой кнопкой мышки вызывая контекстное меню. Выбираем строку с изображением булавки, чтобы закрепить элемент на начальном экране.
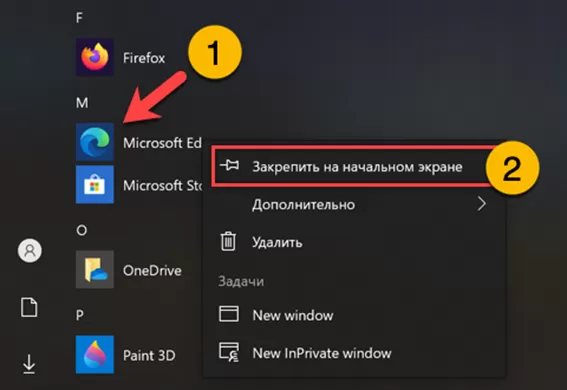
Аналогичным образом управляем плитками. Щелкаем по выбранной правой кнопкой мышки. Развернув меню можем открепить приложение от начального экрана или вообще удалить с ПК, если в нем отпала необходимость.
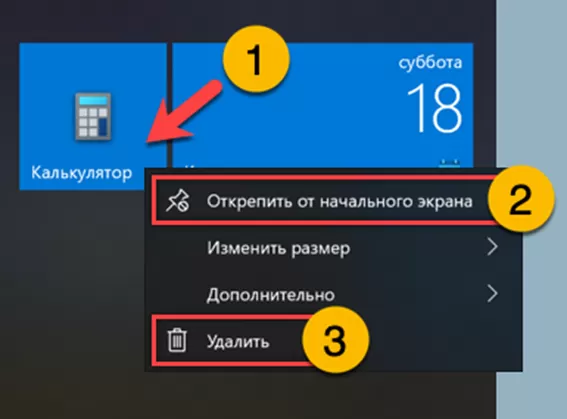
Настройка размеров
По умолчанию плитка добавляется в «среднем» размере. Такой подход позволяет разместить большее количество элементов. В контекстном меню раскрываем строку, обозначенную единицей, и выбираем подходящий вариант оформления. К примеру, для информационных приложений, таких как календарь, погода или почта можно задать размер «широкий» или «крупный».
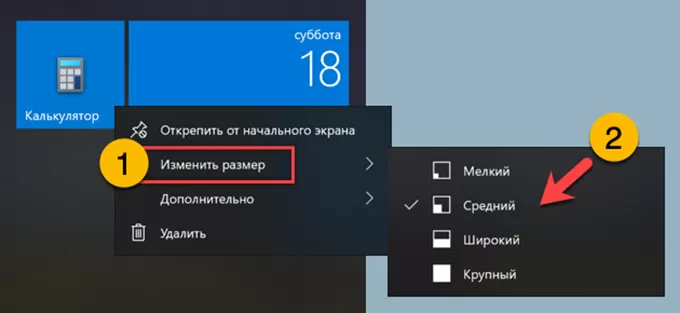
Отключение анимации элементов
При получении в фоновом режиме новой информации плитки привлекают внимание пользователя анимированными эффектами, за что и получили название «живых». Чтобы не отвлекаться от серьезных задач эту функцию можно отключить. В контекстном меню выбираем строку, отмеченную на снимке экрана единицей. Кликаем по указанной стрелкой строке выключая эффекты анимации.
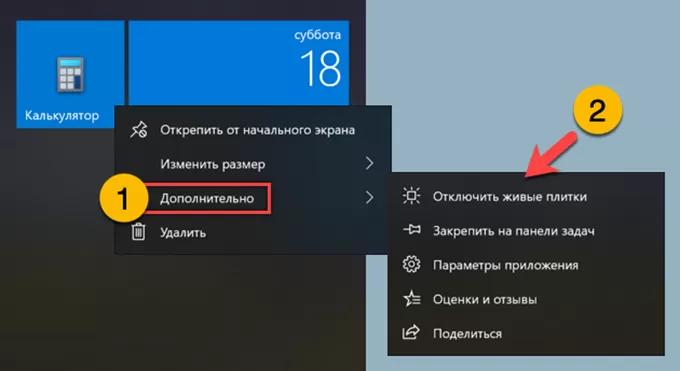
Группировка элементов
При необходимости сходные по функционалу или другим признакам приложения пользователь имеет возможность собрать в тематические директории. Действие выполняется по аналогии с мобильными операционными системами. Необходимо просто перенести одну плитку на другую и Windows автоматически создаст для них папку.
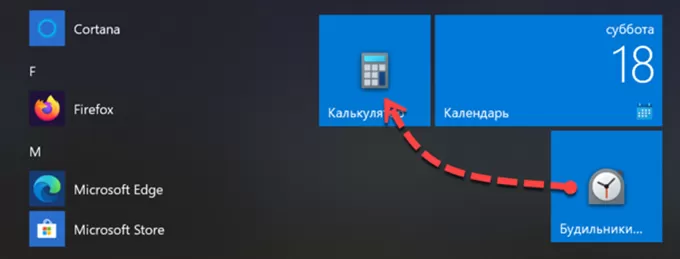
Название задаем самостоятельно в интерактивном поле, указанном стрелкой на следующем снимке экрана.
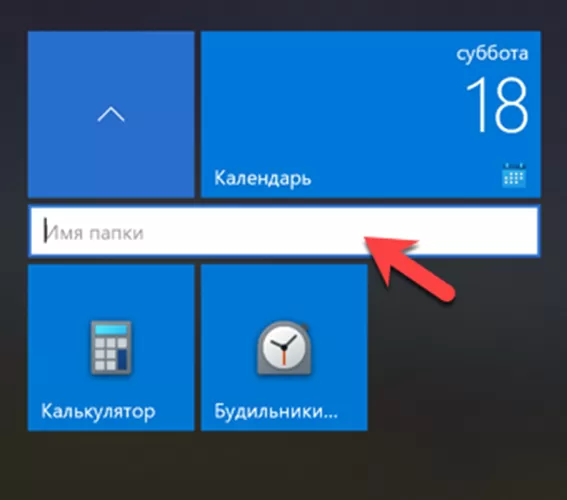
Директория выглядит как обычная плитка, но внутри нее отображаются иконки собранных приложений. Размер изменяется с помощью контекстного меню и принимает рассмотренные выше четыре значения.
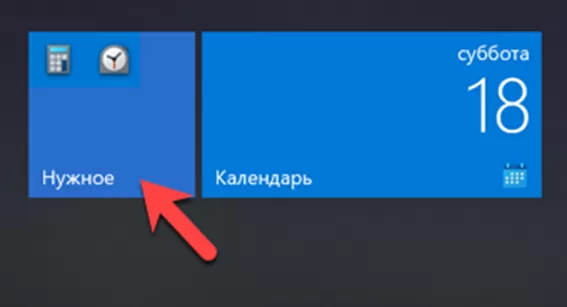
Увеличение количества плиток
Стандартного количества плиток хватает не всем пользователям. При желании их количество, отображаемое в стартовом меню, можно увеличить. Клавиатурным сочетанием «Win+i» вызываем панель параметров Windows. Заходим в раздел, выделенный на скриншоте рамкой.
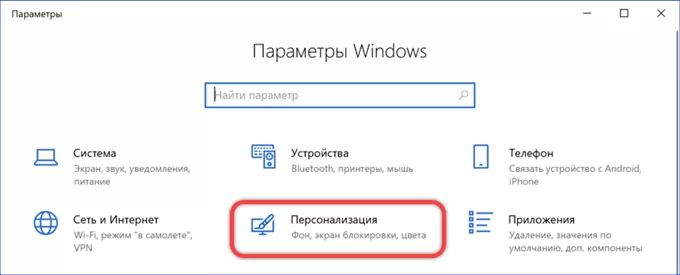
В боковом меню выбираем строку, обозначенную единицей. Переводим указанный стрелкой ползунок в положение «Включено».
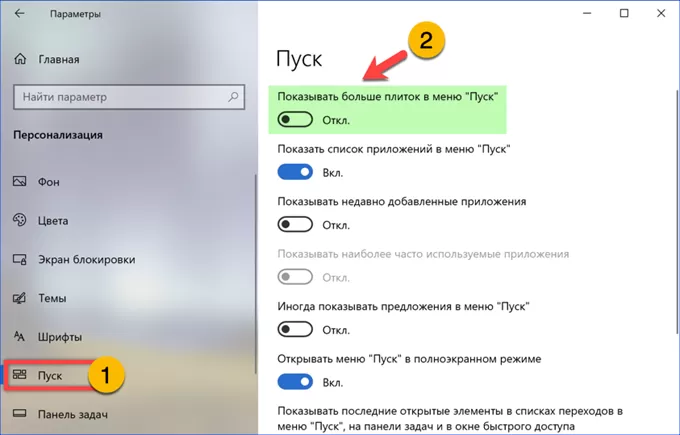
Полноэкранный режим
Меню «Пуск» поддерживает полноэкранный режим. В этом случае оно открывается на прозрачном фоне поверх всех окон. В рассмотренном выше разделе панели параметров операционной системы переводим указанный стрелкой ползунок во включенное положение.
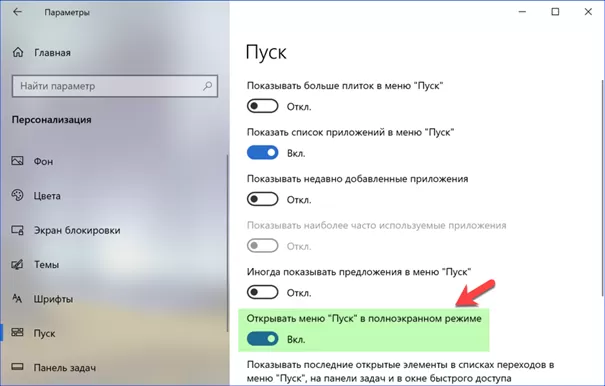
Область, указанная стрелкой, помещается в верхнем левом углу экрана. Среднее положение отвечает за показ плиток. Нижнее выводит на весь монитор алфавитный список установленных приложений. Верхняя позиция используется для отображения управляющего меню с диалогами вызова панели параметров, избранных программ или выключения ПК.
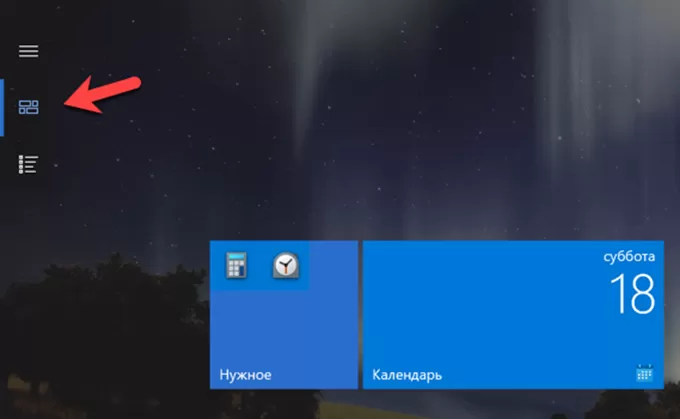
Стартовое меню
Удалив все плитки с начального экрана, пользователь придает стартовому меню операционной системы классический вид, которой оно имело в Windows 7 и более ранних выпусках.
Вид списка приложений
Заходим в уже рассмотренный выше блок «Пуск» в разделе персонализации операционной системы. Отмеченный единицей ползунок активирует алфавитное представление. Все установленные приложения в списке группируются по начальной букве названия. В подсвеченном зеленым маркером блоке переводим ползунки в положение «Отключено». Таким образом запрещаем операционной системе выводить в верхнюю часть списка подборку недавно установленных и последних запущенных программ. Показанный тройкой ползунок разрешает или запрещает показ рекламных предложений Microsoft в стартовом меню.

На следующем скриншоте показан список приложений, отсортированный в алфавитном порядке. Щелкаем мышкой по любой из букв меняя представление.
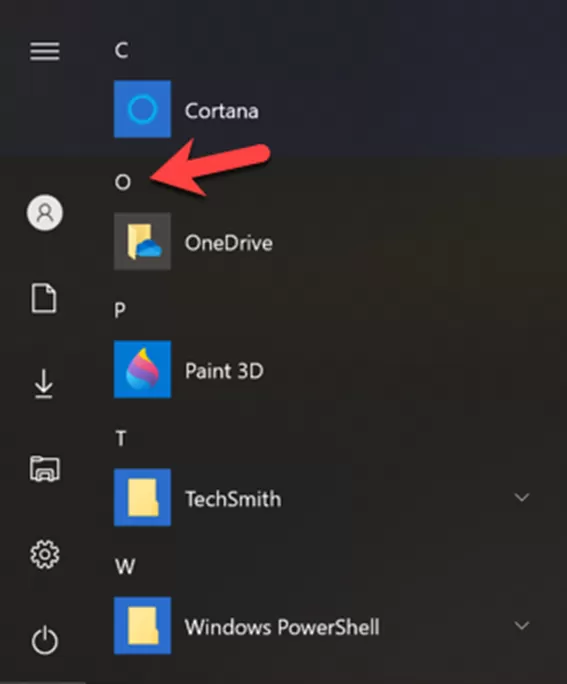
Буквы, подсвеченные белым цветом, показывают, что для них есть приложения. Щелкаем мышкой по указанной стрелкой области, чтобы перейти к группе программ название которых начинается на «Ф».
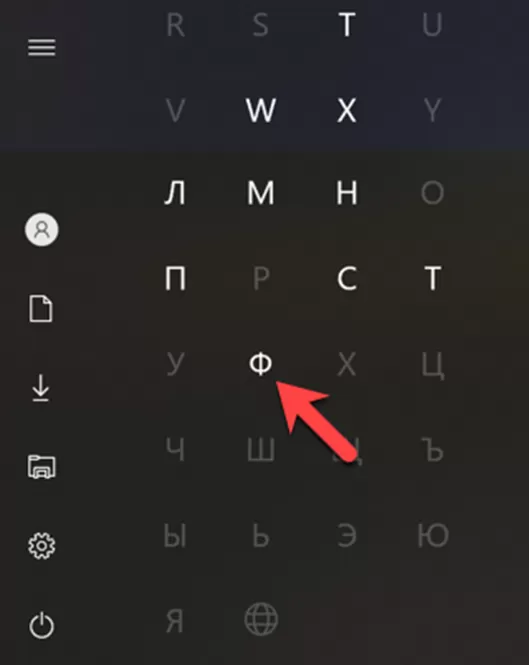
Корректировка размеров
Размер меню «Пуск» пользователь может подогнать до удобной величины просто растягивая или сжимая его мышкой в соответствующих плоскостях. Аналогичным образом опция работает и при наличии плиточной панели справа от списка программ.
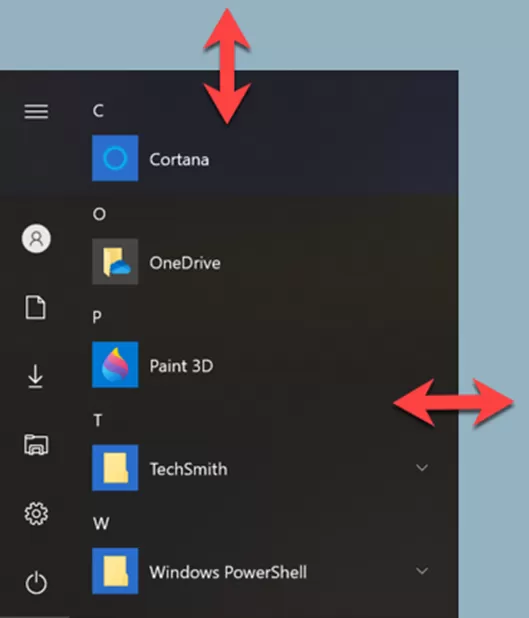
Выбор приложений
Снова заходим в меню персонализации. Опускаемся ниже ползунков, регулирующих внешний вид списка приложений и начального экрана. Щелкаем по подсвеченной маркером ссылке.
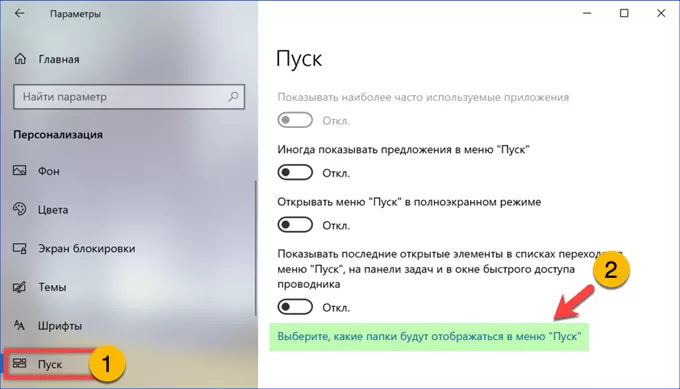
В изменившем вид окне включаем отображение папок и приложений, к которым хотим обеспечить быстрый доступ. Ползунки в позиции «Вкл» активируют видимость. В области отмеченной двойкой приведен вид по умолчанию, в котором показ перечисленных объектов не разрешается.
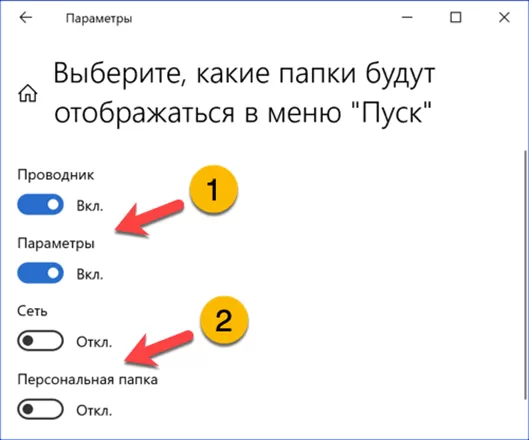
На следующем снимке экрана показан пример стартового меню с блоком выбранных для быстрого доступа директорий и приложений.
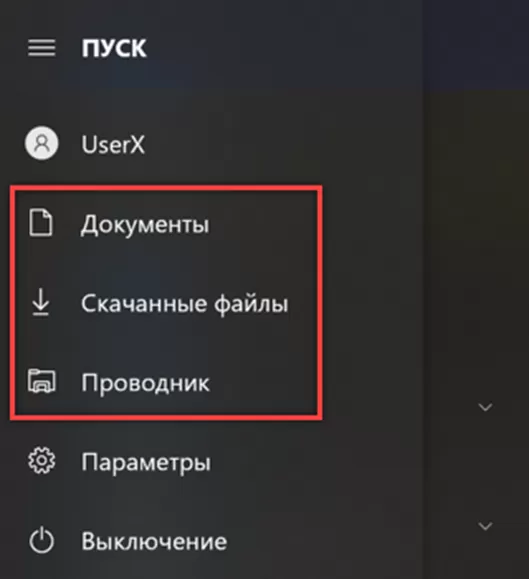
Цветовые решения
В Windows 10 Microsoft реализовала несколько режимов цветового оформления. Можно воспользоваться готовыми предустановками или настроить цвета стартового меню и приложений самостоятельно.
Выбрав раздел «Персонализация» в параметрах ОС отмечаем в боковом меню строку, обозначенную единицей. Выпадающее меню, указанное цифрой «два» позволяет выбрать темный или светлый стили оформления. Вариант «Особые» показанный на снимке экрана разрешает их комбинировать. Ниже, цифрами «3» и «4» показаны две радиокнопки. Перенося их между позициями «светлый» и «темный» в обозначенной пятеркой области предпросмотра, оцениваем внешний вид системы.
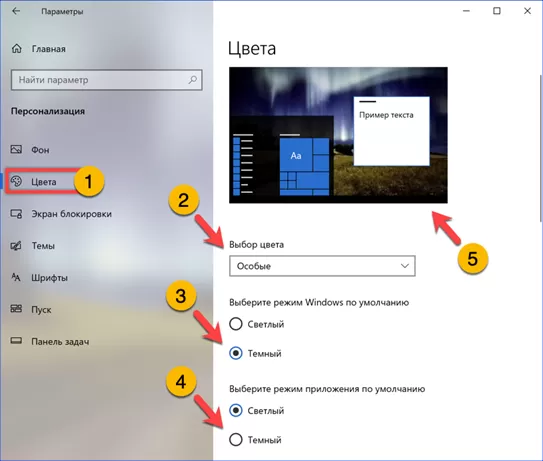
Опускаемся ниже в этом же блоке настроек. Указанный цифрой «1» переключатель активирует эффекты прозрачности в стартовом меню и окнах приложений. Если установить галочку в позиции отмеченной двойкой операционная система начнет автоматически подстраивать оформление под установленные пользователем обои рабочего стола. Без нее выбор цветовых решений отдан пользователю в ручное управление. Базовая палитра вынесена в область, обозначенную на снимке экрана тройкой.
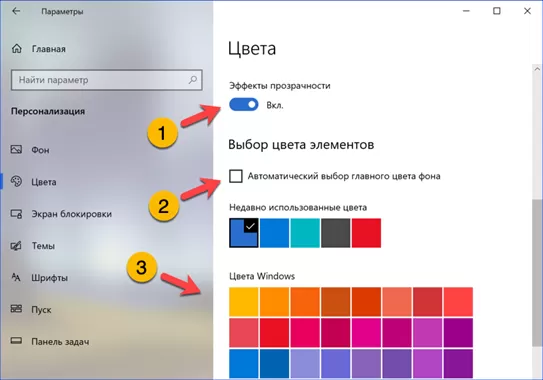
Комплексное решение, позволяющее изменить оформление в пару кликов, заключается в использовании готовых тем. Выбираем в боковом меню строку, выделенную рамкой. Щелчок мышкой по области с описанием активирует использование новых параметров внешнего вида. В качестве примера видно, что выбранная тема меняет цветовое оформление и соответственно подсветку меню «Пуск» на золотистую. При желании используем указанную тройкой ссылку для перехода в магазин Microsoft Store. Готовые к использованию варианты цветовых решений в нем представлены в виде бесплатно загружаемых пакетов.
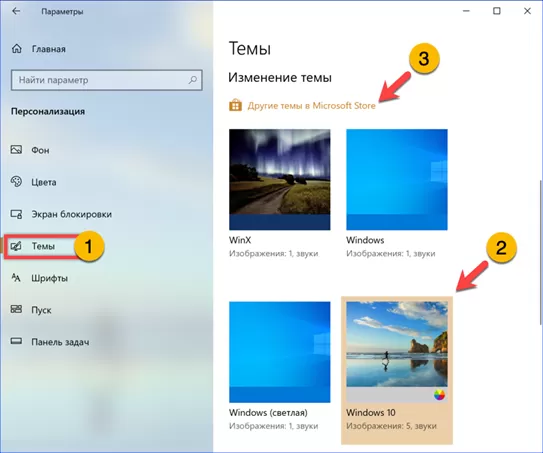
В заключение
Наши эксперты привели пошаговое описание действий позволяющих изменять внешний вид Windows 10. Комбинируя различные варианты настроек, вы сможете получить максимально полезное и удобное меню «Пуск.
Оцените статью |
|
































