Как изменить файл hosts в Windows 10
*Обзор лучших по мнению редакции expertology.ru. О критериях отбора. Данный материал носит субъективный характер, не является рекламой и не служит руководством к покупке. Перед покупкой необходима консультация со специалистом.
Файл hosts является административным инструментом, задающим базовые правила работы с сетью. До появления распределенной системы DNS он содержал базу доменных имен и обеспечивал их сопоставление с сетевыми адресами. В современных компьютерных сетях использование файла hosts не считается обязательным. Тем не менее, по сложившейся традиции, обращение к нему является приоритетным перед запросами к DNS-серверам. В домашней сети эта особенность операционной системы используется для избирательного назначения или блокировки адресов. В этом материале наши эксперты рассказывают, как найти и изменить файл hosts в Windows 10.
Расположение и содержание
В операционных системах Microsoft файл hosts помещается в защищенной от записи системной директории. По умолчанию его расположение является фиксированным и не должно изменять сторонними программами.
Вызываем диалоговое окно «Выполнить» сочетанием клавиш «Win+R». Набираем в текстовом поле или копируем в него строку «%windir%/system32/drivers/etc» исключая кавычки. Нажимаем «ОК» или клавишу ввода на клавиатуре ПК.
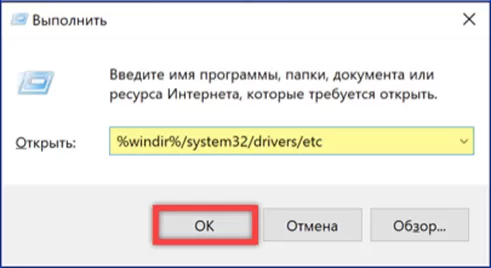
В открывшейся директории должен находиться только один файл hosts. Дважды щелкаем по указанной стрелкой строке, чтобы просмотреть его содержимое.
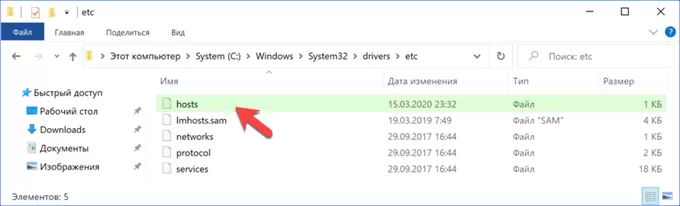
Выбираем во всплывающем окне текстовый редактор Блокнот. Выделяем строку с его названием мышкой и щелкаем по ставшей активной кнопке «ОК».
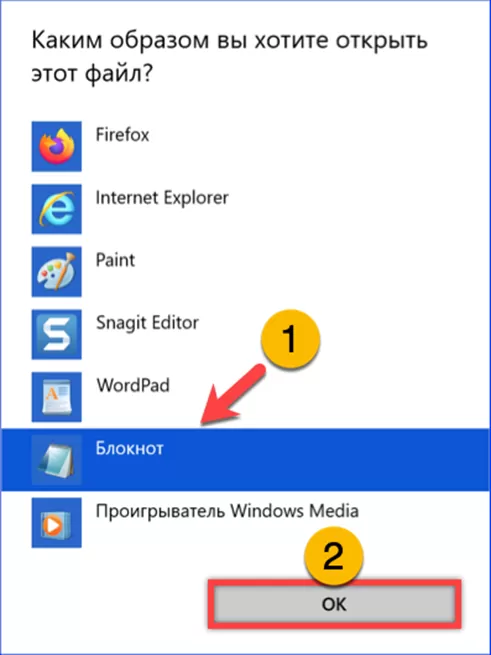
На следующем скриншоте показан файл hosts хранящийся в системе. Фактически он имеет нулевое содержимое, поскольку строки, начинающиеся с символа «#» воспринимаются системой как комментарии.
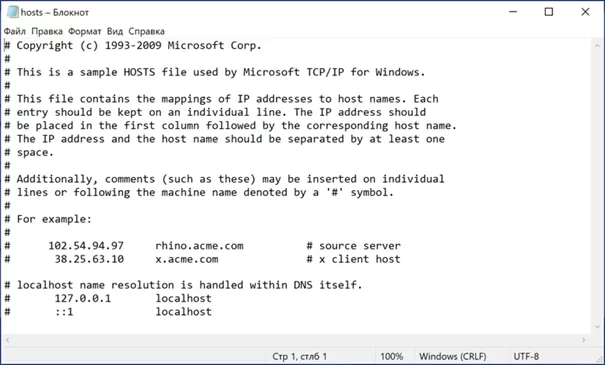
С небольшой долей вероятности открыв описанным выше способом Проводник можно не обнаружить там файл hosts. Столкнувшись с такой ситуацией, следует убедиться, что он не перемещен в другую системную директорию. Вызвав диалоговое окно выполнить, набираем в нем «regedit». Кликаем по кнопке «ОК» запуская редактор системного реестра.
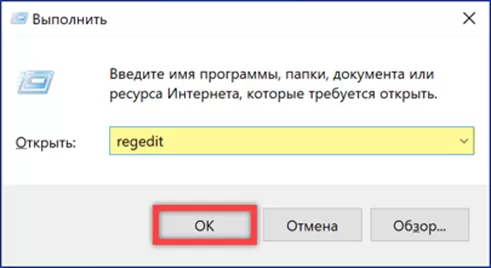
Выбираем ветку HKLM и проходим в ней по пути, подсвеченному зеленым маркером в адресной строке. Выделяем в древовидной структуре конечную директорию, обозначенную единицей на снимке экрана. Смотрим значение параметра, обозначенного рамкой. Если путь отличается от приведенного на скриншоте дважды щелкаем по содержащей его строке открывая диалог изменения.
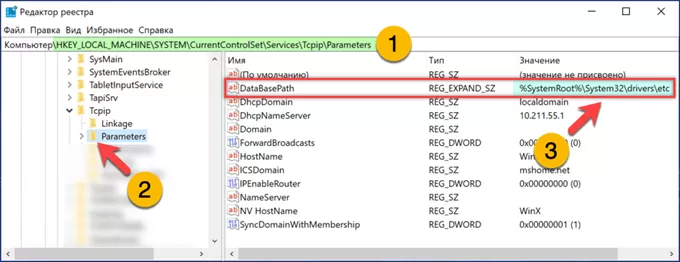
Копируем содержимое текстового поля, указанного стрелкой. Используем адресную строку Проводника или команду «Выполнить», чтобы найти пропавший системный файл.
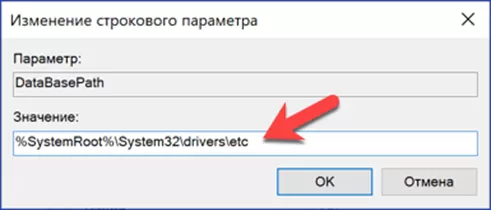
Редактирование
Внести собственные записи в файл hosts можно при помощи текстового редактора Блокнот запустив его с правами администратора системы.
Вызываем расширенное меню «Пуск» сочетанием клавиш «Win+X». Запускаем установленную по умолчанию оболочку командной строки в режиме повышенных привилегий.
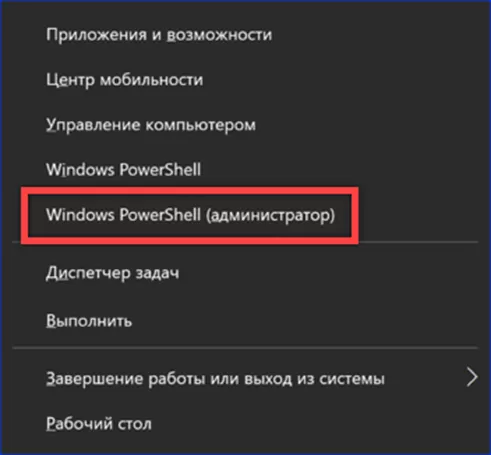
Набираем в строке-приглашении «notepad.exe». Нажимаем на клавиатуре клавишу Enter запуская Блокнот от имени администратора.
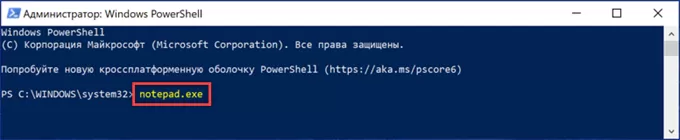
Используем меню «Файл» в панели инструментов или сочетание клавиш «Ctrl+O», чтобы открыть диалог выбора.
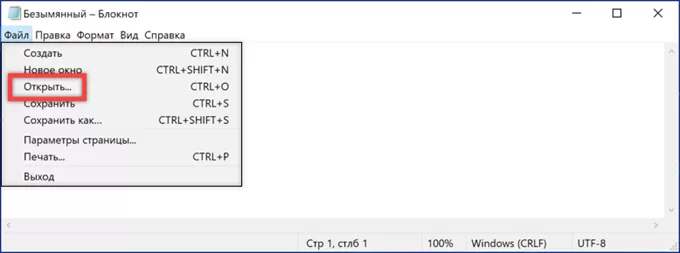
Переходим в директорию хранения по пути, подсвеченному зеленым маркером в адресной строке. Чтобы сделать видимым ее содержимое выставляем в выпадающем списке, отмеченном двойкой, режим «Все файлы». Выделяем файл hosts мышкой и жмем кнопку «Открыть».
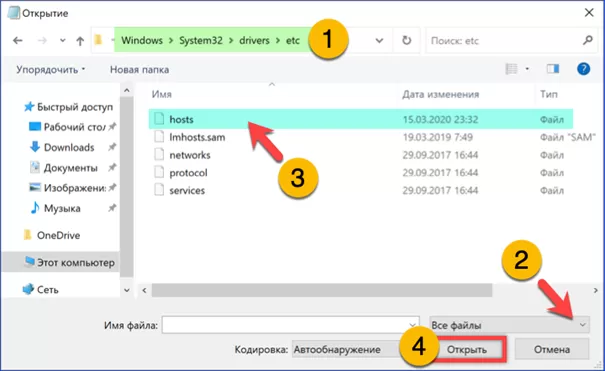
Вносим необходимые записи в конец файла оставляя последнюю строку пустой. В приведенном примере наши эксперты заблокировали доступ к главной странице Яндекса. На каждый сайт рекомендуется делать по две записи. В одной из них указываем префикс «www». IP-адрес и следующее за ним имя хоста обязательно разделяем одним пробелом. Записываем изменения сочетанием клавиш «Ctrl+S» или с помощью меню «Файл», как показано на скриншоте.
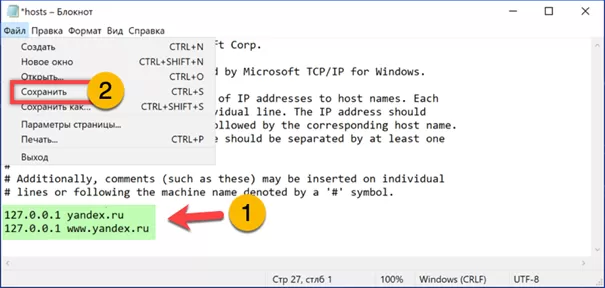
Восстановление
Если по каким-то причинам файл hosts был удален его можно восстановить, создав снова в обычном текстовом редакторе.
Открываем Проводник и нажав отмеченную единицей область разворачиваем панель «Вид». Кликаем мышкой по указанной стрелкой иконке.
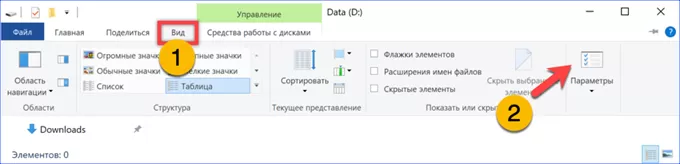
В открывшемся апплете также заходим на вкладку «Вид». Прокручиваем записи в окне дополнительных параметров до конца вниз. Снимаем галочку в строке указанной стрелкой, разрешая Windows показывать расширения всех файлов.
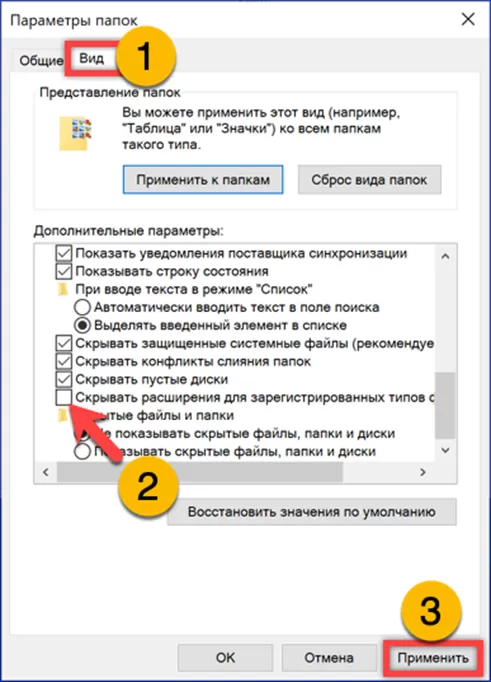
В любой не системной папке щелкаем правой кнопкой по свободному месту вызывая контекстное меню. Раскрываем вложенный список действий для пункта, обозначенного двойкой. Создаем новый текстовый документ.
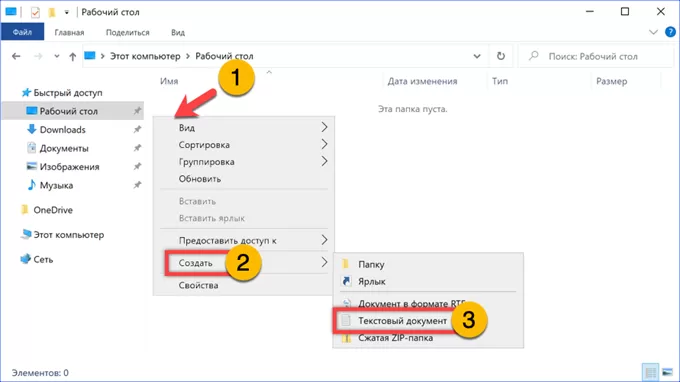
Присваиваем ему имя «hosts» и удаляем расширение «txt».
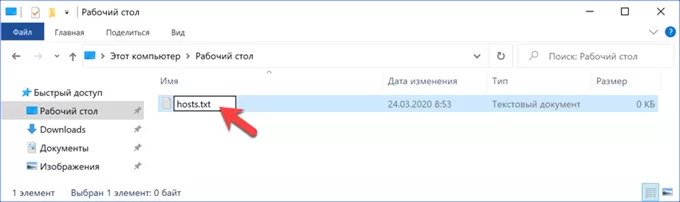
Соглашаемся с системным предупреждением нажимая кнопку «Да».

Открываем созданный файл в Блокноте с обычными правами и вносим в него необходимые записи описанным выше порядком. Сохранив файл, переносим его в системную директорию «etc». В процессе копирования Windows предупредит о записи в защищенную папку. Подтверждаем операцию нажав обозначенную рамкой кнопку.
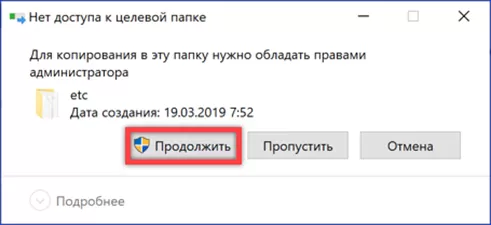
Устранение проблем
Правила, внесенные в файл hosts, применяются сразу после его сохранения. Если этого не происходит очищаем кэш DNS и проверяем, чтобы для текущего соединения не использовался прокси или VPN.
Запускаем оболочку командной строки от имени администратора. Набираем в строке-приглашении «ipconfig /flushdns». Нажимаем Enter на физической клавиатуре запуская очистку кэша. Получив уведомление об успешном завершении операции закрываем окно PowerShell.
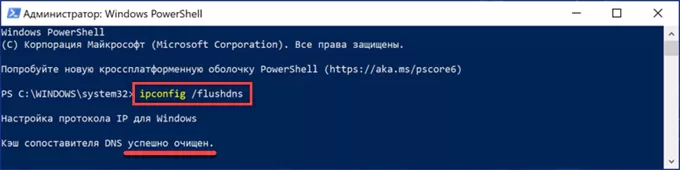
Вызвав диалоговое окно «Выполнить» вводим в текстовое поле «control». Жмем «ОК» открывая классическую панель управления Windows.
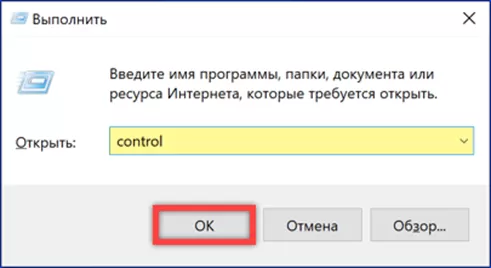
Одиночным щелчком мыши заходим в раздел, обозначенный рамкой на снимке экрана.
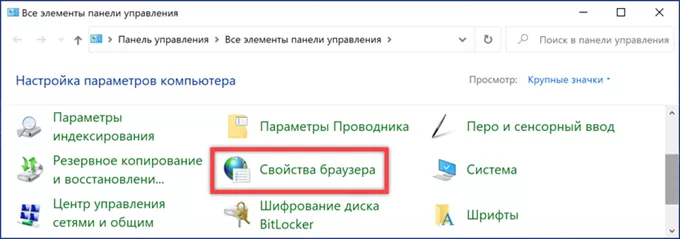
В открывшемся апплете свойств переключаемся на вкладку «Подключения». Жмем отмеченную двойкой кнопку открывая параметры сетевого соединения.
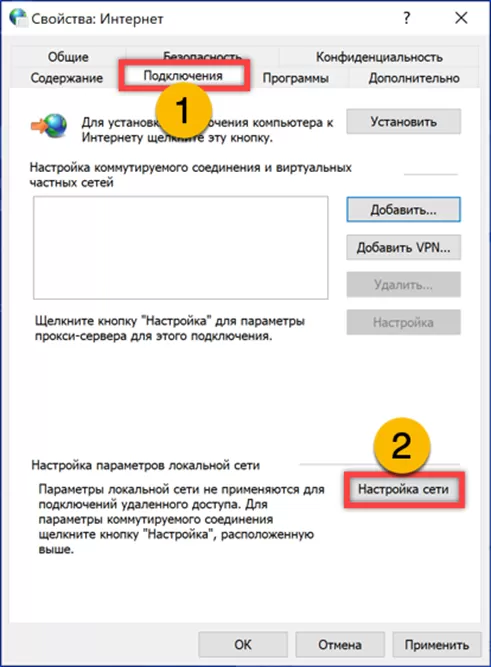
Снимаем все галочки в указанных стрелками местах и закрываем окно настроек. Если не было сделано ошибок при наборе созданные правила должны заработать.
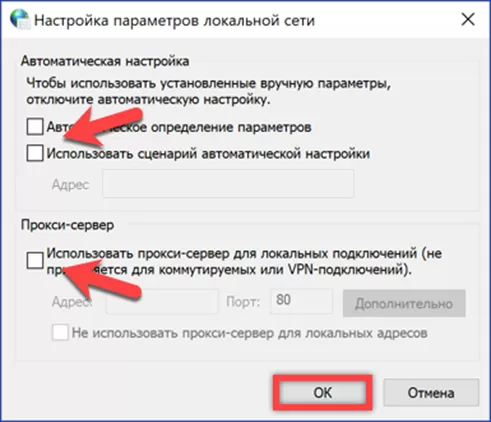
В заключение
Следуя пошаговым инструкциям наших экспертов, вы сможете изменить содержимое файла hosts задавая собственные правила для сетевого соединения.
Оцените статью |
|
































