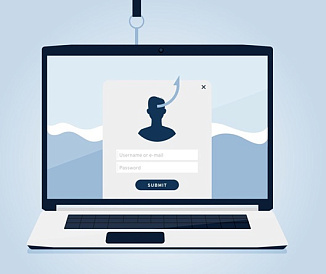Как документ Word перевести в Excel
*Обзор лучших по мнению редакции expertology.ru. О критериях отбора. Данный материал носит субъективный характер, не является рекламой и не служит руководством к покупке. Перед покупкой необходима консультация со специалистом.
Microsoft Word может быть лучшим другом писателя, но когда речь заходит о работе с числами, таблицами и сложными данными, этот инструмент часто вызывает у нас раздражение. Если вы создаете финансовый отчет, анализируете результаты опроса или организуете детали проекта, лучше использовать Excel.
Но что делать, если данные, с которыми вам нужно работать, находятся в документе Word?
Преобразование вашего файла Word в таблицу Excel может значительно упростить работу с этими данными. Этот процесс не просто перемещает текст, а трансформирует неструктурированные данные в формат, который позволит проводить мощный анализ и принимать обоснованные решения на основе данных. Excel отлично подходит для сортировки, фильтрации и применения формул к данным, с которыми формат Word справляется не так эффективно.
И мы здесь, чтобы облегчить вам этот процесс. Шаги, которые мы рассмотрим, помогут вам без проблем перенести данные из Word в Excel.
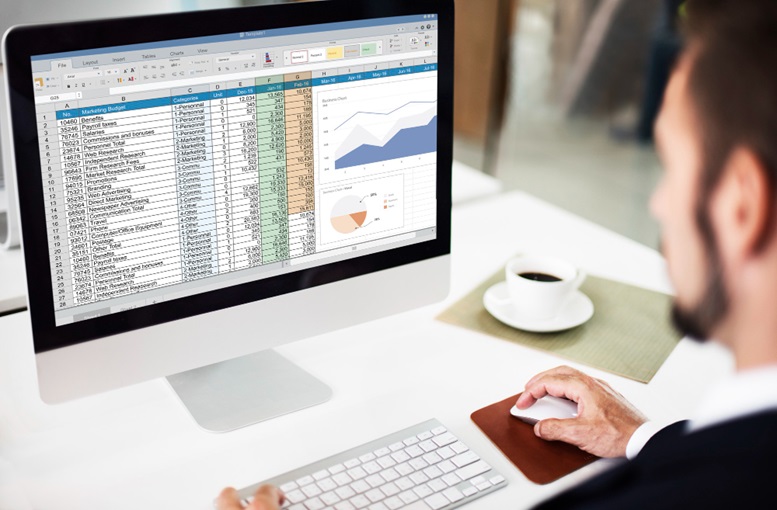
Полное руководство по преобразованию документа Word в Excel
Шаг 1: Откройте ваш документ Word
Действие: Для начала откройте документ Microsoft Word, содержащий данные, которые вам нужно конвертировать.
Зачем это нужно: Этот первый шаг важен для того, чтобы просмотреть содержимое документа и убедиться, что данные правильно отформатированы и организованы. Этот процесс подходит для разных сценариев: от простой табуляции данных до подготовки целого документа для базы данных Excel.
Шаг 2: Сохраните документ с данными в табличном формате
Если ваш документ содержит данные в виде абзацев или списков, их необходимо организовать в виде таблицы в Word. Это поможет сохранить структуру данных при переносе в Excel.
- После того как изменения внесены, переместите курсор на верхнюю панель инструментов, выберите "Файл", а затем "Сохранить как".
- Выберите имя файла и место для его сохранения.
Зачем это нужно: Важно сохранить документ, как только вы начнете новый проект или внесете изменения в существующий файл. Регулярное сохранение работы помогает предотвратить потерю данных. Также помните, где вы сохраняете документ, чтобы его было легко найти в дальнейшем.
Шаг 3: Импортируйте документ Word в Excel через опцию "Текст/CSV"
- Откройте документ Word, затем выберите "Файл" > "Сохранить как" и в выпадающем меню выберите "Текст без форматирования" или "Документ текста". После этого нажмите "Сохранить".
- Теперь откройте Microsoft Excel и выберите "Создать", чтобы открыть новую таблицу.
- Затем перейдите на вкладку "Данные", которая находится в верхней части экрана.
- В этой вкладке выберите "Получить и преобразовать данные", затем "Из текста/CSV". Это действие вызовет окно проводника файлов.
- Найдите и выберите ранее сохраненный документ Word и нажмите "Импортировать".
Зачем это нужно: Excel намного лучше справляется с импортом данных из текстовых файлов. Когда вы конвертируете файл Word в текст без форматирования, все дизайнерские элементы, которые Excel не может распознать, удаляются, оставляя только сырые данные, которые вы можете анализировать.
Шаг 4: Корректировка данных
- После импорта файла в Excel появляется окно "Мастер импорта текста". Здесь важно правильно выбрать разделитель данных, чтобы Excel корректно расположил их в ячейках. Например, для данных, разделенных запятыми, выберите "Запятая" в качестве разделителя.
Зачем это нужно: Корректировка разделителей помогает Excel правильно размещать данные в отдельных ячейках, отражая их исходную структуру в Word. Например, если в вашей таблице Word данные разделены табуляцией, выбор разделителя "Табуляция" сохранит правильную организацию данных.
Шаг 5: Загрузка таблицы Excel
- Когда данные отформатированы и проверены, нажмите "Загрузить", чтобы завершить импорт в Excel.
Зачем это нужно: Этот последний шаг завершает процесс конверсии, перенося ваши данные в таблицу Excel. В Excel вы можете использовать различные инструменты для сортировки, фильтрации и анализа данных с помощью формул.
Как правильно конвертировать таблицы из Word в Excel
Шаг 1: Выделите и скопируйте таблицу из Word
- Откройте документ Word и найдите таблицу, которую нужно конвертировать.
- Щелкните и перетащите курсор, чтобы выделить всю таблицу.
- Щелкните правой кнопкой мыши и выберите "Копировать", либо используйте сочетание клавиш Ctrl+C (Cmd+C на Mac).
Зачем это нужно: Этот шаг захватывает все данные вашей таблицы Word и готовит их к переносу в Excel. Копируя таблицу, вы сохраняете ее структуру и содержимое для дальнейшего преобразования.
Шаг 2: Откройте Excel и вставьте таблицу
- Откройте новую или существующую таблицу Excel, в которую хотите вставить таблицу.
- Щелкните правой кнопкой мыши по ячейке, с которой хотите начать вставку таблицы.
- Выберите "Вставить", либо используйте сочетание клавиш Ctrl+V (Cmd+V на Mac).
Зачем это нужно: При вставке таблицы в Excel данные автоматически распределяются по ячейкам, основываясь на исходной структуре таблицы в Word.
Шаг 3: Подкорректируйте данные
- После вставки может потребоваться корректировка ширины столбцов и высоты строк, чтобы правильно отобразить данные.
- Также можно использовать функцию "Форматировать как таблицу" в Excel, чтобы применить нужное форматирование и активировать фильтрацию.
Зачем это нужно: Это гарантирует, что таблица будет легко читаться и анализироваться. Форматирование таблицы в Excel улучшает её визуальное восприятие и функциональность.
Шаг 4: Работа с комплексными данными
- Для таблиц, содержащих сложные данные, такие как формулы, гиперссылки или встроенные объекты, возможно, потребуется выполнение дополнительных шагов.
- Это может включать повторное добавление формул или ссылок вручную в Excel или использование специальных функций Excel для обработки данных.
Зачем это нужно: Первоначальная вставка передает данные, но дополнительная обработка сложных элементов, таких как формулы, гиперссылки или объекты, помогает воспроизвести таблицу Word в Excel с максимальной точностью.
Шаг 5: Используйте инструменты Excel для дополнительного анализа данных
- После того как таблица будет правильно отформатирована в Excel, воспользуйтесь инструментами анализа данных Excel для их обработки.
- Это могут быть сортировка, фильтрация, использование сводных таблиц для суммирования информации или применение условного форматирования для выделения ключевых метрик.
Зачем это нужно: Расширенные инструменты анализа данных Excel предоставляют мощные способы обработки и представления ваших данных. Преобразовав таблицу из Word в Excel, вы открываете доступ к этим возможностям, что позволит вам проводить более глубокий анализ и принимать решения на основе данных.
Возможные проблемы при конверсии Word в Excel и их решение
Проблема 1: Всплывающие окна при онлайн-конверсии
Проблема: Использование онлайн-инструментов для конверсии часто приводит к появлению назойливых всплывающих окон, которые могут быть не только раздражающими, но и потенциально опасными для вашего компьютера.
Решение: Используйте проверенные программы для конверсии без рекламы. Также можно рассмотреть платные версии инструментов для конверсии, чтобы полностью избежать рекламы. Для большей безопасности используйте встроенные функции Microsoft Office или оффлайн-методы.
Проблема 2: Опасность утечки конфиденциальных данных
Проблема: При использовании онлайн-конвертеров всегда существует риск, что ваши данные могут быть скомпрометированы, особенно если конвертер сохраняет копии ваших файлов на своих серверах.
Решение: Выбирайте конвертеры, которые обеспечивают приватность и безопасность данных, гарантируя удаление файлов после завершения работы. Если данные особенно конфиденциальны, лучше использовать оффлайн-методы конверсии или встроенные инструменты Microsoft Office.
Проблема 3: Длительное время конверсии
Проблема: Преобразование больших документов Word с большим количеством данных в Excel может занять много времени, особенно если используются онлайн-инструменты, обрабатывающие файлы на удаленных серверах.
Решение: Попробуйте разделить большие документы на более мелкие части, чтобы сократить время обработки. Также можно использовать мощные программы, установленные локально на вашем компьютере, чтобы ускорить процесс.
Проблема 4: Потеря формата и данных
Проблема: Иногда при конверсии из Word в Excel может теряться форматирование или данные, особенно в сложных документах или таблицах.
Решение: Всегда проверяйте, что данные в файле Excel после конверсии корректны и полны. При необходимости вручную поправьте те данные или формат, которые были перенесены неверно.
Проблема 5: Работа с комплексными данными
Проблема: Конвертация документов, содержащих встроенные изображения, гиперссылки или сложное форматирование, может вызвать проблемы при переносе этих элементов в Excel.
Решение: Для сложных документов можно вручную скопировать и вставить отдельные части в Excel или заново добавить нужные элементы после конверсии. В Excel есть функции для массового добавления или редактирования гиперссылок, что ускорит процесс работы с ссылками.
Оцените статью |
|