5 способов освободить место на диске С в Windows 10
*Обзор лучших по мнению редакции expertology.ru. О критериях отбора. Данный материал носит субъективный характер, не является рекламой и не служит руководством к покупке. Перед покупкой необходима консультация со специалистом.
На компьютере, как и на любом рабочем месте, для наведения порядка периодически требуется проводить «генеральную уборку». Разобрать старое, удалить ненужное, что-то отправить в «облако». Регулярное выполнение этих действий позволит поддерживать производительность жесткого диска в оптимальных пределах. Тестирование показывает, что заполнение SSD не должно превышать 75% общей емкости. Для HDD это значение может составлять 80-85%. Наши эксперты рассказывают, как освободить место на диске С в Windows 10 и поддерживать его на оптимальном уровне.
Контроль памяти
Для управления очисткой дискового пространства и его автоматизации Microsoft внедрила в операционную систему функцию контроля памяти.
Открываем параметры Windows клавиатурной комбинацией «Win+i». Переходим в обозначенный на скриншоте раздел.
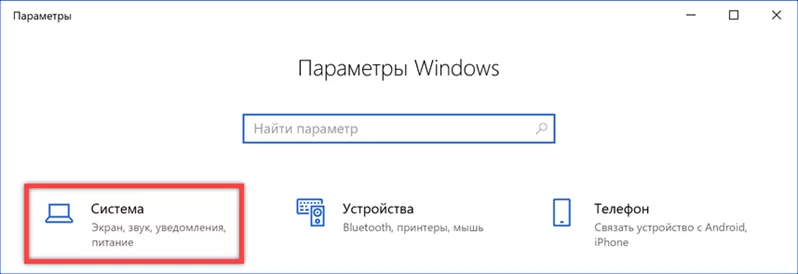
В области переходов выбираем «Память устройства». Включаем указанный цифрой «2» переключатель для использования автоматизации. Для быстрого очистки дискового пространства предназначена гиперссылка «Освободить место сейчас». Выше нее располагается настройка автоматических действий. Рассмотрим подробнее обе функции.
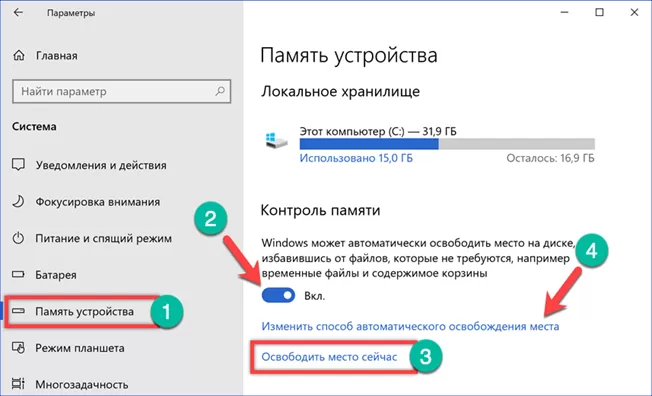
Проанализировав содержимое локального хранилища, система выдает список файлов, которые можно безболезненно удалить. Используя отмеченные стрелками переключатели можно вносить в него изменения, регулируя объем очищаемого пространства. На скриншоте подчеркнут общий размер выбранных временных файлов и размер, занимаемый копиями регулярных обновлений. Нажимая кнопку «Удалить» очищаем диск С от накопившегося «мусора».
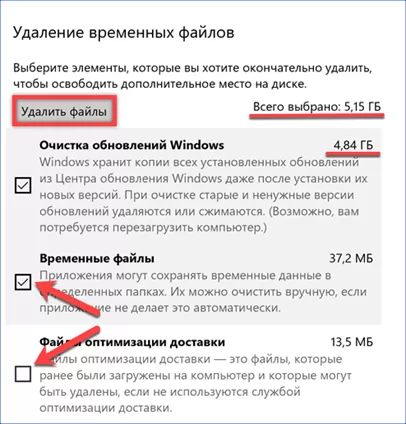
В разделе управления автоматизацией предусматривается настройка выполненного вручную удаления временных файлов. Выпадающее меню этого пункта отмечено цифрой «1». Варианты предусматривают регулярную очистку с заданной периодичностью или при критическом снижении уровня свободного места. Цифрой «2» на скриншоте показан переключатель, активирующий удаление файлов из корзины и папки «Загрузки». Выпадающее меню с параметрами периодичности для этих пунктов одинаковое. На скриншоте оно обозначено тройкой. В самом конце раздела находится кнопка быстрого удаления. Операция выполняется с применением заданных в нем параметров.
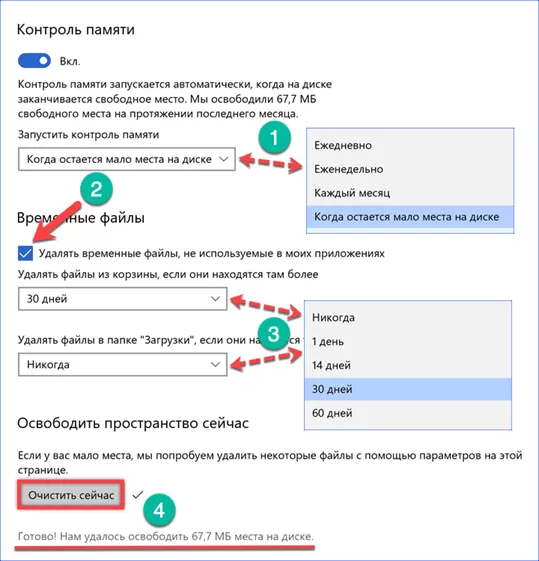
Изменение места хранения
Когда в системе установлено два жестких диска или один разбит на несколько разделов существует возможность определить для пользовательских файлов новое место хранения.
В рассмотренном выше разделе настроек ОС пролистываем «Контроль памяти» и находим пункт «Другие параметры хранилища». Нажимаем отмеченную на скриншоте гиперссылку.
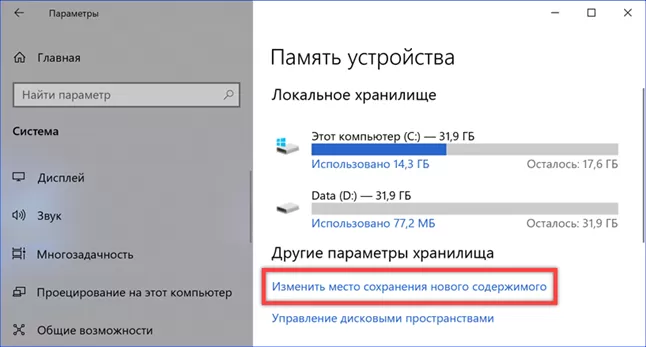
Используя расположенные здесь выпадающие меню, можно для каждой папки входящей в профиль пользователя (музыка, фото, документы, фильмы) назначить новое расположение. Информация, занимающая место, но не требующая постоянного доступа будет сохраняться на втором накопителе. В результате проделанных действий на диске D появится папка с именем пользователя и правами доступа аналогичными основной.
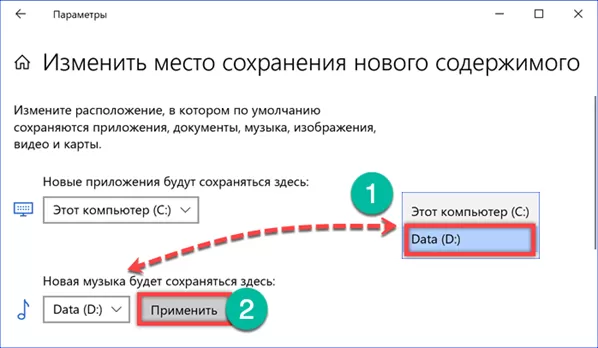
Для того, чтобы созданная схема переноса данных начала работать нужно в Проводнике задать новое расположение выбранных директорий. Выбираем папку в области быстрого доступа и вызываем контекстное меню. Открываем пункт «Свойства».
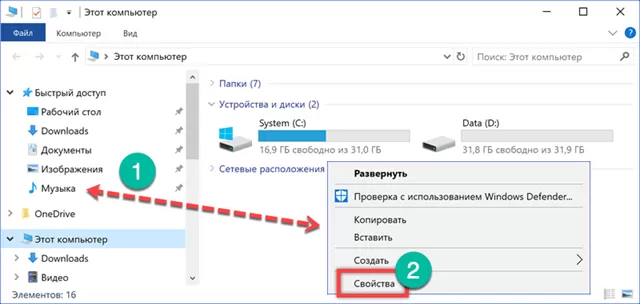
Переходим на закладку «Расположение». Здесь указан существующий путь к выбранной папке. Нажимаем кнопку «Переместить».
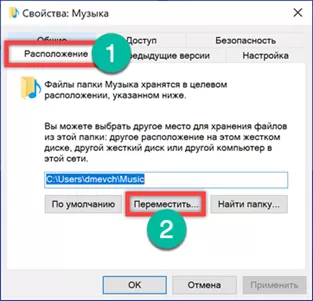
Переходим на диск D, открываем каталог с именем пользователя и указываем в нем папку для совмещения. Завершаем операцию нажав на кнопку, обозначенную тройкой.
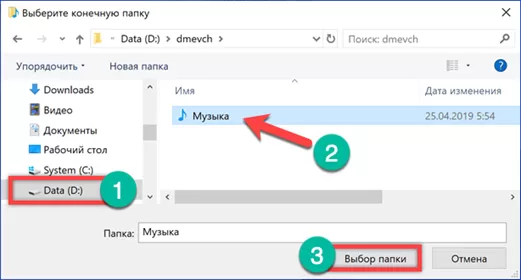
Задав путь для сохранения музыкальных композиций, применяем сделанные изменения.
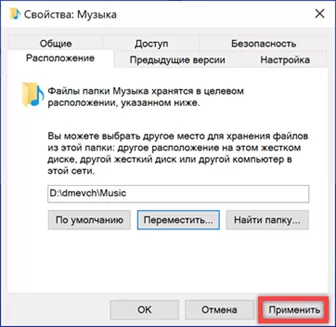
Windows предложит закончить совмещение директорий и переместить имеющиеся файлы в новое расположение. Соглашаемся, нажимая «Да». После завершения переноса все новые музыкальные композиции будут сохраняться на диске D.
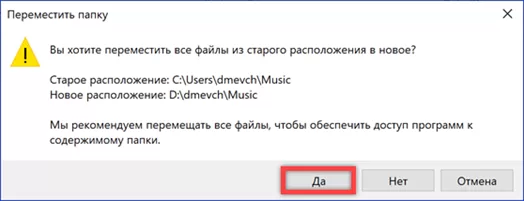
Очистка диска
Системная утилита «Очистка диска» входит в состав операционной системы более 20 лет, впервые появившись в Windows 98. Являясь предшественницей функции «Контроль памяти» она намного превосходит ее по возможностям.
Для быстрого доступа воспользуемся поиском, набрав в текстовом поле слово «очистка». Запускаем обнаруженную программу с административными правами. Таким образом сразу получаем доступ к расширенным функциям.
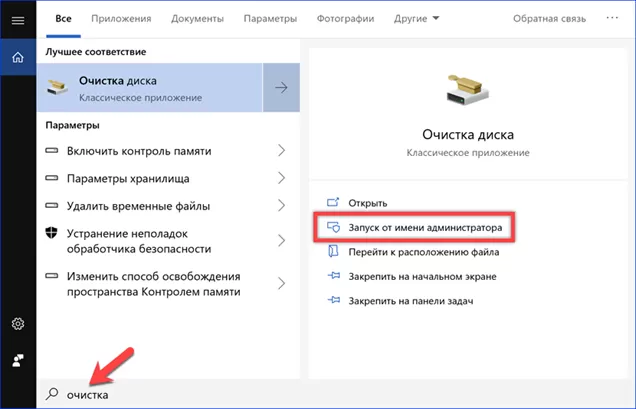
В появившемся окне выбираем диск С, который собираемся очистить.
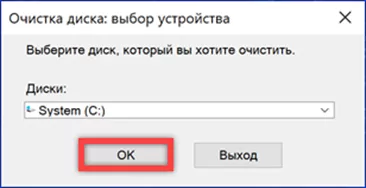
Windows проведет анализ накопителя, и выдаст результат. В верхней части окна выводится суммарный размер дискового пространства, который можно освободить. В обозначенной стрелкой области проставляем или снимаем галочки, выбирая файлы, которые подлежат удалению. Нажимаем кнопку «ОК».
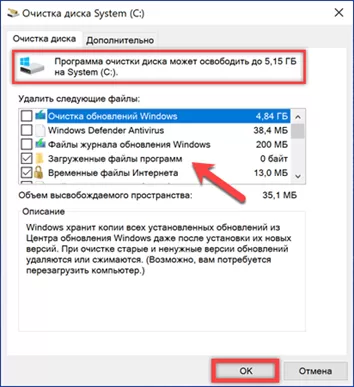
Подтверждаем свое решение удалить выбранный файлы.
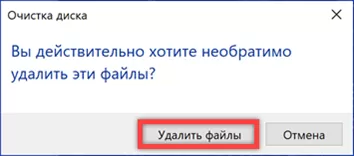
Если перейти в основном окне программы на вкладку «Дополнительно» можно увидеть еще две кнопки «Очистить». Первая открывает классическое меню удаления программ. Вторая, при включенной функции «Защита системы», дает возможность стереть старые точки восстановления.
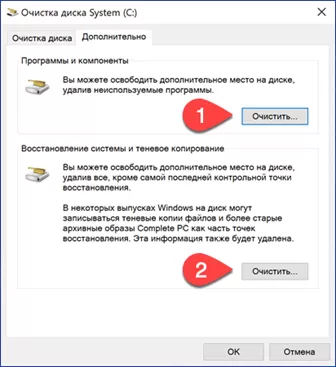
Поскольку удаляются все снимки состояния системы, кроме самого последнего, действие придется подтвердить дополнительно.
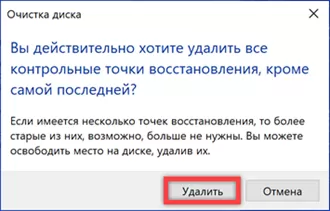
Профили очистки
Утилита очистки поддерживает создание конфигураций для автоматического выполнения задач. Можно, к примеру задать регулярное освобождение дискового пространства от копий полученных обновлений.
Открываем расширенное меню кнопки «Пуск» комбинацией клавиш «Win+X». Запускаем командную строку в режиме повышенных привилегий.
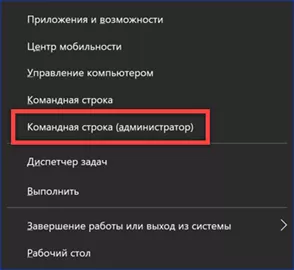
Набираем команду «cleanmgr /sageset:x». Вместо буквы «Х» указываем цифровое значение в диапазоне от 0 до 9999. Таким образом можно создать до десяти тысяч различных профилей.

Открывается окно утилиты «Очистка диска». Галочками отмечаем файлы, подлежащие удалению при выполнении созданной задачи. Завершаем работу нажав «ОК». Повторный ввод команды на создание профиля с заданным ранее номером открывает окно параметров для редактирования.
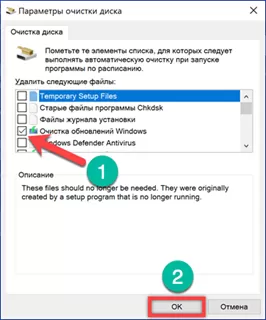
Для запуска созданного сценария также используется командная строка в режиме повышенных привилегий. Набираем «cleanmgr /sagerun:x». Вместо «X» в текст команды подставляем заданное при создании конфигурации цифровое значение.

Чтобы не использовать консоль для запуска сценария, можно создать для него ярлык. Нажимаем мышкой на свободное от иконок место рабочего стола и вызываем контекстное меню. Разворачиваем пункт «Создать» и выбираем «Ярлык».
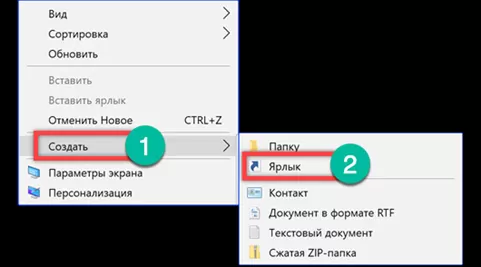
В поле «расположение объекта» вводим команду «cleanmgr /sagerun:x» которую использовали в консоли для запуска созданного сценария.
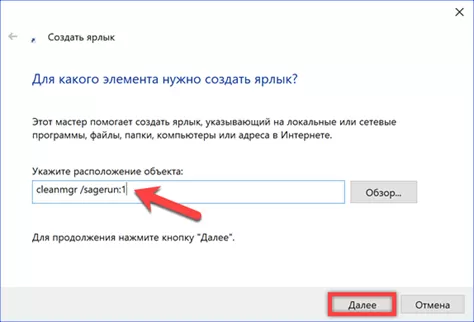
Задаем имя для ярлыка. Нажимаем кнопку «Готово». На рабочем столе появится новая иконка с логотипом программы «Очистка диска» и заданным названием. Теперь созданный сценарий можно запускать как любое приложение Windows, по мере необходимости освобождая место на диске С.
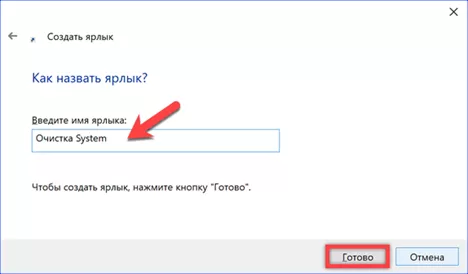
Уменьшение объема, занимаемого точками восстановления
Кроме полного удаления точек восстановления можно уменьшить объем, занимаемый ими на накопителе. По умолчанию на эти цели выделяется 5% от общей емкости, но не более 10 Гб.
Вызываем диалоговое окно «Выполнить» с помощью клавиатурной комбинации «Win+R». Набираем в текстовом поле «control system». Запускаем команду на исполнение нажатием клавиши ввод или кнопки «ОК».
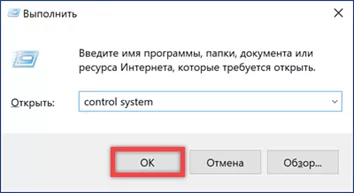
Откроется классическая панель свойств системы. В области быстрых переходов выбираем отмеченный рамкой раздел.
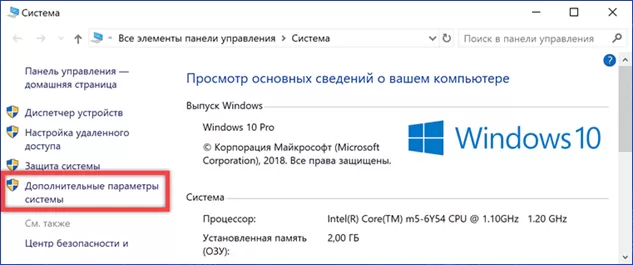
Переходим на вкладку «Защита системы». Нажимаем кнопку «Настроить».
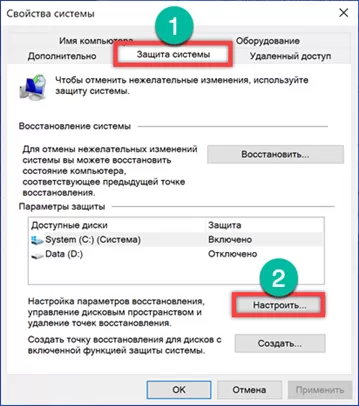
Используя показанный стрелкой ползунок уменьшаем размер дискового пространства, выделяемого для сохранения контрольных точек восстановления. Выше регулятора показывается фактически занятый объем, а снизу выделяемый на перспективу. Последний учитывается в процентах от общей емкости диска. При изменении на каждую единицу выделенный размер подсчитывается в гигабайтах и по мере уменьшения в мегабайтах. Обозначенная цифрой «2» кнопка позволяет стереть все ранее созданные точки. Завершив регулировку, нажимаем «Применить».
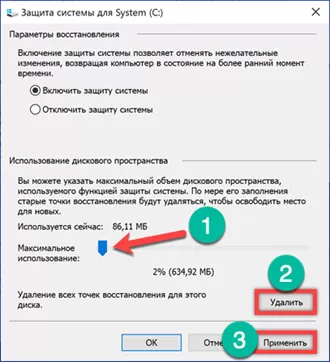
Изменение размера корзины
Удаляемые в Windows файлы по умолчанию отправляются в корзину. При этом, далеко не все регулярно занимаются ее очисткой. Для такой категории пользователей Microsoft предусмотрел в составе функции «Контроль памяти» режим автоматического освобождения корзины через определенный промежуток времени. Тем не менее более действенным вариантом может стать ручное ограничение ее размера.
Правой кнопкой мышки вызываем контекстное меню корзины. Выбираем в нем пункт «Свойства».

По умолчанию Windows выделяет 10% дискового пространства для хранения удаленных файлов. Чтобы не превращать корзину в «кладовку» для ненужного «мусора» зададим ей более подходящий размер. Выделяем диск С и выставляем цифрами значение, которое считаем приемлемым. Для примера выберем 1 Гб, уменьшив занимаемое место в три раза.
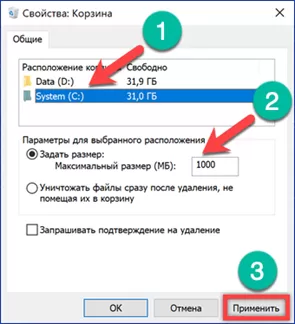
После проделанных манипуляций, при удалении файла размер которого превышает установленное для корзины значение, система будет запрашивать подтверждение.
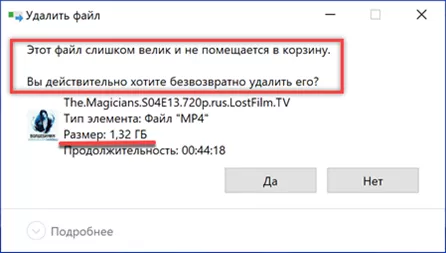
Отключение режима гибернации
Технология гибернации позволяет не выключать компьютер после завершения сеанса работы, но при этом сократить до минимума потребление энергии. Наиболее актуален такой режим использования для ноутбуков. Информация о состоянии системы перед переходом в гибернацию записывается в скрытый файл hiberfil.sys на диске С. На десктопном ПК, который выключается после каждого сеанса, его можно отключить.
На скриншоте показан Проводник в режиме отображения скрытых файлов и выделен файл гибернации. Размер его привязывается к объему оперативной памяти и определяется диспетчером питания ядра Windows на этапе установки. В приведенном примере он составляет 6,6 Гб. Оставляем окно Проводника открытым для визуального контроля результатов выполняемых операций.
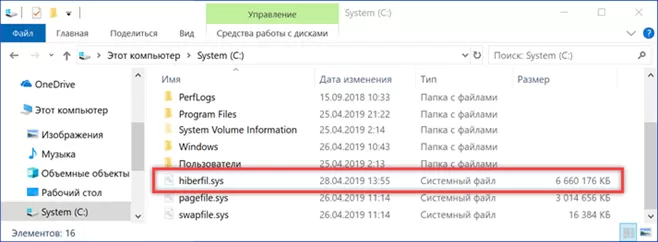
Запускаем командную строку в режиме администратора. Набираем «powercfg -h off». Режим гибернации отключится и файл hiberfil.sys исчезнет в окне Проводника. Обратное включение выполняется командой «powercfg -h on». Неудобство данного метода заключается в том, что одновременно с отключением гибернации происходит и выключение режима быстрого запуска компьютера. Если результат серьезно повлиял на время старта Windows можно использовать другой вариант настроек.

Кроме полного отключение есть возможность ограничить размер файла гибернации. При этом сохраняется возможность быстрого старта операционной системы. Набираем в командной строке «powercfg -h /type reduced». На скриншоте видно, что размер hiberfil.sys уменьшился почти в два раза по сравнению с исходным состоянием. Теперь он составляет 3,4 Гб. Вернуть начальную конфигурацию можно командой «powercfg -h /type full».
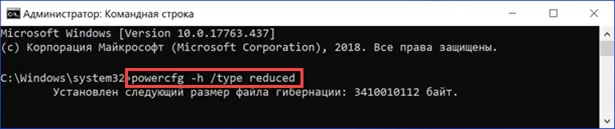
В заключение
Приведенные нашими экспертами методы не обязательно использовать в полном объеме. Для достижения оптимального результата на конкретном компьютере может потребовать комбинация из нескольких способов, а может хватить и простой регулярной очистки диска.
Оцените статью |
|
































