3 способа установить переводчик в Google Chrome
*Обзор лучших по мнению редакции expertology.ru. О критериях отбора. Данный материал носит субъективный характер, не является рекламой и не служит руководством к покупке. Перед покупкой необходима консультация со специалистом.
Для определения степени владения иностранными языками придумана целая система. Наиболее часто используемая шкала CEFR разработанная Советом Европы включает шесть уровней. Начинается она с так называемого «уровня выживания» и заканчивается свободным владением. В интернете все эти ограничения пользователь может обойти благодаря развитию технологий. Наши эксперты рассказывают, как установить и настроить переводчик в Google Chrome.
Встроенные возможности перевода в Google Chrome
По умолчанию в браузере активирована функция распознавания языков. При посещении страниц, язык которых отличается от установленного для отображения элементов интерфейса автоматически предлагается выполнить ее перевод.
Открываем для примера англоязычную страницу Википедии. В правом углу адресной строки появится значок сервиса Google Translate и всплывающее окно показанные стрелками. Поскольку язык интерфейса в обозревателе используется русский, при нажатии обозначенной цифрой «2» кнопки именно на него и будут переводиться размещенные на сайте статьи.
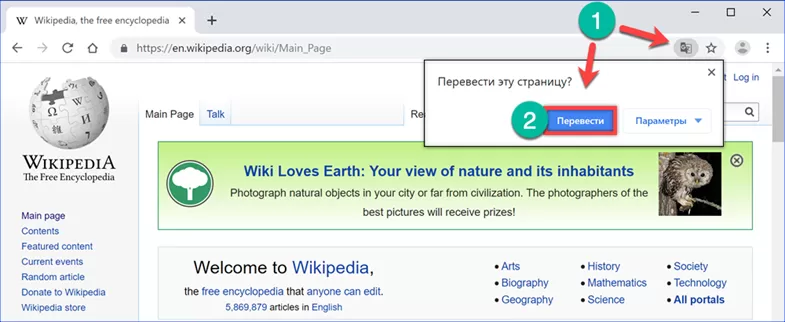
Адрес страницы не изменился, но при этом все содержимое отображается на языке пользователя. Открываем меню «Параметры» во всплывающем окне Google Translate. Первые три пункта в нем содержат прямые безусловные настройки: всегда применять опцию перевода для англоязычных ресурсов, никогда ее не использовать или переводить только страницу Википедии. Открываем последнюю в списке строку «Изменить языки».
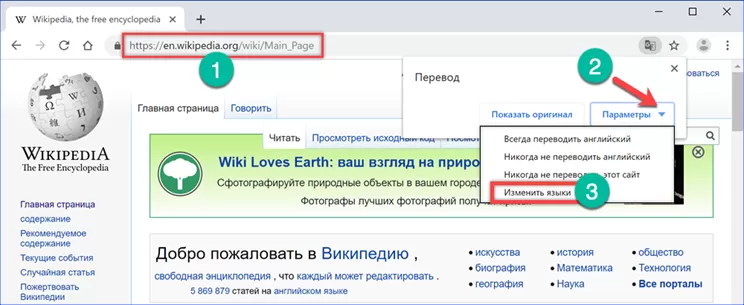
Во всплывающем окне параметров задаются начальные и конечные опции перевода. Щелкаем мышкой по указанному цифрой «1» полю. В выпадающем списке сверху и снизу есть стрелочки для прокрутки и поиска нужного языка. Эта опция одинаково работает для исходного текста страницы и конечного варианта, на который он будет переводиться. Выбрав оптимальные значения, фиксируем заданные параметры, установив галочку в отмеченном цифрой «4» месте. Записываем изменения нажав кнопку «Готово».
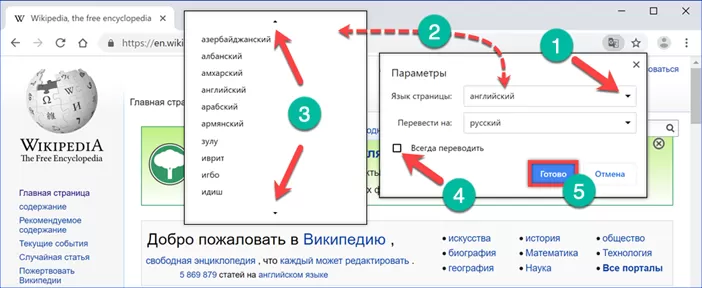
Языковые параметры для перевода в Google Chrome
В главном окне обозревателя выполняется быстрое редактирование языковых параметров, для расширенного управления нужно обратиться к основным настройкам Chrome.
Открываем управляющее меню кликнув мышкой по символу троеточия справа от адресной строки. Выбираем в списке действий пункт «Настройки».
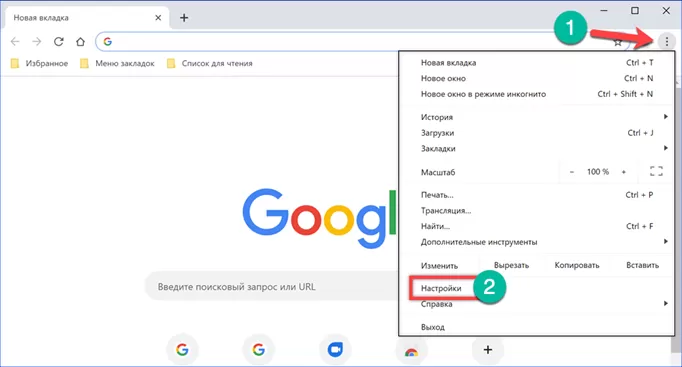
Прокручиваем в открывшемся окне все разделы до конца и нажимаем на указанную стрелкой область «Дополнительные».

Ищем пункт «Языки» и разворачиваем блок, отмеченный на скриншоте цифрой «2».
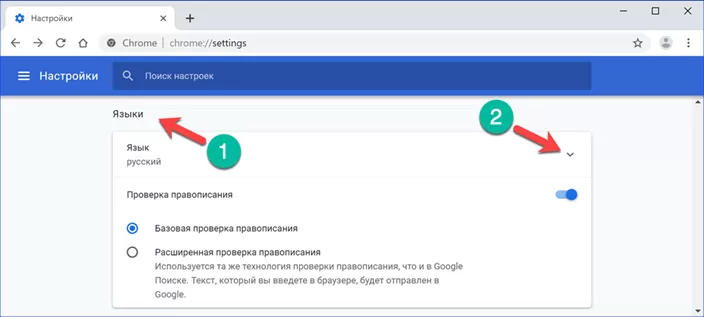
Все языки, которые выбирались для быстрого перевода с использованием функции Google Translate на главной странице обозревателя представлены здесь в виде списка. Напротив каждого располагается символ троеточия для вызова управляющего меню. Отмеченный цифрой «2» переключатель позволяет исключить выбранный объект из списков, предлагаемых для использования в онлайн-переводчике. Кнопка, обозначенная в меню действий тройкой, удаляет его полностью. Управление порядком отображения языковых пакетов, предлагаемых в Google Translate, осуществляется двумя пунктами, указанными цифрой «4». Перемещение вверх-вниз позволяет выстраиваться их в предпочтительном порядке. Кнопка «Добавить» предназначена для выбора и внесения в список новых языков.

Во всплывающем окне представлены пакеты в таком же варианте, в котором они используются в операционной системе. Отмечаем необходимый, проставляя галочку и нажимаем «Добавить».
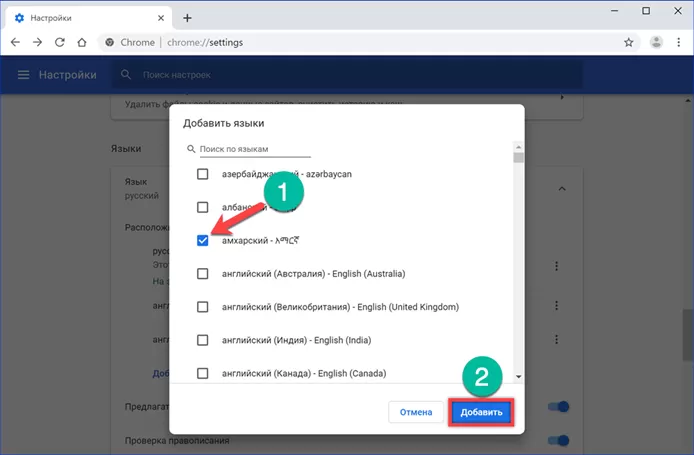
Расширения для перевода в Google Chrome
Кроме собственных возможностей, функционал Chrome может быть расширен за счет дополнений. Наши эксперты опробовали несколько самых популярных и рассказывают об опыте их использования.
Переводчик Google Translate
Кроссплатформенный сервис Google Translate, алгоритмы которого применяются в Chrome, может быть установлен в качестве отдельного модуля.
Для загрузки расширения из интернет-магазина воспользуемся прямой ссылкой. Попав на страницу Переводчика, нажимаем кнопку «Установить».
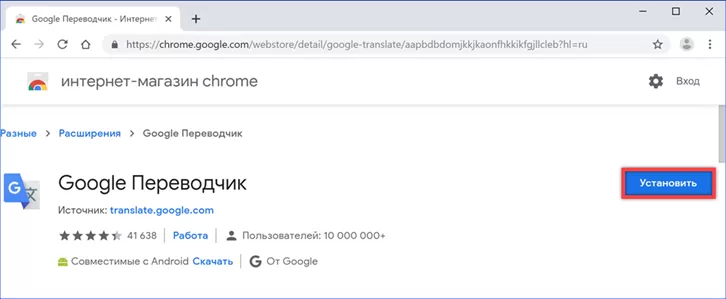
Подтверждаем решение во всплывающем окне.
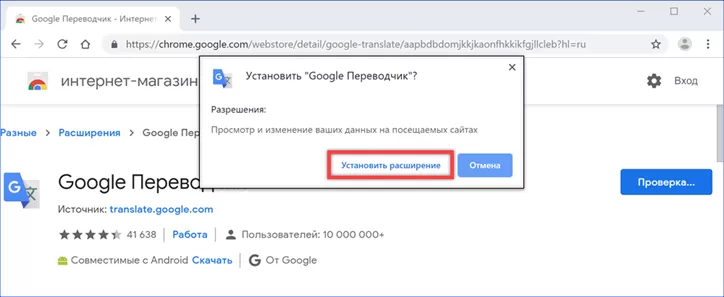
После установки значок Google Translate отображается справа от адресной строки. Чтобы перевести страницу нужно щелкнуть по нему мышкой вызывая всплывающее окно и скопировать в него URL из адресной строки. Завершаем действия нажатием отмеченной цифрой «3» кнопки.
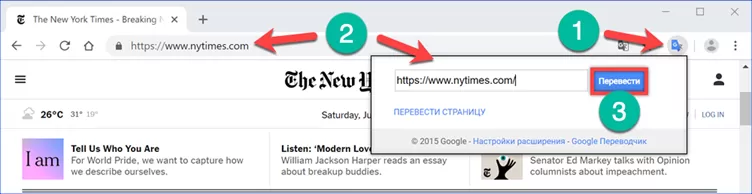
Всплывающее меню изменит вид, открывая выбор: выполнить перевод в текущей вкладке или открыть измененную страницу в новом окне.
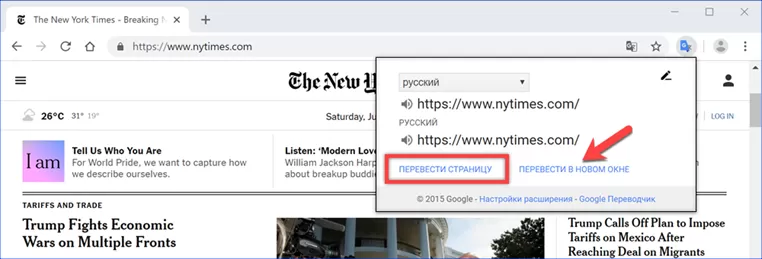
Под адресной строкой появляется дополнительная панель. Алгоритм Google выбирает для использования по умолчанию язык интерфейса операционной системы. Выпадающее меню на панели позволяет указать в списке доступных другой вариант.
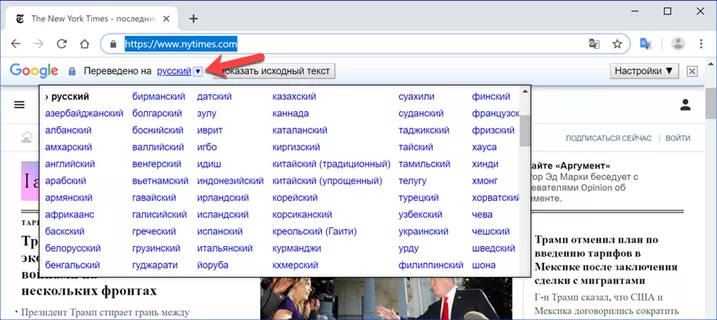
Главное отличие от встроенного в браузер функционала заключается в возможности выбора отдельных слов из теста. После выделения над ним появляется иконка, показанная стрелкой. Щелчок мышкой открывает обозначенное на скриншоте цифрой «2» окно с вариантом написания слова на русском. Клик правой кнопкой вызывает контекстное меню отмеченной тройкой. Выбор пункта, взятого в рамку, активирует вывод выделенного текстового фрагмента в новой вкладке онлайн-сервиса Google Translate.
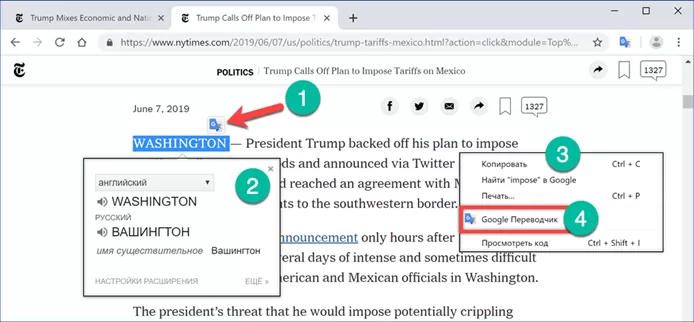
Переводчик iM Translator
Расширение с богатыми возможностями, работающее одновременно с несколькими лингвистическим алгоритмами.
Переходим на его страницу в интернет-магазине Chrome по прямой ссылке. Нажимаем кнопку «Установить».
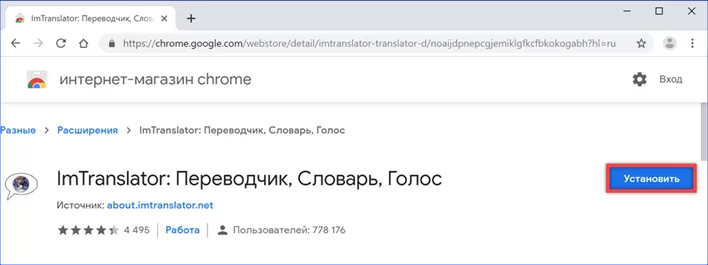
На англоязычном ресурсе выделяем интересующее слово или фрагмент текста. Щелчком правой кнопкой мыши открываем контекстное меню. Выбирая в нем пункт «iM Translator» открываем вложенный список действий, на скриншоте он показан цифрой «2». В нем приводятся все доступные для расширения варианты работы с иностранным текстом.
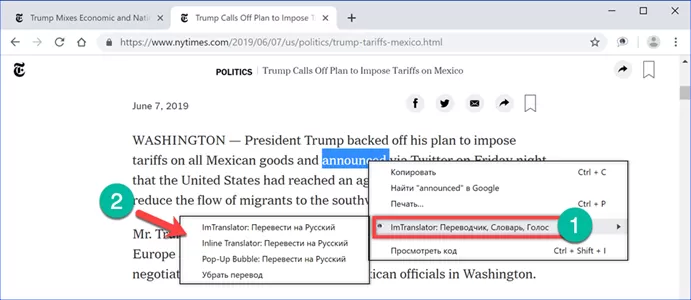
Режим «iM Translator» по умолчанию установлен как основной, он же вызывается по нажатию на иконку плагина в адресной панели. Перевод выводится в отдельном масштабируемом окне, состоящем из двух вертикальных половин. Верхняя часть содержит оригинальный фрагмент, в нижней показан текст на русском. В средней области окна расположено меню выбора языка. Над переведенным текстом цифрой «3» показаны переключатели алгоритмов. Кроме собственного, разработанного iM Translator, в расширении используются Google Translate, Microsoft Bing и Yandex Переводчик.
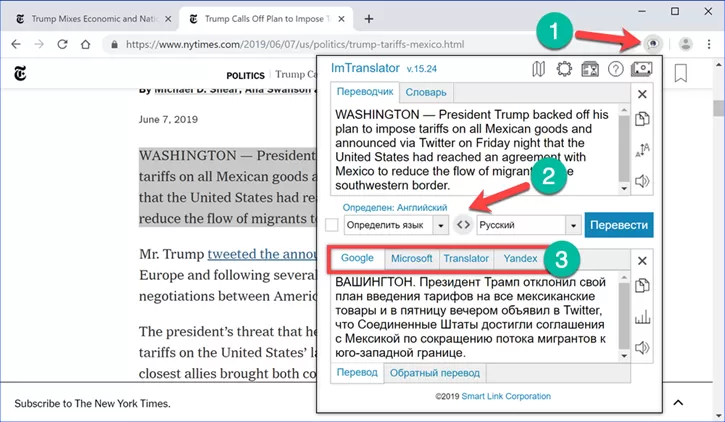
Режим Pop-Up Bubble предусматривает вывод только переведенной части страницы. При выделении оригинального фрагмента текста рядом с ним появляется иконка, отмеченная на скриншоте цифрой «1». Щелчок по ней открывает всплывающее окно. В левой его части прикрепляется небольшое «ухо», начальными буквами названий в котором показаны доступные лингвистические алгоритмы. Переключаясь между ними, можно просматривать варианты перевода интересующего отрывка. Всплывающее окно свободно перемещается, а при желании фиксируется с помощью обозначенной тройкой кнопки. В обоих рассматриваемых режимах существует возможность прослушать выбранный фрагмент на английском или на русском, включив опцию воспроизведения аудио.
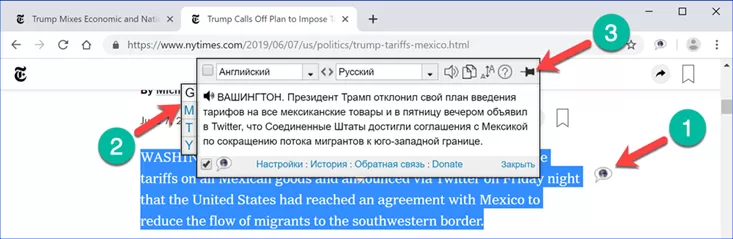
Последний алгоритм работы расширения, представленный в контекстном меню, называется InLine Translator. В нем текст на русском языке помещается непосредственно на веб-страницу, под оригинальным фрагментом и выделяется цветом. На следующем скриншоте показано как выглядит сайт при его использовании. Горячими клавишами активируется Webpage Translator, режим полного перевода выбранной страницы на заданный пользователем язык.
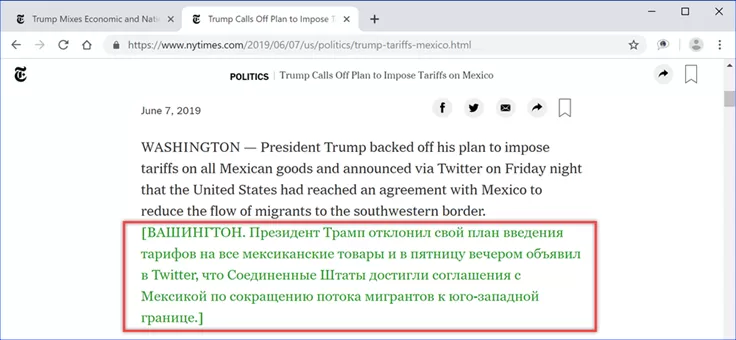
Кроме впечатляющих лингвистических возможностей iM Translator обладает гибкими настройками. Щелчком правой кнопки по иконке плагина вызываем управляющее меню и открываем «Параметры». В появившейся боковой панели опции сгруппированы так, чтобы каждый режим работы мог регулироваться независимо.
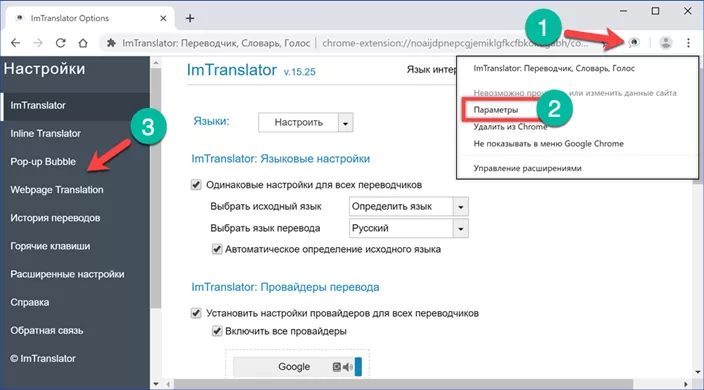
В расширенных параметрах дополнительно настраивается поведение иконки расширения и контекстное меню, вызываемое по щелчку правой кнопкой мыши. На скриншоте цифрой «2» показаны варианты срабатывания кнопки на панели обозревателя. Пользователь может выбирать наиболее предпочтительный и удобный режим в качестве основного и использовать его по умолчанию.

Простой Яндекс-переводчик
Кроме таких универсальных дополнений как iM Translator в интернет-магазине Chrome можно найти и более скромные по функционалу.
В качестве примера рассмотрим «Простой Яндекс-переводчик». Расширение с таким незамысловатым, но точно отражающим возможности названием, доступно для загрузки по следующей ссылке.
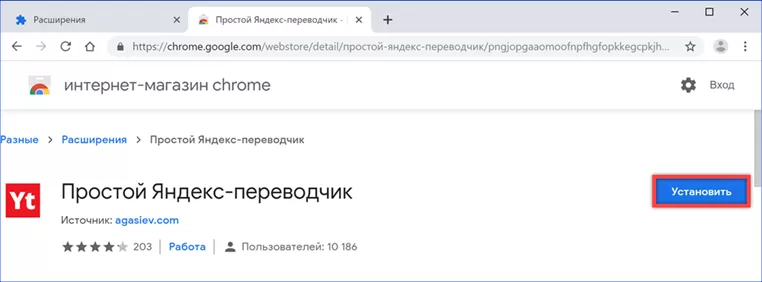
Работает Яндекс-переводчик в двух режимах. В первом случае выделяя фрагмент текста на иностранном веб-ресурсе вызываем контекстное меню. Щелкаем мышкой по строке, указанной цифрой «2» на скриншоте.
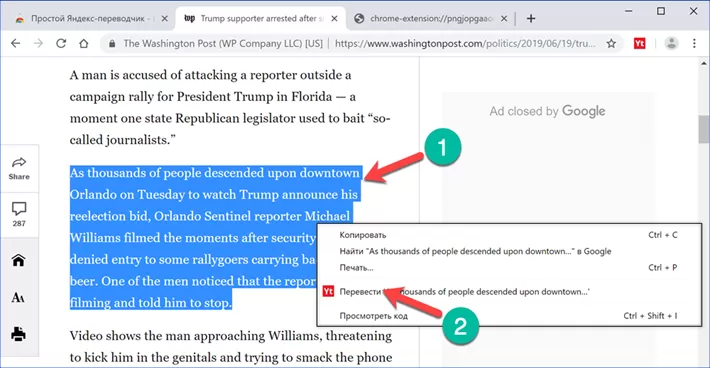
Откроется отдельная вкладка, в которую помещается выбранный отрывок. Автоматическое определение лингвистических параметров в плагине не предусмотрено. Необходимо вручную указать язык источника и назначить вариант перевода. После этого нажимаем выделенную рамкой кнопку и ниже оригинала получаем текста на русском языке.
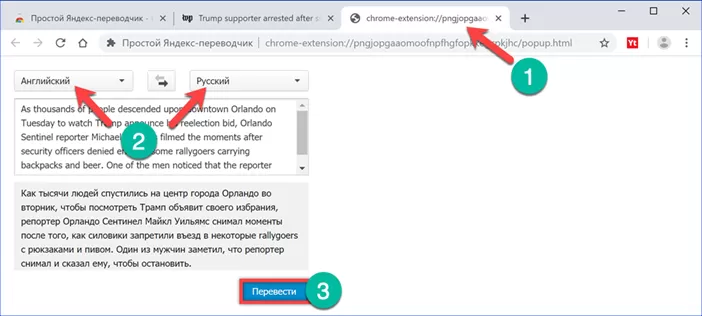
Во втором случаем, после выделения на странице интересующего фрагмента кликаем по иконке плагина в панели обозревателя. Если браузер не выключался, используются последние выбранные пользователем лингвистические параметры. Текст оригинала и его вариант на русском выводятся во всплывающем окне.
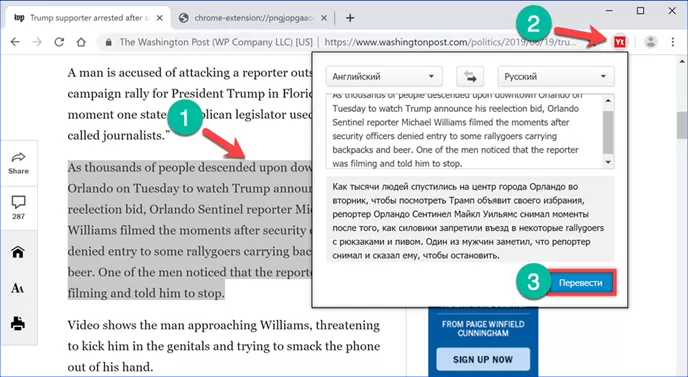
В заключение об установке переводчика в Google Chrome
Примеры, приведенные нашими экспертами, показывают, что Google Chrome прекрасно взаимодействует со станицами на иностранных языках без дополнительных настроек. Расширения из интернет-магазина, которых можно найти несколько десятков, предназначены для более взыскательных пользователей, которым не хватает встроенных возможностей браузера.
Оцените статью |
|
































