3 способа удалить службу в Windows 10
*Обзор лучших по мнению редакции expertology.ru. О критериях отбора. Данный материал носит субъективный характер, не является рекламой и не служит руководством к покупке. Перед покупкой необходима консультация со специалистом.
Работающие в резидентном режиме компоненты операционной системы называются службами. В зависимости от заданных настроек они могут запускаться автоматически или по требованию пользователя. Некоторые программы при установке, могут создавать собственные службы. В качестве примера можно привести различные резидентные мониторы и автономные сервисы проверки обновлений. При некорректном удалении создавшей их программы они могут остаться в системе, бесцельно расходуя ресурсы или приводя к ошибкам. Наши эксперты рассказывают, как можно избавиться от нежелательных компонентов удалив ненужную службу в Windows 10.
Предупреждение
Неправильное выполнение описанных в этом материале действий может привести к необратимым последствиям. Случайное удаление системного сервиса может нарушить работу компонентов Windows, сделав ее полностью неработоспособной. Наши эксперты настоятельно рекомендуют предварительно создать точку восстановления или архивную копию. Таким образом можно подстраховаться, обеспечив возможность вернуть Windows к стабильному состоянию.
Выявление ненужной службы
Найти процесс, мешающий работе компьютера и связанный с ним сервис проще всего с использованием диспетчера задач.
Открываем управляющее меню кнопки «Пуск» комбинацией клавиш «Win+X». Выбираем в списке быстрого доступа показанный на скриншоте раздел.
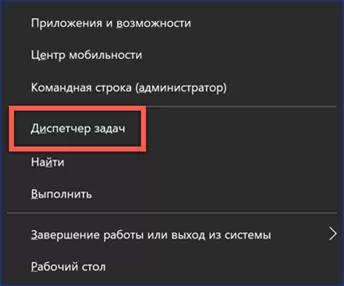
В окне диспетчера задач на вкладке «Процессы» ищем подозрительный, нежелательный или потребляющий много системных ресурсов. Нажимая на небольшую стрелку перед его именем, просматриваем дополнительную информацию. В данном случае видно, что с процессом связана служба «TechSmith Uploader Service». Определить ее принадлежность к сервисам можно по стандартной иконке с шестеренками. Вызываем контекстное меню и выбираем в нем пункт «Открыть службы».
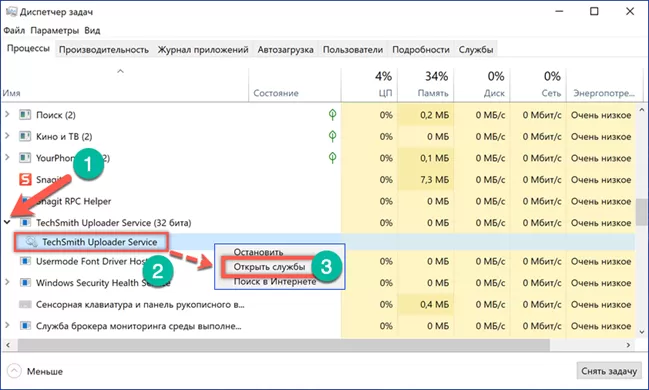
В отдельном окне откроется консоль MMC (Microsoft Management Console). Находим в списке нужный сервис. Вызываем для него контекстное меню и открываем пункт «Свойства».
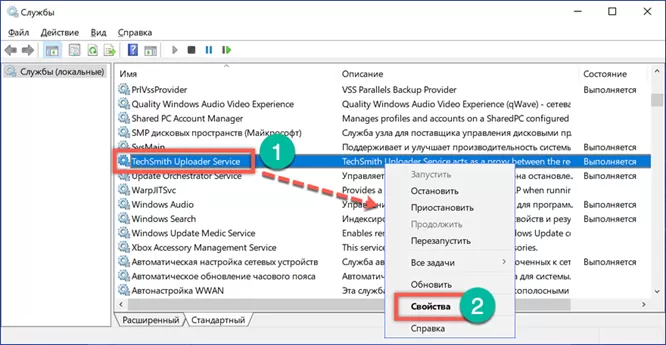
Перед удалением работающую службу в обязательном порядке необходимо остановить. Используем для этого отмеченную цифрой «1» кнопку. В верхней части окна автоматически подсвечивается имя сервиса, используемое в системе. Копируем его в буфер обмена с помощью контекстного меню или клавиатурной комбинации «Ctrl+C». Закрываем свойства, оставив для контроля действий окно консоли.
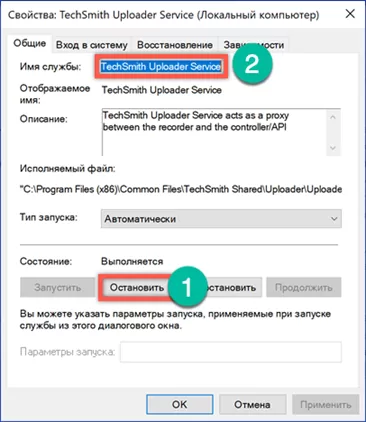
Удаление в командной строке
Способ № 1 по удалению службы Windows.
Для управления параметрами работы служб в Windows предназначена консольная утилита «Sc.exe». Графический интерфейс у нее отсутствует, поэтому воспользуемся командной строкой.
Открываем управляющее меню кнопки «Пуск». Переходим к отмеченному на скриншоте пункту, чтобы активировать командную строку в режиме работы с повышенными привилегиями.
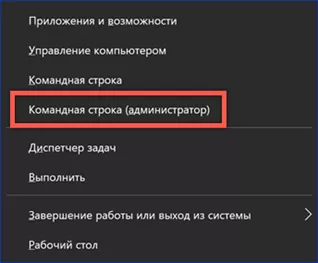
Набираем «sc delete», нажимаем пробел и вставляем из буфера обмена скопированное ранее имя службы. Командная строка Windows не поддерживает контекстное меню, поэтому воспользуемся сочетанием «Ctrl+V». Поскольку в названии службы есть пробелы его требуется заключить в кавычки. Если имя удаляемого сервиса состоит из одного слова без них можно обойтись.

Успешное выполнение операции сопровождается появлением показанного на скриншоте отчета утилиты «Sc.exe». Обновляем содержимое окна управляющей консоли кнопкой «F5». Убеждаемся, что удаленная служба в нем больше не отображается.
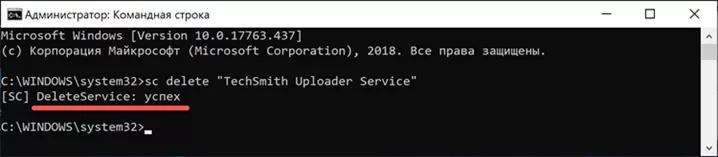
Удаление в реестре
Способ № 2 по удалению службы Windows.
Аналогичного результата можно достичь, внеся необходимые правки в реестр Windows.
Воспользовавшись управляющей консолью описанным выше методом, выясняем имя сервиса, который собираемся удалить. Запускаем диалоговое окно команды «Выполнить» сочетанием клавиш «Win+R». Набираем в текстовом поле «regedit». Нажимаем ввод или кнопку «ОК» вызывая редактор реестра.
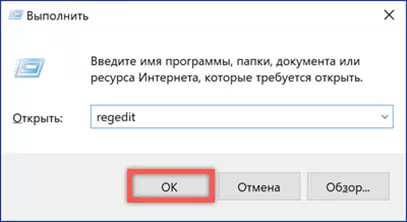
Находим ветку «HKLM\SYSTEM\CurrentControlSet\Services», путь к которой отмечен на скриншоте цифрой «1». В ней содержится полный перечень служб, включая не отображаемые в управляющей консоли MMC. Развернув ветку, ищем в списке название нужного сервиса. Выделив его в левой части окна, в правой получаем доступ к параметрам. Информация в поле «DisplayName» должна совпадать со значением «Отображаемое имя» в свойствах службы.
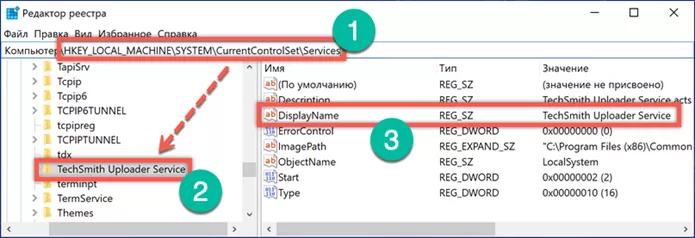
Убедившись, что при выборе не допущено ошибок вызываем контекстное меню. Используем пункт «Удалить», чтобы стереть ветку из реестра Windows.
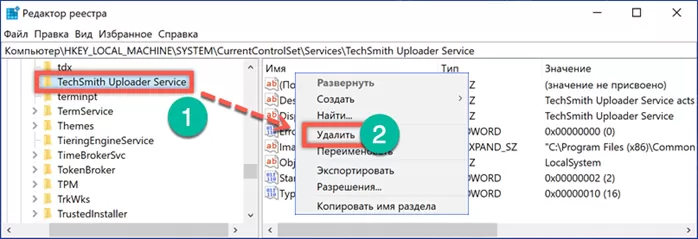
Система запросит подтверждение совершаемых действий. Нажимаем кнопку «Да». Внесенные изменения вступят в силу после перезагрузки компьютера.
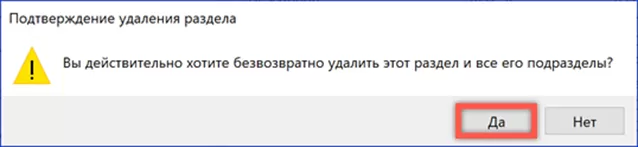
Резервирование реестра
Перед удалением службы любым из рассмотренных выше способов реестр Windows можно использовать для резервирования параметров.
Дойдя до третьего шага в предыдущем разделе, перед тем как стереть ветку, сделаем ее копию. В контекстном меню выбираем пункт «Экспортировать».
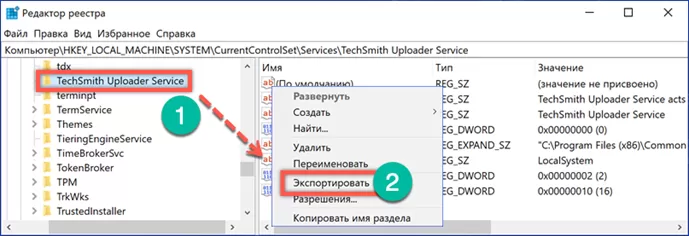
В нижней части открывшегося окна сохранения показан путь к выбранной для экспорта ветке. Убеждаемся, что создаем копию удаляемого раздела. Задаем экспортируемому файлу удобное для дальнейшего использования имя. Нажимаем кнопку «Сохранить» завершая процедуру копирования.
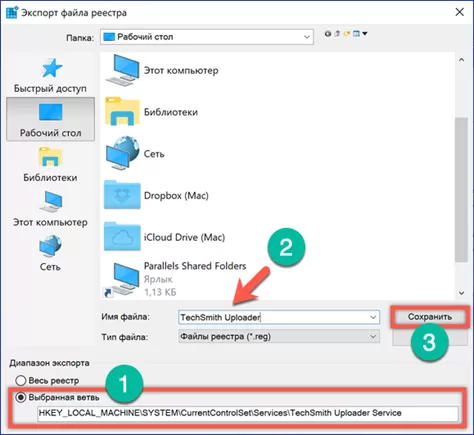
На рабочем столе появится новая иконка с файлом реестра. Завершаем операции с и перезагружаем компьютер. Если система или связанная с сервисом программа работают некорректно можем отменить сделанные изменения воспользовавшись экспортированными параметрами.
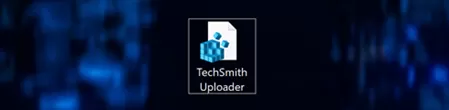
Двойным щелчком запускаем сохраненный файл. Соглашаемся на внесение содержащейся в нем информации в реестр Windows.

Получаем подтверждение об успешном завершении импорта параметров. После перезагрузки ранее удаленный сервис запустится и возобновит работу в прежнем режиме.
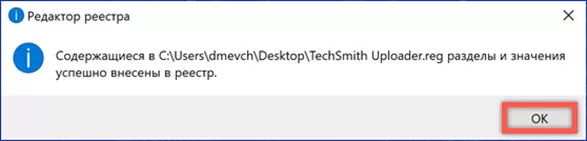
В заключение
В заключение еще раз хотим напомнить о необходимых мерах безопасности. Прежде чем вносить серьезные изменения в работу Windows следует продумать возможные варианты «отката». Сохранение ветки реестра, точка восстановления или архивная копия системы позволят отменить неправильно или ошибочно совершенные действия.
Оцените статью |
|
































