Восстановление реестра в Windows 10
Для хранения настроек системы и установленного программного обеспечения Windows использует единую базу данных, называемую реестром. Повреждения в ней могут приводить к серьезным сбоям в работе ОС или полному отказу в запуске. Наши эксперты рассказывают, каким образом выполняется восстановление реестра операционной системы.
Создание копии
Начиная со сборки Windows 10 с номером 1803 Microsoft отключил создание архивных копий реестра в автоматическом режиме. Необходимый функционал по-прежнему присутствует, но по умолчанию не активирован.
Методика Microsoft
Вызываем диалоговое окно «Выполнить» клавиатурным сочетанием «Win+R». Вводим в текстовое поле «regedit». Нажимаем «ОК» запуская редактор реестра.
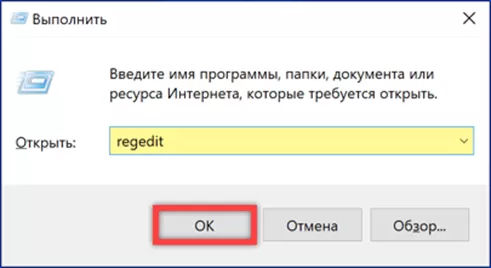
Разворачиваем ветку HKLM и проходим по пути, подсвеченному на снимке экрана маркером. Выделяем конечную директорию, обозначенную двойкой. В правой части окна редактора вызываем контекстное меню. Независимо от разрядности операционной системы выбираем в нем строку, обозначенную цифрой «4».
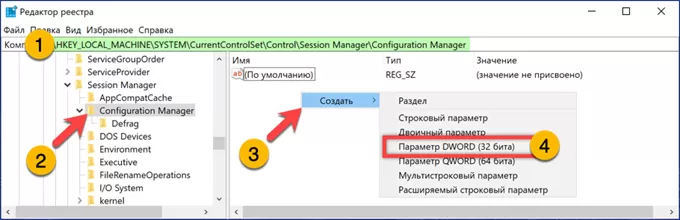
Задаем новому параметру DWORD имя «EnablePeriodicBackup». Дважды щелкаем мышкой по содержащей название области раскрывая диалог редактирования параметров. В подсвеченном маркером поле меняем значение «0» на «1». Записываем изменения кнопкой «ОК». Перезагружаем компьютер для применения заданных параметров.
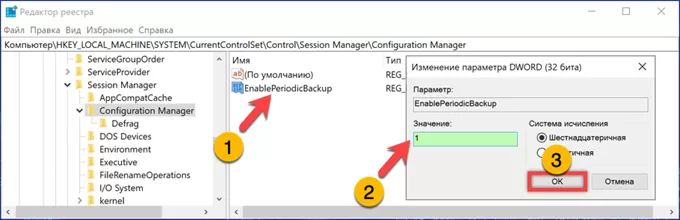
По заверениям Microsoft копия реестра после внесения описанных изменений должна создаваться при обслуживании системы и помещаться в папку «RegBack». Путь к ней подсвечен маркером в адресной строке Проводника. Несмотря на то, что способ рекомендован официально, срабатывает он не всегда. Если при проверке файлы в указанной папке имеют нулевой размер воспользуемся альтернативной методикой копирования.
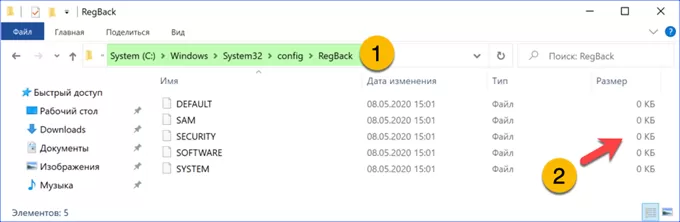
Альтернативный метод
Способ подразумевает создание в планировщике Windows новой задачи для периодического архивирования реестра в указанную пользователем директорию.
Вызываем расширенное меню «Пуск» сочетание клавиш «Win+R». Запускаем установленную по умолчанию оболочку командой строки в режиме повышенных привилегий.
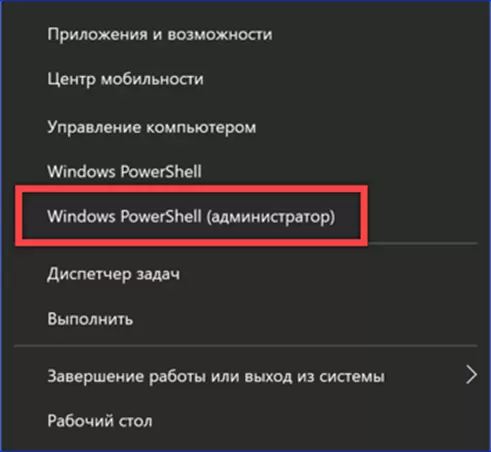
При использовании PowerShell сначала переводим ее в режим эмуляции. Набираем в строке-приглашении «cmd» и жмем Enter. Копируем в нее приведенную ниже команду:
md C:\Arhive & schtasks /create /ru system /sc weekly /st 12:00:00 /tn "MyRegIdleBackup" /tr "cmd /c del /f /q C:\MyRegBack & cd /d C:\MyRegBack & reg save HKLM\SAM SAM & reg save HKLM\SECURITY SECURITY & reg save HKLM\SOFTWARE SOFTWARE & reg save HKLM\SYSTEM SYSTEM & reg save HKU\.DEFAULT DEFAULT"
Получаем отмеченный цифрой «3» в окне консоли отчет об успешном выполнении операции. Вместо папки «C:\Arhive» пользователь может указать любую другую. Единственным условием является ее расположение вне директории «C:\Windows».
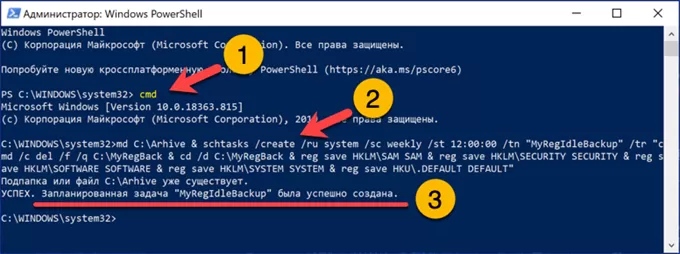
Ручное копирование
Ручной экспорт копии реестра является наиболее простым вариантом и может выполняться в любой момент при появлении необходимости.
Открываем редактор с помощью диалогового окна «Выполнить». Разворачиваем меню для пункта «Файл» и выбираем выделенную рамкой строку.
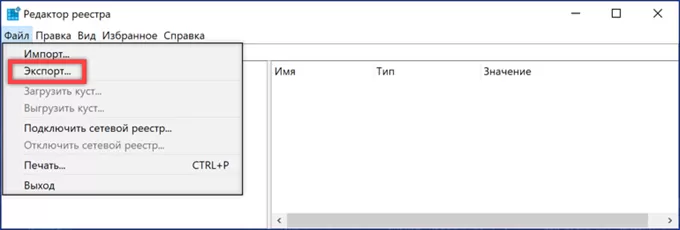
В области отмеченной единицей устанавливаем радиокнопку в показанное на скриншоте положение выбирая экспорт всего реестра. Указываем директорию, в которую хотим поместить копию и задаем ей имя. Жмем кнопку «Сохранить».
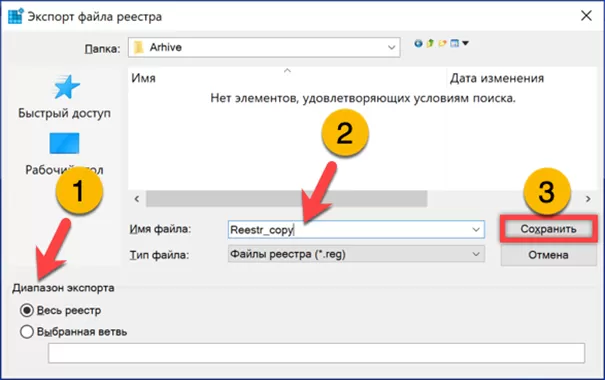
Восстановление
Восстановление поврежденного реестра может выполняться независимо от того загружается компьютер или нет. В работающей Windows используется экспортированная копия. Когда ОС не загружается – архивные файлы, созданные автоматически.
Открываем в Проводнике директорию с экспортированным вручную файлом REG. Дважды щелкаем по нему мышкой для запуска. Нажимаем кнопку «Да» во всплывающем окне подтверждая выполнение операции.

Другой вариант восстановления требует использования редактора реестра. Выбираем указанный стрелкой пункт «Импорт» в меню «Файл» и указываем ранее сохраненную копию.
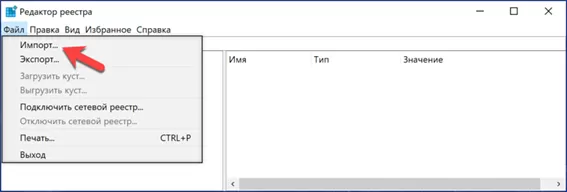
Когда компьютер отказывается загружаться в обычном режиме заходим в среду восстановления. Выбираем в дополнительных параметрах пункт, обозначенный рамкой на снимке экране.
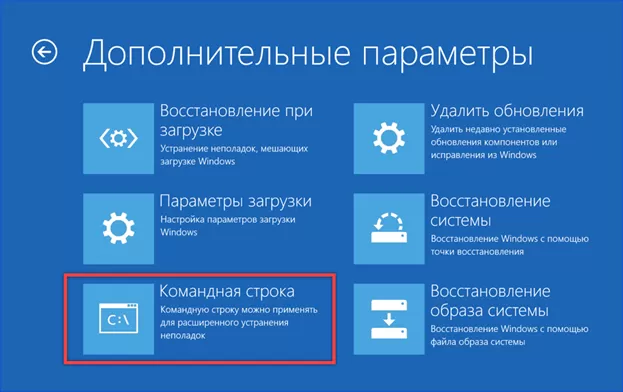
Вводим в строку-приглашение «diskpart». Нажимаем клавишу ввода на физической клавиатуре запуская консольную утилиту, предназначенную для управления дисками. Получаем список подключенных томов с помощью команды «list volume». Убеждаемся, что диск с установленной Windows обозначен буквой «С». Завершаем работу Diskpart набрав «exit». Выполняем замену поврежденных оригинальных файлов реестра архивными копиями. Набираем в строке-приглашении «Xcopy C:\Windows\System32\Config\RegBack C:\Windows\System32\Config». На скриншоте команда обозначена цифрой «5».
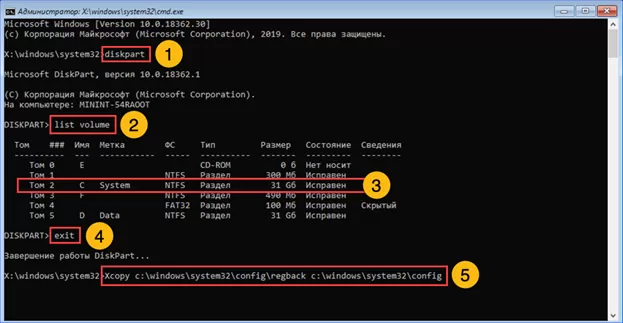
Система запросит подтверждение для выполнения операции. Вводи в указанном стрелкой месте латинскую букву «А», разрешая замену всех пяти файлов сразу. Получив отчет о выполнении копирования завершаем командную строку и пробуем загрузить компьютер в обычном режиме.
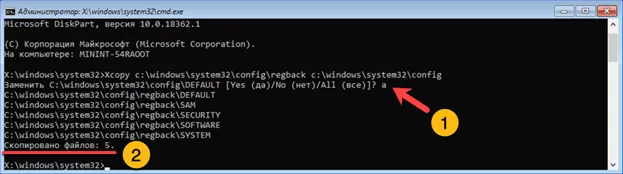
В заключение
Наши эксперты рассказали о способах создания архивных копий реестра и методах его восстановления. Выбирайте подходящий по ситуации, чтобы вернуть системе работоспособность.
Оцените статью |
|
















