Создание нескольких виртуальных рабочих столов в Windows 10
Виртуальные рабочие столы появились в операционных системах Linux и macOS. Благодаря этой технологии, можно не имея второго монитора использовать в полноэкранном режиме одновременно несколько приложений. Microsoft реализовала ее поддержку только в Windows 10. Наши эксперты рассказывают, как включить и настроить виртуальные рабочие столы.
Включение и выключение
Для управления новой функцией на панель задач Windows 10 добавлена кнопка «Представление задач».
Если по каким-то причинам раньше она была отключена, возвращаем ее на место. Щелкаем правой кнопкой мышки по панели задач и отмечаем в раскрывшемся меню пункт, обозначенный на скриншоте рамкой.
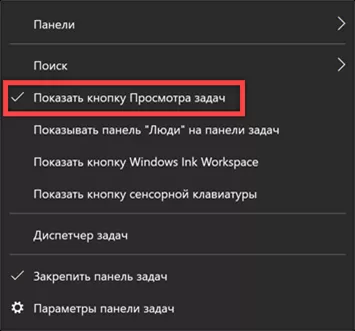
Нажимаем кнопку, указанную на снимке экрана стрелкой. Открытые в данный момент окна программ отобразятся в виде превью, а в верхней части монитора появится область со знаком «+». Нажимаем на нее для создания виртуального рабочего стола.
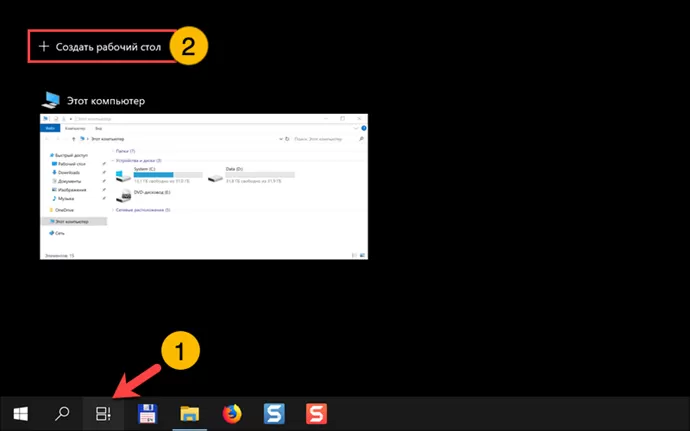
На следующем снимке экрана показано как выглядит управляющее меню. Превью активного рабочего стола подсвечивается рамкой. Размещенные на нем окна программ показываются в виде миниатюр. Слева, цифрой «1» обозначено неактивное пространство. Справа, с иконкой в виде значка «+», размещается область создания нового виртуального пространства.
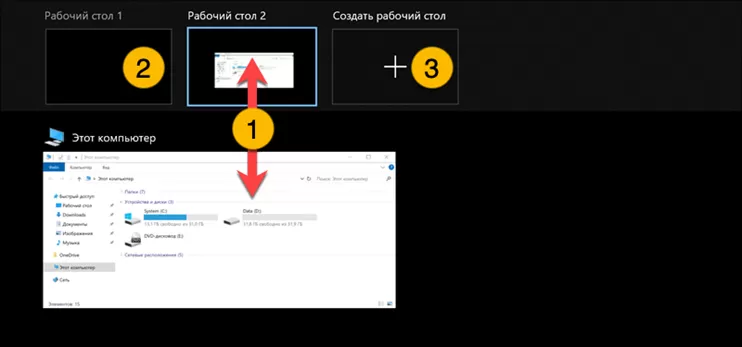
Для удаления ненужного рабочего стола наводим мышку на верхнюю часть превью. Кнопка закрытия показана на снимке экрана стрелкой. Открытые и размещенные в этом пространстве окна программ автоматически будут перенесены на основной рабочий стол.
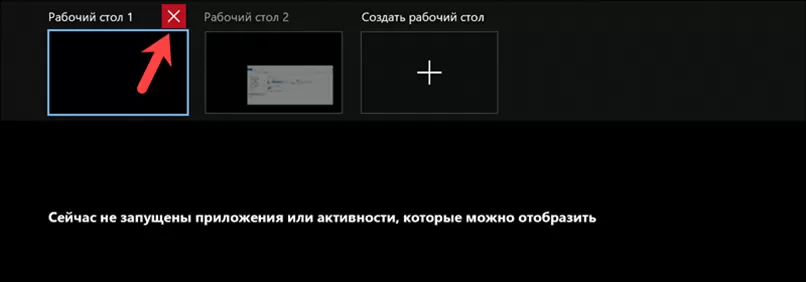
Управление и горячие клавиши
После того как настроено необходимое для комфортной работы количество виртуальных мониторов программы можно распределять между ними по усмотрению пользователя.
Для примера перенесем открытое окно Проводника на второй рабочий стол. Переключаемся в режим контроля виртуальных пространств щелкнув по кнопке на панели задач или использовав комбинацию клавиш «Win+Tab». Подцепляем нужную миниатюру мышкой и перетаскиваем на другое пространство. Отпускать кнопку можно после того, как второй рабочий будет выделен цветовой подсветкой.
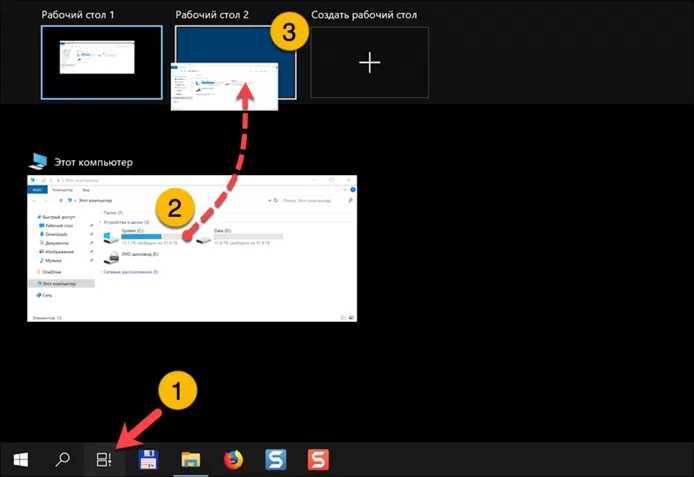
Перемещение между созданными виртуальными пространствами можно осуществлять, не переходя режим контроля. Для это используем стрелочный блок на клавиатуре и клавиши модификаторы. Нажатие сочетания «Ctrl+Win+правая стрелка» смещает активный рабочий стол на одну позицию вправо, а «Ctrl+Win+левая стрелка» – влево. Для фонового создания виртуального рабочего используем комбинацию «Win+Ctrl+D». Сочетание клавиш «Win+Ctrl+F4» закрывает текущее рабочее пространство.
Чтобы изменить поведение операционной системы при управлении виртуальными столами отправляемся в параметры Windows. Вызываем окно выбора сочетанием «Win+i». Заходим в раздел «Система», обозначенный на скриншоте рамкой.
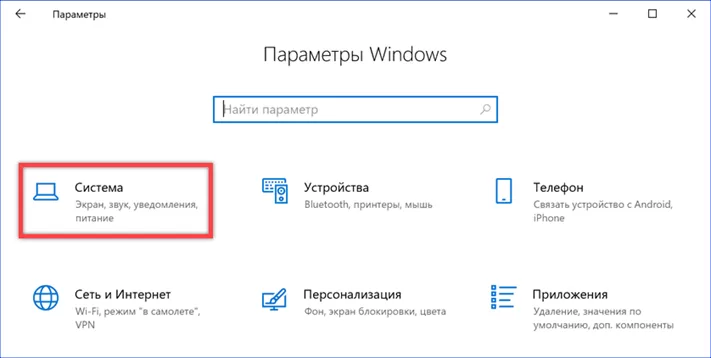
В боковом меню выбираем строку «Многозадачность». В правой части окна находим подсвеченный на снимке экрана маркером блок «Виртуальные рабочие столы». Цифрой «2» показаны выпадающие меню, с помощью которых пользователь может настраивать индикацию открытых приложений и реакции системы на нажатие «Alt+Tab».
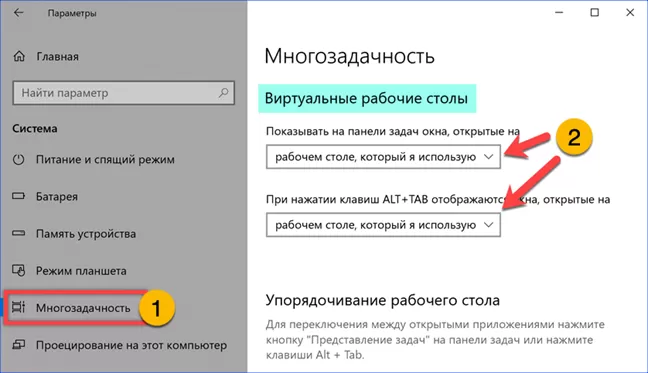
В заключение
В этом материале наши эксперты рассказали о том, как использовать технологию виртуальных рабочих столов в Windows 10. Попробуйте ее, чтобы по-новому организовать свое пространство и повысить эффективность использования ОС.
Оцените статью |
|
22.11.2024
22.11.2024
22.11.2024
22.11.2024
22.11.2024







