Родительский контроль в Windows 7 - активация и настройка
*Обзор лучших по мнению редакции expertology.ru. О критериях отбора. Данный материал носит субъективный характер, не является рекламой и не служит руководством к покупке. Перед покупкой необходима консультация со специалистом.
Родительский контроль позволяет взрослым членам семьи ограничивать время, проводимое ребенком за компьютером в их отсутствие. Наши эксперты рассказывают, как работает эта функция в Windows 7.
Учетная запись и активация контроля
Управление функцией родительского контроля осуществляется из раздела «Учетные записи» панели управления.
Клавиатурным сочетанием «Win+R» вызываем диалоговое окно «Выполнить». Набираем в подсвеченном маркером текстовом поле команду «control userpasswords» для прямого доступа к апплету управления учетными записями. Жмем кнопку «ОК» или клавишу ввода на физической клавиатуре ПК.

Апплет откроется в разделе управления параметрами текущей учетной записи. Убеждаемся в наличии административных прав и наличии парольной защиты. Щелкаем по обозначенной в нижнем левом углу ссылке переходя в блок настройки родительского контроля.
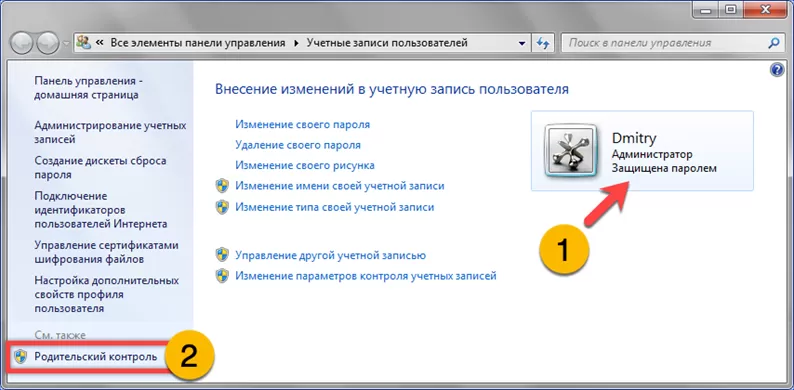
В списке пользователей выбираем учетную запись, для которой хотим задать ограничения. При необходимости используем отмеченную двойкой ссылку, чтобы создать новую.
Зайдя в раздел управления параметрами другого пользователя переставляем радиокнопку в указанное единицей положение. После этого ранее недоступные элементы управления в зоне обозначенной цифрой «2» станут активными.
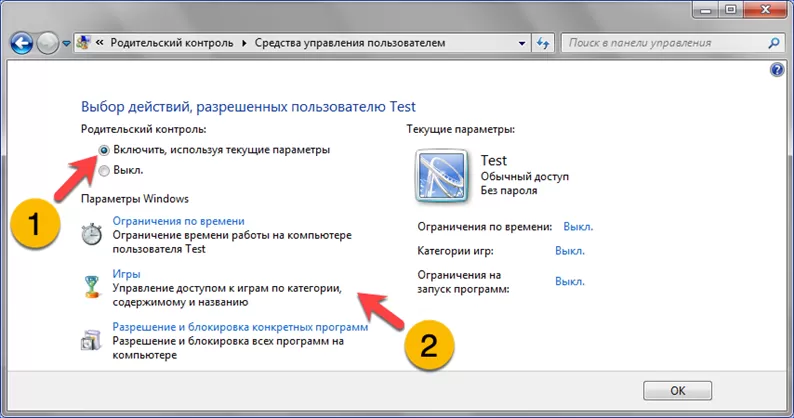
Настройка параметров контроля
Контроль со стороны родителя настраивается в трех областях: общее время нахождения ребенка за компьютером, доступ к играм и разрешения на использование программного обеспечения.
Щелкаем по ссылке в области, выделенной зеленым маркером открывая раздел управления временными ограничениями.
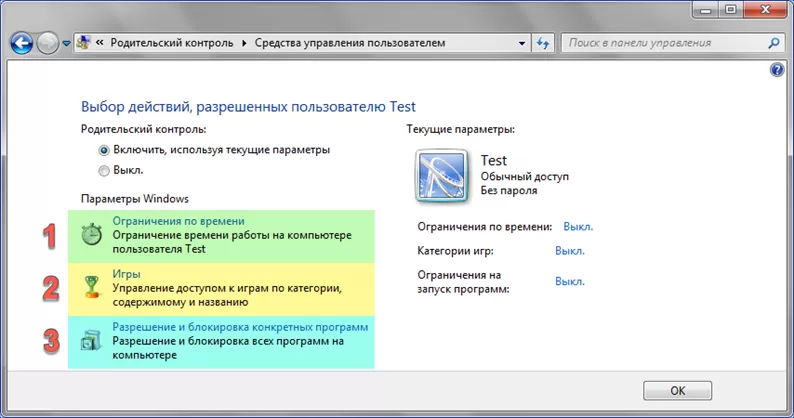
Настройка осуществляется с помощью интерактивного графика. Вертикальная шкала содержит дни недели, а горизонтальная разделяет сутки по часовым периодам. Двигая мышкой, родитель заполняет синими клетками часы, в которые ребенку запрещено использовать компьютер. На снимке экрана показан частично построенный график. Время использования ПК различно для выходных и будних дней. Щелчок по кнопке «ОК» завершает настройку возвращая обратно к начальной странице.
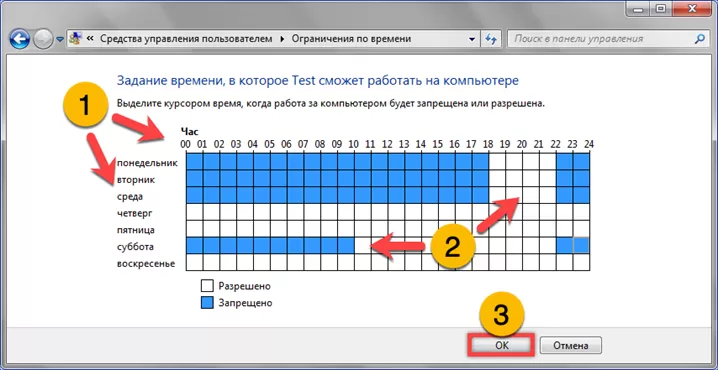
Следующий раздел предназначен для контроля игровых приложений. По умолчанию радиокнопка, отмеченная единицей, стоит в положении «Да». Оставляем ее на месте, разрешая ребенку запускать компьютерные игры. Используем ссылки, обозначенные цифрами «2» и «3» для настройки категорий или блокировки отдельных приложений.
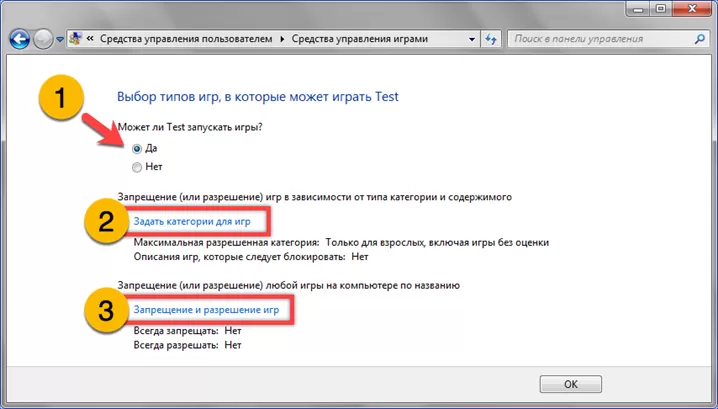
Отмеченная единицей радиокнопка по умолчанию помещена в положение «Разрешить». Переносим ее так, как показано на снимке экрана запрещая запуск игр, не имеющих категории. Следующую радиокнопку устанавливаем в положение, соответствующее возрасту ребенка. Для примера наши эксперты установили категорию «Е» – для детей от 10 до 13 лет. Завершаем работу в разделе щелчком по кнопке «ОК».
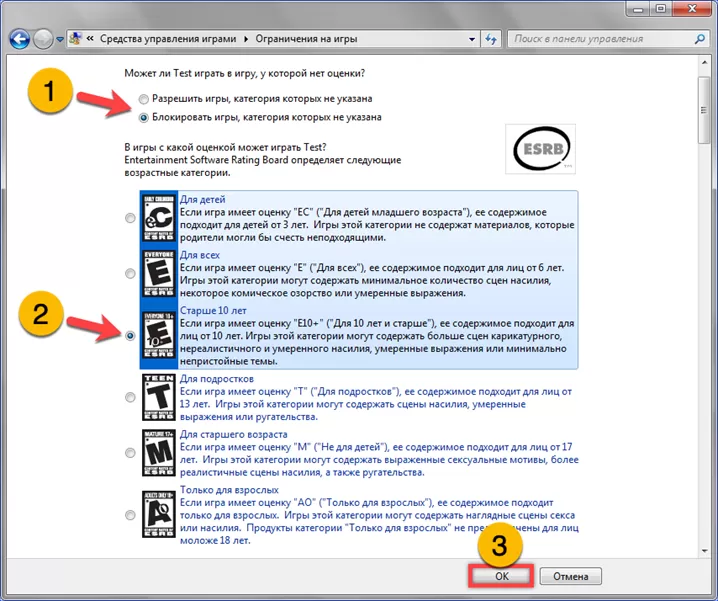
Управление типом игр наши эксперты рассмотрели на примере стандартного набора Windows 7. На скриншоте красным маркером отмечены запрещенные для запуска. В эту группу попали все карточные пасьянсы. Зеленым маркером отмечены игры разрешенные. Завершаем настройку нажав «ОК».
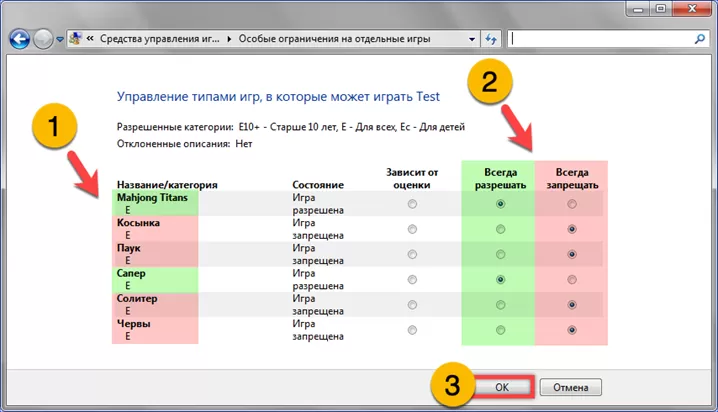
На следующем снимке экрана показано как выглядит раздел управления игровыми приложениями после сделанных настроек. Зеленым маркером показаны области, в которых перечисляются заданные родителем разрешения. Нажимаем «ОК» переходя к завершающему этапу.
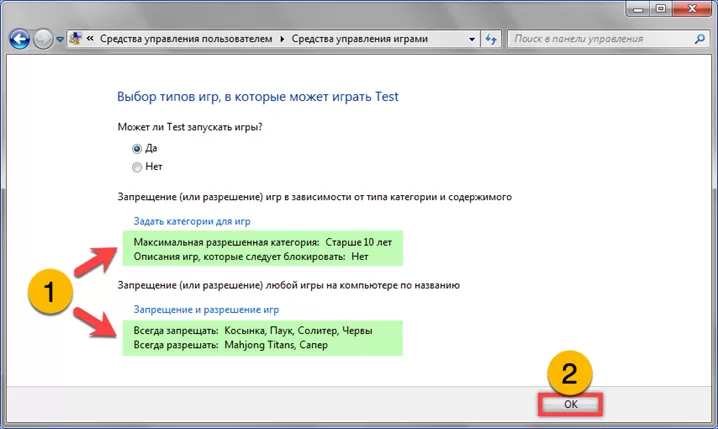
Последний раздел предназначен для управления программным обеспечением. По умолчанию ребенок может использовать любые установленные программы. Переносим указанную единицей радиокнопку в указанное на скриншоте положение. Список в центральной области станет активным. Цифрой «2» отмечены разрешенные для использования ребенком программы.
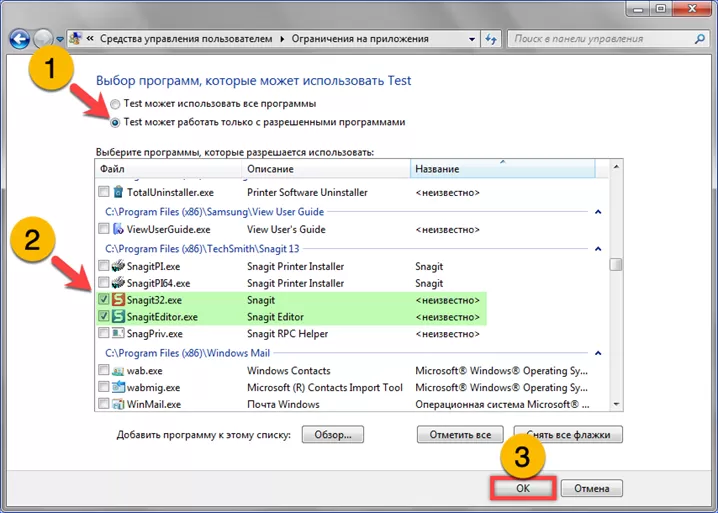
В результате проделанных операций на главной странице профиля в подсвеченной маркером области выводятся все заданные параметры. Нажимаем «ОК» завершая настройку.
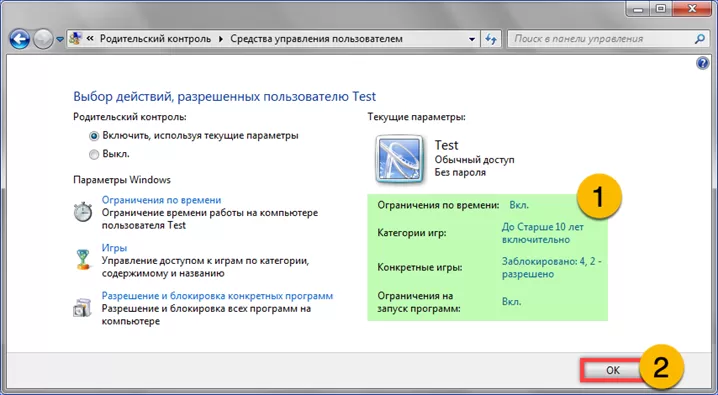
В заключение
Наши эксперты рассказали о настройке родительского контроля. Особенностью Windows 7 является возможность установки ограничений на локальном компьютере, не имеющем подключения к интернету.
Оцените статью |
|
































