7 лучших способов ускорить загрузку Windows 10
*Обзор лучших по мнению редакции expertology.ru. О критериях отбора. Данный материал носит субъективный характер, не является рекламой и не служит руководством к покупке. Перед покупкой необходима консультация со специалистом.
Быстрая загрузка Windows. Мечта миллионов пользователей, головная боль разработчиков Microsoft и золотая жила для создателей твикеров. Что на самом деле влияет на загрузку операционной системы и можно ли ее ускорить? Наши эксперты разобрались в вопросе и готовы поделиться своим мнением.
Настраиваем быстрый запуск
Открываем управляющее меню кнопки «Пуск» используя клавиатурную комбинацию «Win + X». Выбираем отмеченный на скриншоте пункт «Управление электропитанием».
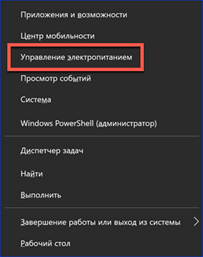
В открывшемся окне прокручиваем вниз все пункты пока не доберемся до раздела сопутствующих параметров. Нажимаем отмеченную на скриншоте гиперссылку.
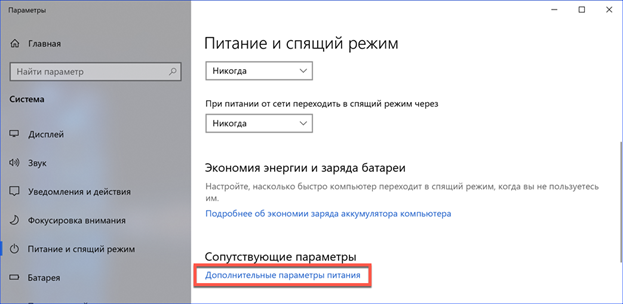
Открывается старое меню управления питанием, используемое в ранних версиях Windows. На боковой панели выбора находим пункт управления действиями кнопок питания.
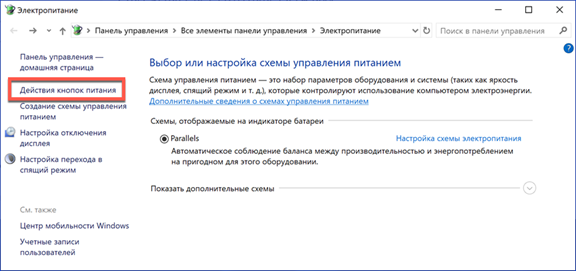
Проверяем стоит ли галочка в разделе быстрого запуска. Ее может не быть если ранее на компьютере отключался режим гибернации. В таком случаем нажимаем отмеченную цифрой «2» гиперссылку, чтобы активировать управление с административными правами.
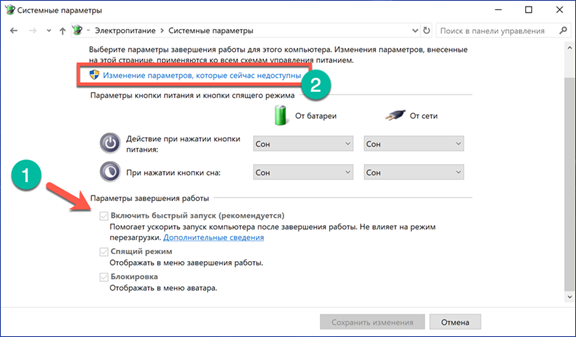
Когда переключатели на параметрах становятся доступными для внесения изменений, отмечаем галочкой пункт быстрого запуска. Нажимаем на кнопку сохранения.
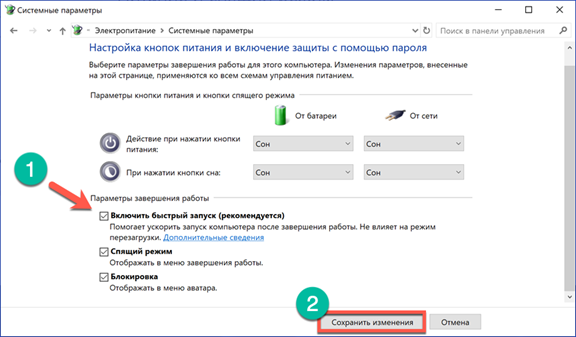
Эффект от включения быстрого запуска заметен только после полного выключения. При простой перезагрузке компьютера он не проявляется.
Очищаем раздела автозагрузки
Снова открываем управляющее меню «Пуск». Запускаем диспетчер задач.
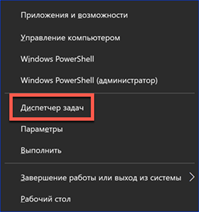
В Windows 10 он по умолчанию выглядит так, как показано на скриншоте. Пустое окно, в котором не отражается полезная информация. Нажимаем на отмеченную стрелкой область переключаясь диспетчер задач на подробный вид.
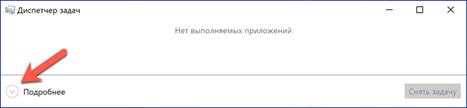
Здесь нам доступны семь вкладок. Выбираем среди них среднюю, с названием «Автозагрузка». В этом разделе перечисляются все программы, которые имеют разрешение на автоматический запуск при старте операционной системы. Соответственно, чем длиннее открывшийся список, тем больше негативного влияния получаем при включении компьютера. Выбираем последовательно программы и отключаем их, используя кнопку в правом нижнем углу. Цифрой «4» на скриншоте показано как должно выглядеть ПО в неактивном состоянии.
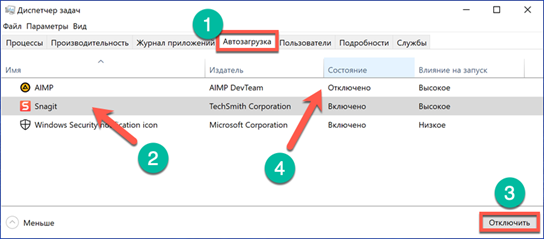
Программы, имеющие высокое влияние на запуск, отключаем в первую очередь. Разумеется, подходить к вопросу стоит без излишнего фанатизма. К примеру стороннее антивирусное ПО может иметь высокую степень влияния, но убирать его из автозагрузки не стоит. Эффект от проделанных манипуляций становится заметен сразу после перезагрузки.
Убираем мусор
В процессе работы сама операционная система и установленные программы постоянно создают временные файлы с разной продолжительностью жизненных циклов. В Windows 10 есть встроенные инструменты, предназначенные для их своевременного удаления.
Открываем параметры системы при помощи комбинации клавиш «Win + I». Выбираем раздел, показанный на скриншоте.
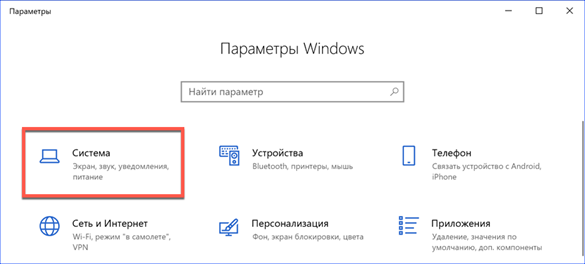
Находим в области выбора блок, содержащий настройки памяти. Указанный цифрой «2» ползунок по умолчанию выключен. Активируем его и переходим к подробным настройкам по обозначенной на скриншоте гиперссылке.
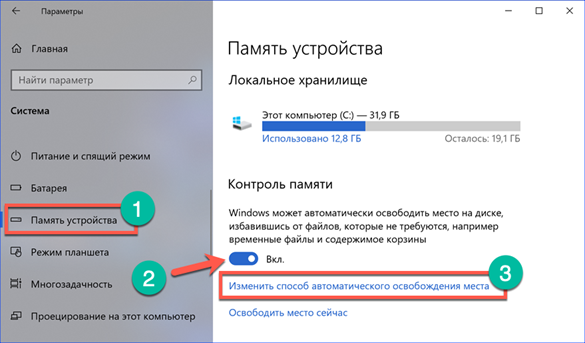
Первый открывшийся параметр определяет сроки выполнения очистки диска. Можно задать периодичность автоматического запуска в диапазоне от суток до месяца. Последний пункт активирует срабатывание механизма очистки при заполнении диска до критического уровня.
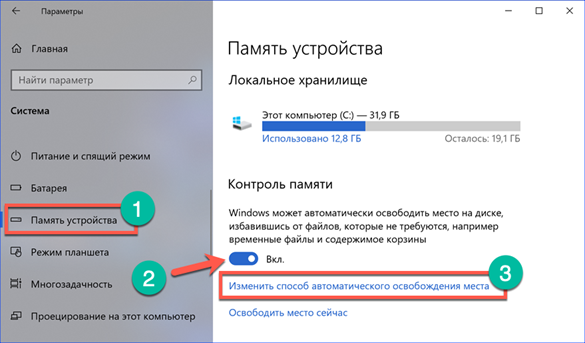
Основное назначение следующего параметра – автоматизация очистки временных файлов создаваемых ОС и программами. Переключатель этого режима отмечен цифрой «1». Также здесь можно задать срок хранения файлов в корзине и папке «Загрузки». Меню настройки временного промежутка показано на скриншоте под цифрой «2».
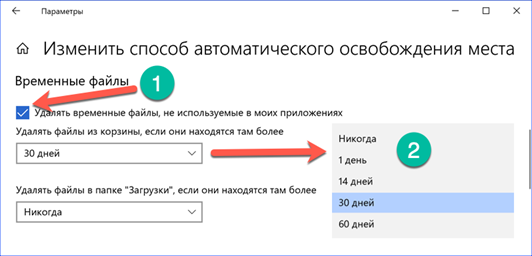
Последний раздел настроек содержит кнопку немедленной очистки. Нажимая на нее, активируем диалог выбора подлежащих удалению файлов.

На скриншоте меню показано в сокращенном виде. Напротив каждого пункта дается краткое описание удаляемых файлов и занимаемое ими дисковое пространство. Стрелками показаны переключатели, которыми можно добавить или исключить категорию файлов из списка очистки.
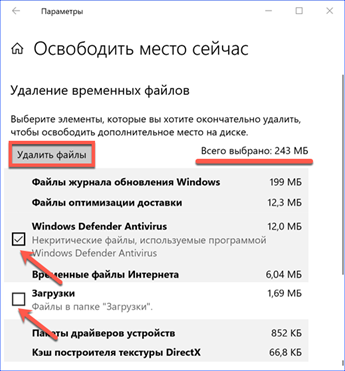
Регулярная автоматическая уборка системы от «мусора» позволяет поддерживать производительность жесткого диска на оптимальном уровне.
Дефрагментируем HDD
Твердотельные накопители в дефрагментации не нуждаются, поэтому этот пункт применим только к компьютерам с обычными жесткими дисками.
Запускаем Проводник, выбираем в боковом меню пункт «Этот компьютер». Вызываем контекстное меню щелкнув по иконке жесткого диска и открываем его свойства.
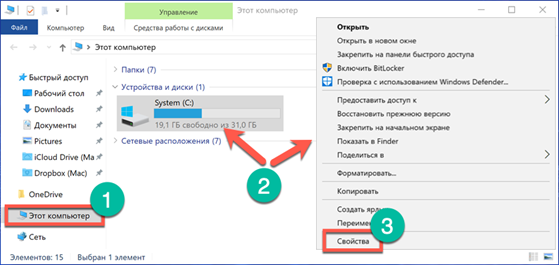
Переключаемся на вкладку «Сервис». Нажимаем на кнопку «Оптимизировать».
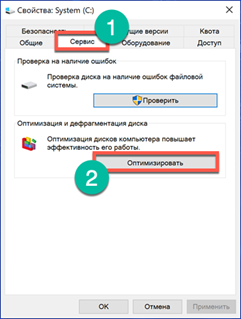
Включаем автоматическую дефрагментацию отмеченной на скриншоте кнопкой.
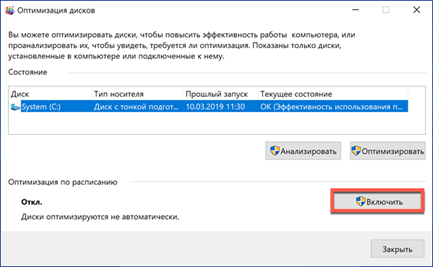
Ставим галочку в указанном стрелкой месте, чтобы активировать работу по расписанию.

По умолчанию установлена частота запуска дефрагментатора один раз в неделю. Этот параметр при настройке можно оставить без изменений.
Настройка загрузки утилитой конфигурации
Соберем немного данных о системе, чтобы перейти к последнему шагу и внести изменения в параметры загрузки воспользовавшись встроенной в Windows утилитой конфигурации.
Открываем параметры ОС с помощью комбинации «Win + I». Переходим в раздел «Система». В области выбора, расположенной в левой части окна, опускаемся до самого последнего пункта. В правой части также проматываем всю информацию до конца. Находим раздел «Сопутствующие параметры» и переходим по гиперссылке отмеченной цифрой «2» на скриншоте.

Откроется окно старого интерфейса Windows. Здесь смотрим размер установленной оперативной памяти. После этого воспользуемся областью переходов, чтобы открыть Диспетчер устройств.
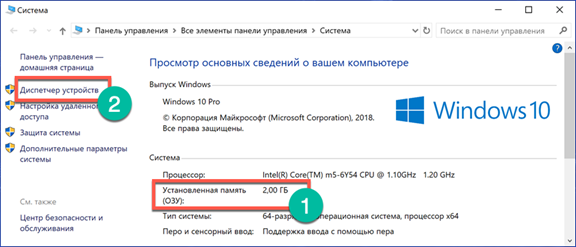
В древовидном списке оборудования находим раздел «Процессоры». Разворачиваем его и смотрим на количество содержащихся в нем пунктов. Каждый символизирует собой одно из ядер CPU. В данном случае, как видно на скриншоте, в компьютере установлен двухъядерный процессор.
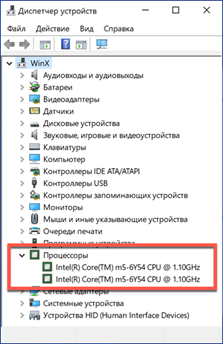
Собрав нужную информацию о параметрах системы активируем диалоговое окно «Выполнить». Открываем его сочетанием клавиш «Win + R». Вводим в текстовое поле команду «msconfig», как показано на скриншоте. Нажатием кнопки «ОК» запускаем утилиту конфигурации системы.
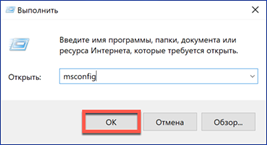
В верхней части окна переходим на вкладку «Загрузка». Выбираем отмеченный цифрой «2» пункт «Дополнительные параметры».
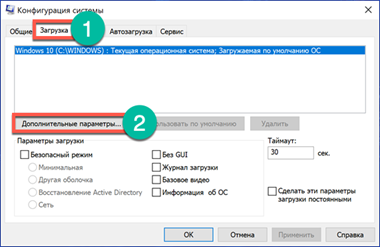
В открывшемся окне активируем пункт, отмеченный цифрой «1». Выставляем известное нам число ядер процессора, установленного в системе. Следующим шагом активируем максимальный размер памяти. В данном случае это 2 Гб. Цифра в текстовом поле указывается в мегабайтах. Поскольку в 1 Гб их 1024, на скриншоте мы видим цифру 2048. Завершаем настройку параметров нажатием на кнопку «ОК».
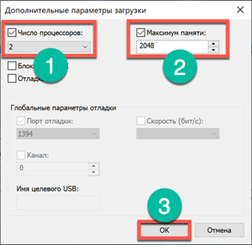
Закрыв утилиту конфигурации, получаем системное уведомление с требованием перезагрузки, для применения внесенных изменений.
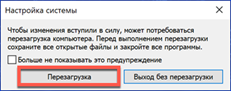
Вопреки распространенному мнению удивительного прироста производительности эта настройка не дает, но может позволить сэкономить еще несколько секунд на начальном этапе загрузки.
Инструменты Windows SDK
В комплект разработчика ПО Windows входят различные инструменты, один из которых предназначен для анализа производительности компьютера. Поскольку весь пакет SDK не потребуется, достаточно скачать только инсталлятор.
Запустив установку, традиционно соглашаемся с лицензионным соглашением. Дойдя до выбора компонентов, оставляем только указанный на скриншоте пункт. Снимаем галочки напротив остальных инструментов и нажимаем кнопку «Install».
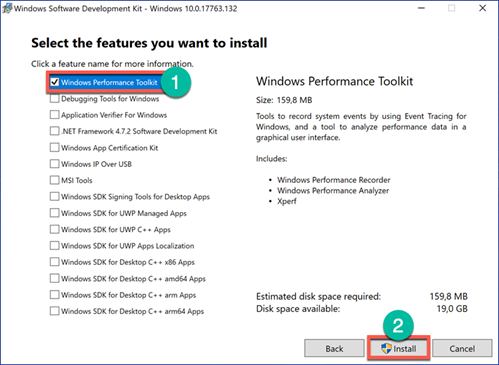
В меню «Пуск» появится раздел «Windows Kits», содержащий утилиту анализа производительности.
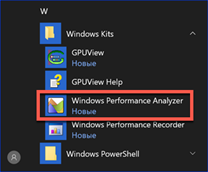
Для выполнения тестирования используем командную строку или оболочку PowerShell. Запускаем ее с обычными правами и вводим команду: «xbootmgr -trace boot -resultPath C:\temp\Start». Последняя часть «C:\temp\Start» указывает каталог, в котором будет сохранен результат выполненного тестирования. Запускаем команду нажатием «Enter». Компьютер выдаст предупреждение и выполнит перезагрузку.

После входа в систему отображается окно с обратным отсчетом времени от 120 секунд. Ждем окончания тестирования, не прерывая его нажатием на кнопки.
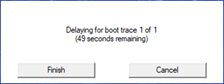
По истечении двух минут переходим в заданный ранее каталог с результатами. Открываем отмеченный на скриншоте файл, ассоциированный с утилитой графического анализа.

В области выбора спускаемся до конца, к разделу «Other». Дважды щелкаем мышкой, чтобы открыть в правой части окна результаты анализа «Boot Phases». В результате получаем графические и цифровые данные отражающие фазы загрузки компьютера. Итоговое время, затраченное системой на запуск, показано на скриншоте цифрой «2» в колонке «End Time».

Следующим шагом запускаем PowerShell с административными правами. Вводим очередную командную последовательность: «xbootmgr -trace boot -prepSystem -verboseReadyBoot -resultPath C:\temp». Строки «-prepSystem -verboseReadyBoot» предназначены для оптимизации предварительной выборки и смещения загрузочного сектора в начальный сектор жесткого диска. Запускаем выполнение нажатием клавиши «Enter». Компьютер перезагрузиться шесть раз. На каждом этапе отображается окно, указанное в шаге №4. Вся последовательность операций, в зависимости от объема жесткого диска и хранящейся на нем информации, может занять несколько часов.

После итоговой перезагрузки повторяем шаг №3. В результате проделанной оптимизации время старта системы удалось сократить на 10 секунд.
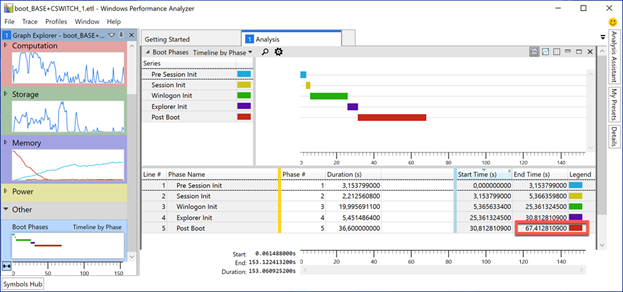
Для чистоты эксперимента в Windows предварительно не выполнялась корректировка автозагрузки, очистка и дефрагментация.
Использование CCleaner
Эффективность использования встроенных в операционную систему решений наши эксперты оценили в сравнении с популярной программой оптимизации CCleaner. Тестирование выполнялось на бесплатной версии с базовыми настройками.
Главной особенностью CCleaner, декларированной на домашней странице, является качественная очистка жесткого диска. При тестовом запуске программа определяет и предлагает удалить 540 Мб временных файлов. Проанализируем откуда взялась эта цифра.
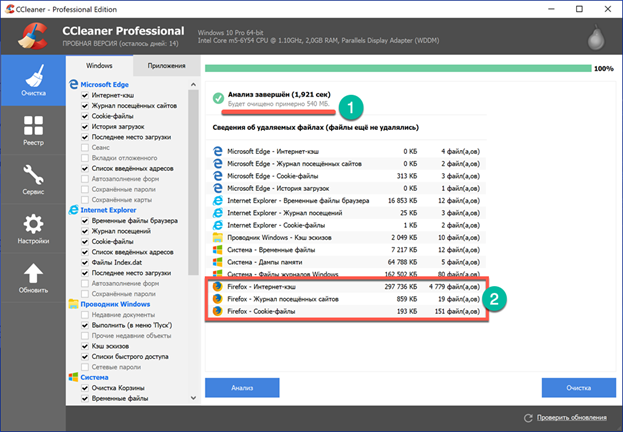
Системная утилита очистки, запущенная параллельно в той же системе, нашла 251 Мб. Здесь надо отметить, что Windows не учитывает данные сторонних браузеров.

В настройках установленного в системе Firefox находим еще 293 Мб. Для их регулярной очистки достаточно установить галочку в отмеченном на скриншоте пункте.

Простая математика дает нам 251+293=544 Мб против 540 Мб у CCleaner. Разницу вполне можно списать на погрешность. Таким образом, ни о каком «передовом методе» очистки речь не идет. За «скромную» цену в 990 рублей пользователь получает то, что уже имеет в операционной системе.
Замена жесткого диска на SSD
Приведенные способы предназначены для программной оптимизации Windows без использования радикальных методов таких как сброс конфигурации или переустановка. Значительного ускорения загрузки, в зависимости от конфигурации ПК, более чем в три раза, можно достигнуть только заменой HDD на SSD. Сравнительный анализ дает среднее время загрузки:
- HDD от 45 до 65 секунд;
- SSD от 16 до 25 секунд.
Средняя скорость считывания/записи:
- HDD: 60-110 Мб/с (при скорости 5400 rpm);
- SSD: 700-1200 Мб/с.
Высокая скорость обработки данных позволяет операционной системе быстрее загружаться и работать без ощутимых «зависаний».
В заключение
Проведенный нашими экспертами обзор показывает, что Windows 10 обладает достаточным набором встроенных инструментов для ускорения загрузки на программном уровне. Возможности операционной системы позволяют настраивать автоматический запуск программ, выполнять очистку от временных файлов и оптимизировать работу жесткого диска. Использование «твикеров» и «оптимизаторов» приводит только к дублированию этих функций и может отрицательно сказаться на стабильности ОС.
Оцените статью |
|






































