Как заблокировать сайт на ПК с Windows или Mac OS на борту
Когда вы работаете дома, вас вечно что-то отвлекает. Например, вам регулярно хочется зайти в социальную сеть или на какой-то развлекательный сайт. К счастью, сейчас существует множество способов временной блокировки сайтов. Знать о них требуется и родителям, ведь это позволит уберечь детские глаза от нежелательного контента.
Использование роутера

Если вы хотите, чтобы сайт не открывался ни на одном из устройств, находящихся в сети Wi-Fi, следует заблокировать его на уровне роутера. Практически любой современный маршрутизатор предлагает черный список сайтов, куда можно добавлять неугодные вам ресурсы. В дальнейшем можно удалить сайт из этого списка, в этом случае доступ к нему вернётся.
Умный человек всегда найдёт обходной маршрут. Если сайт заблокирован на уровне роутера, никто не мешает перейти на мобильный интернет — в этом случае ресурс окажется доступным. Поэтому не надейтесь, что ваши дети окажутся защищены от неугодных сайтов на 100%.
Первым делом рекомендуем проверить, поддерживает ли вообще ваш маршрутизатор возможность блокировки сайтов, имеется ли у него тот самый черный список. Для этого вам необходимо совершить следующие действия:
-
Перейдите в настройки роутера. Для этого наберите в браузере адрес 192.168.0.1 или 192.168.1.1. Делать это следует на компьютере, подключенном к маршрутизатору. Или на смартфоне, находящемся в домашней сети Wi-Fi.
-
Вы попадете на страницу авторизации. Введите логин и пароль администратора.
-
Теперь ищите раздел «Управление доступом», «Фильтр» или имеющий похожее по смыслу название.
-
Найдите меню с настройками черного списка. Теперь остаётся лишь добавить в него неугодные сайты. После этого, возможно, необходимо будет нажать кнопку «Сохранить».
-
По умолчанию сайты блокируются для всех устройств, находящихся в сети Wi-Fi. Но не исключено, что ваш роутер имеет настройки, благодаря которым черный список может быть актуален только для компьютера.
Блокировка сайтов с помощью hosts-файла
В операционной системе Windows есть крошечный текстовый файл, имеющий имя hosts (расширение отсутствует). В нём содержатся URL сайтов, запрещенных для открытия. Стало быть, нужно лишь добавить в этот файл те сайты, которые требуется заблокировать.
Редактирование hosts-файла в Windows не вызывает никаких проблем. Вам нужно совершить следующие действия:
-
Откройте программу «Блокнот». Но не обычным образом. Кликните по её значку правой кнопкой мыши, после чего выберите пункт «Запуск от имени администратора».
-
В открывшемся окне «Блокнота» следует выбрать пункт «Файл», после чего нажать кнопочку «Открыть».
-
Здесь вам следует перейти по пути C:\Windows\System32\drivers\etc. Чтобы увидеть hosts-файл, переключите режим отображения с «Текстовые документы» на «Все файлы». Выделите hosts-файл, после чего нажмите кнопку «Открыть».
-
Теперь вы увидите содержимое данного файла. Здесь вам нужно опуститься в самый низ. Пропишите здесь адреса сайтов, которые нужно блокировать. При этом каждую запись нужно начинать с 127.0.0.1 — уже после этого IP-адреса должен следовать пробел, после чего прописывается привычный URL (без https://). Каждый адрес обязан начинаться с новой строки.
-
Когда вы закончите, файл необходимо сохранить. Для этого закройте окно и нажмите соответствующую кнопку. После этого рекомендуется ещё и перезагрузить компьютер. В будущем же вы легко можете разблокировать сайты, стерев сделанные в hosts-файле записи.
Использование функций родительского контроля
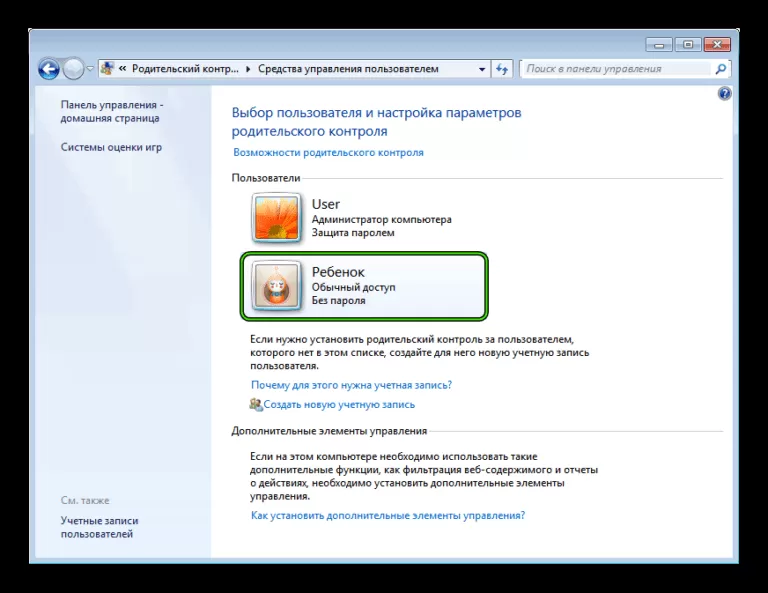
Если вы блокируете сайты не ради себя, а ради своих детей, то лучше задействовать родительский контроль. Немногие подозревают о том, что операционная система Windows 10 наделена и этой функцией! Здесь тоже имеется так называемый черный список. При этом ограничения будут действовать исключительно в детском профиле. Если же вы зайдёте в основную учетную запись, то без каких-либо проблем сможете посещать сайты, добавленные в черный список.
Ниже мы рассматриваем порядок действий для Windows 10. В предыдущих версиях операционной системы возможность блокировки сайтов тоже присутствует, но процедура может немного отличаться.
Итак, действуйте следующим образом:
-
Перейдите в «Пуск».
-
Кликните по кнопке «Параметры», выглядящей в виде шестерёнки.
-
Здесь вам необходимо перейти в раздел «Учётные записи».
-
Далее проследуйте в подраздел «Ваши данные». Убедитесь в том, что вы зашли через основную учётную запись Microsoft — на экране должен отображаться ваш email. Если это не так, авторизуйтесь. Или зарегистрируйте такой аккаунт, если до сих пор этого не сделали.
-
Если всё в порядке, выберите на боковой панели «Семья и другие люди».
-
В этом разделе нужно нажать кнопку «Добавить члена семьи».
-
В открывшемся всплывающем окне следует добавить учетную запись ребенка. Здесь всё просто, достаточно следовать подсказкам системы. Отметим, что в процессе придётся подключить к этой учётной записи любой почтовый ящик.
-
Теперь необходимо вернуться в меню «Семья и другие люди». Здесь вы должны кликнуть по кнопке «Управление семейными настройками через интернет». Если на предыдущих версиях Windows вы продолжите осуществлять настройки в рамках операционной системы, то «десятка» перенесёт вас на официальный сайт Microsoft. Здесь вам нужно авторизоваться, после чего вы сможете перейти в раздел «Семья». Здесь вы должны увидеть недавно созданный детский профиль. Кликните по расположенной рядом с ним кнопке «Ограничение на содержимое».
-
Вам откроются многочисленные настройки. Прокрутите страницу вниз. Достигните раздела «Просмотр веб-страниц». Именно здесь включается автоматическая блокировка сайтов. Для этого нужно лишь активировать флажок около пункта «Блокировать недопустимые веб-сайты». В этом случае вы будете полагаться на базу данных Microsoft. Если же вам нужно ограничить доступ только к каким-то конкретно сайтам, то воспользуйтесь разделом «Всегда запрещать». Здесь вы можете вручную добавить URL-адреса неугодных сайтов.
Имейте в виду одно ограничение. Сайты будут блокироваться только в браузерах Internet Explorer и Microsoft Edge. Впрочем, все остальные браузеры в детском профиле окажутся полностью запрещены.
Использование специального ПО

Заблокировать сайты можно и при помощи специального ПО. Это наиболее актуально в том случае, если блокировка необходима на рабочее время. Под вечер её легко можно снять. Сейчас существует множество подобных программ. В первую очередь рекомендуем обратить внимание на Cold Turkey. Эта утилита является бесплатной. Она обладает базовым функционалом, но многим его вполне хватит. Программа позволяет вбить в себя URL нескольких сайтов, после чего назначить время, на которое доступ к ним будет заблокирован. Любопытно, что пока время не истечет, отменить блокировку будет нельзя.
Существует и платная версия Cold Turkey. Основным её отличием является возможность блокировки не только сайтов, но и приложений — они ведь тоже могут отвлекать внимание во время работы. Стоимость такой программы составляет 2449 рублей.
Блокировка сайтов в Mac OS
Если вы располагаете компьютером с Mac OS, то вы тоже можете воспользоваться hosts-файлом. Алгоритм действий будет похожим, просто сам файл будет находиться в другом месте. Ни один из браузеров не сможет открыть сайт, пока вы не удалите его URL из hosts-файла.
-
Первым делом вам нужно запустить утилиту «Терминал». Она находится по пути «Finder» — «Программы» — «Утилиты» — «Терминал».
-
Здесь следует ввести команду «sudo /bin/cp/etc/hosts /etc/hosts-original» (без кавычек), после чего нажать Enter.
-
В этот момент система должна попросить пароль от вашей учётной записи администратора. Введите его, после чего вновь нажмите Enter.
-
Теперь нужно ввести команду «sudo nano /etc/hosts» (без кавычек). Нажмите Enter. Не исключено, что вновь потребуется ввод пароля — это зависит от версии операционной системы.
-
Наконец, вы получили доступ к самому hosts-файлу. Можно приступать к его редактированию.
Как и в случае с Windows, опуститесь в самый низ файла. Здесь вы можете прописать URL-адреса сайтов, которые необходимо заблокировать. Каждый URL должны предварять 127.0.0.1 и пробел. Что касается самого URL, то он должен быть лишён https://. И каждая запись должна вводиться с новой строки.
Когда вы закончите вносить в hosts-файл адреса сайтов, нажмите комбинацию клавиш Control+X. Тем самым вы выйдите из этого файла. Чтобы изменения вступили в силу, необходимо перезагрузить компьютер. Ну а разблокировка сайтов осуществляется тем же самым способом — просто удалите их из hosts-файла.
Есть в рамках Mac OS и «родительский контроль». Он тоже не даст ребенку зайти на взрослые сайты. Само собой, у него должна быть собственная учётная запись. Что касается родителя, то для него доступ к сайтам будет совершенно свободным.
В данном случае ваши действия должны быть следующими:
-
Откройте меню Apple, после чего перейдите в раздел «Системные настройки».
-
Проследуйте в подраздел «Родительский контроль».
-
Добавьте новую учетную запись для вашего ребенка. Для этого сначала нужно будет преобразовать используемую вами учетную запись в ту, что станет использоваться в качестве родительской.
-
Когда вы создадите новый профиль, щёлкните по нему, после чего перейдите во вкладку «Веб».
Вот и всё, теперь вы можете спокойно добавлять сайты в черный список. Все они перестанут быть доступными в детском профиле. Также вы можете вовсе ограничить интернет, предоставив доступ только к каким-то конкретным веб-ресурсам. Для этого переключитесь на «Разрешить доступ только к следующим веб-сайтам», после чего нажмите кнопку «Настроить».
Как и в случае с Windows, вы можете блокировать сайты и при помощи специального ПО, созданного сторонними разработчиками. Это является актуальным в том случае, если блокировка доступа требуется лишь на некоторое время. Согласитесь, каждый вечер редактировать hosts-файл — это дико неудобно.
Мы рекомендуем установить SelfControl. Эта утилита обладает простым в освоении интерфейсом. Также не может не радовать её бесплатное распространение. Программа блокирует указанные вами сайты на то или иное время. Пока таймер не истечёт, сайты открываться не будут. Не поможет даже перезагрузка компьютера. Более того, ни к чему не приведёт даже удаление утилиты!
Также вы можете воспользоваться бесплатной версией уже рассмотренной выше Cold Turkey — эта программа существует и на Mac OS.
Заключение
Приятно, что производители роутеров уже достаточно давно внедряют в свои устройства те или иные методы блокировки сайтов. Это лучший способ избавления от получения к ним доступа — посещение веб-ресурса становится невозможным для всех гаджетов в домашней сети. Также блокировать сайты можно при помощи специальных программ или встроенных в ОС средств. Словом, вам остаётся лишь выбрать наиболее удобный способ.
Оцените статью |
|
22.11.2024
22.11.2024
22.11.2024
22.11.2024





