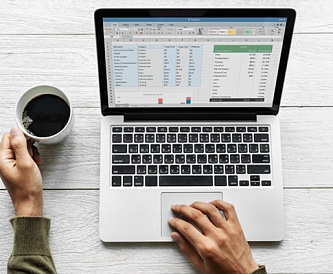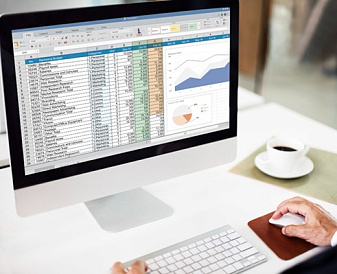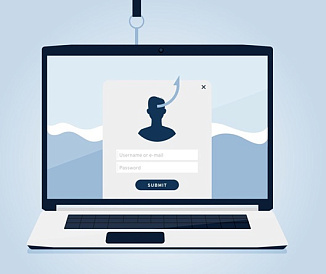Как вставить столбец в Excel
*Обзор лучших по мнению редакции expertology.ru. О критериях отбора. Данный материал носит субъективный характер, не является рекламой и не служит руководством к покупке. Перед покупкой необходима консультация со специалистом.
Добавление или удаление столбцов в Excel – это обычная задача при работе с данными. И, как и во многих других аспектах работы с Excel, существуют несколько способов выполнения этой задачи. Вы можете вставлять как одиночные столбцы (слева или справа от выбранного), так и несколько столбцов (соседние или не соседние), а также добавлять столбец после каждого второго столбца в наборе данных.
Каждая из этих ситуаций требует своего подхода для вставки столбцов.
Примечание: Все методы, описанные в этом руководстве, также применимы для вставки новых строк.

Вставка новых столбцов в Excel
В этом руководстве я рассмотрю несколько методов и ситуаций для вставки новых столбцов в Excel:
- Вставка одного нового столбца (с использованием горячих клавиш или через меню ленты)
- Добавление нескольких новых столбцов
- Добавление не соседних столбцов за один раз
- Вставка новых столбцов через один
- Вставка нового столбца в таблицу Excel
Вставка нового столбца (горячие клавиши)
Предположим, у вас есть следующий набор данных, и вы хотите добавить новый столбец слева от столбца B.
Шаги для вставки нового столбца с помощью горячих клавиш:
- Выберите ячейку в столбце, слева от которого хотите добавить новый столбец.
- Используйте горячую клавишу Ctrl + Shift + (для Mac: Command + I).
- В появившемся диалоговом окне "Вставить" выберите опцию "Весь столбец" (или нажмите клавишу C).
- Нажмите OK (или клавишу Enter).
Эти шаги мгновенно добавят новый столбец слева от выбранного.
Горячая клавиша для выделения целого столбца:
- Используйте комбинацию клавиш Ctrl + Пробел для выделения всего столбца.
- Затем снова используйте Ctrl + Shift +, чтобы добавить новый столбец.
Если вам не нравятся горячие клавиши, вы также можете воспользоваться правым щелчком мыши для вставки нового столбца. Просто щелкните правой кнопкой мыши по ячейке, выберите "Вставить", а затем в диалоговом окне выберите "Весь столбец".
Добавление нескольких новых столбцов (соседние)
В случае необходимости вставки нескольких соседних столбцов, вы можете либо вставлять их по одному, повторяя процесс, либо вставить все столбцы сразу.
Шаги для добавления нескольких соседних столбцов:
- Выделите два столбца (начиная с того, слева от которого хотите вставить новые столбцы).
- Щелкните правой кнопкой мыши в любом месте выделенной области.
- Выберите "Вставить".
Эти шаги мгновенно добавят два столбца слева от столбца B.
Если вам нужно вставить больше столбцов (например, 3, 4 или 5), просто выделите соответствующее количество столбцов перед вставкой.
Добавление нескольких новых столбцов (не соседние)
Этот метод полезен, если вам нужно добавить не соседние столбцы, например, один столбец перед столбцом B и один перед столбцом D.
Шаги для добавления нескольких не соседних столбцов:
- Выделите столбцы, перед которыми хотите вставить новый столбец.
- Щелкните правой кнопкой мыши в любом месте выделенной области.
- Выберите "Вставить".
Эти шаги мгновенно вставят по одному столбцу слева от выбранных столбцов.
Вставка новых столбцов через один (с использованием VBA)
Иногда вам может понадобиться добавить новый столбец после каждого второго столбца в существующем наборе данных. Вручную это сделать можно, но при большом объеме данных это займет много времени. Быстрый способ — использовать VBA-код.
Пример VBA-кода для вставки столбцов:
Sub InsertColumn()
Dim ColCount As Integer
Dim i As Integer
StartCol = Selection.Columns.Count + Selection.Columns(1).Column
EndCol = Selection.Columns(1).Column
For i = StartCol To EndCol Step -1
Cells(1, i).EntireColumn.Insert
Next i
End Sub
Этот код проходит по каждому столбцу в выделенной области и вставляет новый столбец справа от выбранных столбцов.
Вы можете добавить этот код в обычный модуль и запустить макрос оттуда. Если вы часто используете эту функцию, можно добавить макрос в персональную книгу макросов и закрепить его на панели быстрого доступа, чтобы запускать с одного клика.
Примечание: Этот код также работает, если данные отформатированы как таблица Excel.
Добавление столбца в таблицу Excel
Когда вы преобразуете набор данных в таблицу Excel, часть гибкости теряется, например, невозможно выбрать не соседние столбцы и вставить их сразу.
Шаги для добавления столбца в таблицу Excel:
- Выберите любую ячейку в столбце, слева от которого хотите добавить новый столбец.
- Щелкните правой кнопкой мыши, выберите "Вставить", затем выберите "Столбцы таблицы слева".
Этот метод добавит новый столбец слева от выбранной ячейки.
Если вы выберете несколько ячеек в разных столбцах (например, столбцы B и D), опция "Столбцы таблицы слева" будет неактивна, и вставлять столбцы придется поочередно.
Заключение
Это были основные методы вставки столбцов в Excel. Все описанные методы также применимы для вставки строк (с некоторыми изменениями кода VBA). Надеюсь, это руководство оказалось полезным для вас!
Оцените статью |
|