Как в Windows10 изменить раскладку клавиатуры
*Обзор лучших по мнению редакции expertology.ru. О критериях отбора. Данный материал носит субъективный характер, не является рекламой и не служит руководством к покупке. Перед покупкой необходима консультация со специалистом.
Многие пользователи Windows, особенно работающие с большими объемами текстового контента, часто сталкиваются с проблемами корректного переключения языка ввода по разным причинам, среди которых могут быть:
- поломка клавиатуры;
- забывчивость или неполное нажатие "Alt+Shift" при наборе текста, когда пользователь смотрит на клавиши, а не на экран монитора;
- активность вредоносного ПО;
- конфликт с другими программами и так далее.
В результате этого, наши эксперты решили сделать полную инструкцию о том, как в Windows 10 изменить раскладку клавиатуры и избавиться от вышеперечисленных неудобств.

Смена языка ввода стандартным способом
Для смены раскладки в Windows 10 по умолчанию используется одновременное нажатие клавиш "Alt+Shift" или "Win+пробел". В первом случае переключение происходит мгновенно, а при использовании второго варианта появляется вспомогательное окно подтверждения выбора языка. Еще есть возможность заменить раскладку путем клика ЛКМ на соответствующий значок в системном трее Windows возле часов.
Изменение комбинаций клавиш
Большинство пользователей за время работы привыкают к определенным комбинациям клавиш, вследствие чего они ощущают дискомфорт при работе со стандартными настройками ОС. Ввиду этого разработчики Microsoft предусмотрели возможность изменения вариантов смены разных языков ввода.
В различных версиях Windows 10 алгоритм замены языковых настроек отличается, поэтому начиная с октября 2018 года последовательность действий будет следующая:
- открыть "Параметры" путем запроса в поисковой строке "Пуск" или нажатием "Win+I";
- выбрать Устройства - "Ввод" - "Дополнительные параметры клавиатуры" - "Параметры языковой панели";
- перейти во вкладку "Переключение клавиатуры" - "Сменить сочетание клавиш" и указать предпочитаемые параметры, которые применятся без перезагрузки.
В более ранних модификациях десятого поколения Windows необходимо проделать следующее:
- открыть "Панель управления" через поисковую строку меню "Пуск";
- выбрать "Крупные значки" возле надписи "Просмотр";
- нажать "Язык" - "Дополнительные параметры" - "Изменить сочетания клавиш языковой панели" - вкладка "Переключение клавиатуры" - "Сменить сочетание клавиш" и сделать требуемые настройки.
По мнению наших специалистов, небольшой недоработкой Windows является необходимость отдельного изменения способа раскладки на экране блокировки, для чего следует:
- - перейти на "Панель управления" вышеуказанным способом или с помощью выполнения команды "control" после нажатия "Win+R";
- - кликнуть слева "Часы и регион" - "Региональные стандарты" - вкладка "Дополнительно";
- - щелкнуть "Копировать параметры", где в открывшемся окне снизу понадобится отметить галочки "Экран приветствия и системные учетные записи" и "Новые учетные записи пользователей", а следом нажать "Ок" для подтверждения изменений.
Эту опцию еще можно включить с помощью командной строки, вызываемой "Win+R"- ввести "cmd", после чего нужно выполнить команду - reg add «HKU\.DEFAULT\Keyboard Layout\Toggle» /v Hotkey /t REG_SZ /d 2 /f, где выражение "d2" соответствует комбинации "Ctrl+Shift", а при его изменении на "d1" смена раскладки будет производиться путем нажатия "Alt+Shift".
Включение автоматического переключения раскладки
Иногда пользователи забывают переключить язык, например при одновременном общении с кем-то в чате на русском и редактировании какого-нибудь английского текста, что может привести к неизбежности переделывания большого объема работы, так что, по нашему мнению, лучше сразу активировать функцию автопереключения раскладки в разных окнах, которая по умолчанию отключена.
Для этого следует найти "Дополнительные параметры клавиатуры" через раздел "Параметры", как было описано выше, и установить галку "Позволить выбирать метод ввода для каждого окна приложения".
Добавление раскладок и языков
Вначале сразу стоит понять разницу между понятиями "язык" и "раскладка", которая может быть разной для одного и того же языка. Это связано с тем, что допустим в России преимущественно используется последовательность типа "qwerty", а в других регионах расположение букв на клавиатуре может значительно отличаться, что не даст возможности человеку комфортно справляться с набором текста. По этой причине в Windows реализована возможность установки разных языков и раскладок, для чего потребуется совершить следующие шаги:
- кликаем на языковую панель в системном трее и нажимаем "настройки языка";
- выбираем язык для установки из списка, нажав "Добавить язык" - "Далее";
- убираем галку "Назначить языком интерфейса Windows", если нет необходимости в применении этой опции.
Теперь новая раскладка станет доступна вместе с другими, установленными ранее, однако есть возможность также добавить другие конфигурации клавиатуры путем нажатия на пункт "Параметры" под названием раскладки в списке, после чего требуется отметить нужный вариант и кликнуть "+Добавить клавиатуру".
Экранная клавиатура
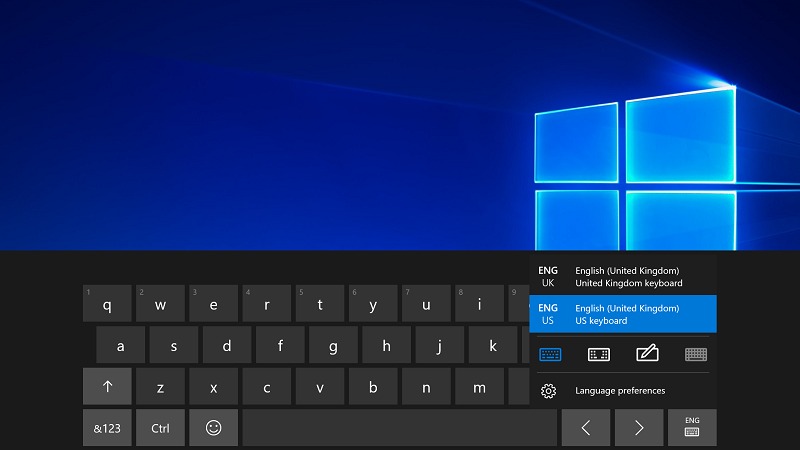
Данная внутренняя программа очень часто используется при поломке аппаратной клавиатуры, а также в случае подозрения на активность вредоносного ПО в системе, способного считывать пароли и другую важную информацию при физическом наборе. Помимо этого, сейчас эта опция применяется для поддержки работы через сенсорные экраны планшетов и смартфонов.
Для запуска экранной клавиатуры есть несколько алгоритмов, среди которых:
- вызов контекстного меню "Панели задач" посредством нажатия ПКМ в самом низу рабочего стола, где нужно щелкнуть "Показать кнопку сенсорной клавиатуры", которая появится около системных часов;
- переход по меню "Пуск" - "Параметры" - "Специальные возможности" - "Клавиатура" - перевод ползунка "Включение экранной клавиатуры";
- поиск запроса меню "Пуск";
- нажатие "Win+R" с выполнением команды "osk";
- выполнение комбинации "Win+U".
По мнению экспертов нашего издания, если эта программа не запускается вышеперечисленными методами, то вероятно отключена ее служба, в связи с чем понадобится выполнить "services.msc" через "Win+R" и найти в списке "Службу сенсорной клавиатуры" для ее задействования. Если же наоборот, экранная клавиатура появляется после любых нажатий клавишами, надо перейти в раздел "Центр специальных возможностей" - "Использование компьютера без мыши" через поисковую строку "Пуск", а затем убрать галочку "Использовать экранную клавиатуру".
Устранение проблем с языковой панелью
Пользователи иногда сталкиваются с некоторыми трудностями при переключении раскладок, в результате чего мы решили рассказать о наиболее частых таких осложнениях.
Если вдруг пропала иконка языковой панели, то целесообразно пройти по пути "Пуск" - "Параметры" - "Персонализация" - "Включение системных значков" и установить в положение "вкл" бегунок "Индикатор ввода". Также бывает, что невозможно поменять раскладку, вследствие чего требуется выключить параметр "Залипание клавиш" в меню "Параметры" - "Специальные возможности" - "Клавиатура", а еще попробовать остановить "Службу сенсорной клавиатуры", как было описано в предыдущем подзаголовке.
По словам наших экспертов, исчезновение какой-либо из раскладок может свидетельствовать о повреждении системы по причине физической неисправности жесткого диска или активности вредоносного ПО, поэтому целесообразно сразу проверить компьютер на наличие вирусов, а сделать это бесплатно возможно на официальном сайте Dr.Web.
Использование приложений сторонних разработчиков
Многие копирайтеры и другие юзеры, постоянно работающие с большими объемами текстовой информации, часто пользуются различными сторонними программами, значительно упрощающими рабочий процесс, среди которых наиболее популярными являются "Mkey", "Punto Switcher" и "MapKeyBoard".
Функционал приложения "Mkey" позволяет назначить огромное количество "горячих" клавиш и комбинаций для совершения практически любых действий, в числе которых переключение раскладки, запуск программ, управление мультимедийными приложениями, перезагрузка, операции с файлами, папками и так далее.
Основное назначение "Punto Switcher" состоит в автоматической смене раскладки и транслитерации слов при некорректной печати текстов. Сразу после установки данной программы она будет работать в нормальном режиме, поэтому в настройках целесообразно отключать только звуковое оповещение за ненадобностью.
"MapKeyBoard" подойдет для тех, у кого частично сломана клавиатура или есть привычка использовать нестандартную раскладку, так как данное ПО позволяет переназначить любые клавиши. При этом, для сброса всех действий в интерфейсе используется кнопка "Reset keyboard layout", а сделанные настройки будут действовать даже без запуска программы после перезагрузки.
Спасибо за внимание, надеемся данная информация оказалась для вас полезной!
Оцените статью |
|
































