Как узнать сборку Windows 10 на компьютере
*Обзор лучших по мнению редакции expertology.ru. О критериях отбора. Данный материал носит субъективный характер, не является рекламой и не служит руководством к покупке. Перед покупкой необходима консультация со специалистом.
В 2015 году Microsoft объявила о том, что Windows 10 стала последней операционной системой. Копания прекратила разработку новых версий и раз в шесть месяцев выпускает крупные обновления, называемые сборками. Каждая вносит в систему какие-то изменения добавляя функционал и новые возможности. Наши эксперты рассказывают, как можно узнать номер сборки компонентов Windows 10.
Свойства системы
Самый простой вариант, не требующий от пользователя никаких навыков кроме владения мышкой, заключается в просмотре свойств системы.
Открываем параметры Windows с помощью клавиатурного сочетания «Win+i». Переходим в раздел, обозначенный на скриншоте рамкой.
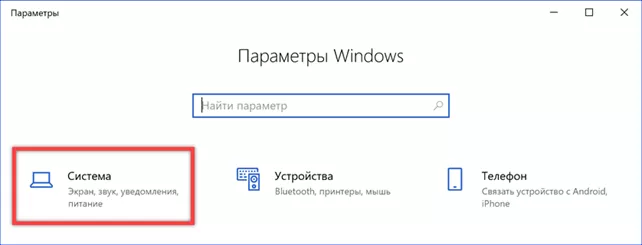
В боковом меню выбора опускаемся к последнему пункту «О системе» и щелкаем по нему мышкой. В правой части окна находим информационный блок «Характеристики Windows». Искомый номер подсвечен на снимке экрана зеленым маркером. Первая группа цифр обозначает основную сборку и не меняется до перехода на новую версию ОС. Вторая группа, расположенная после точки, указывает на текущий набор компонентов и меняется по мере установки промежуточных обновлений.
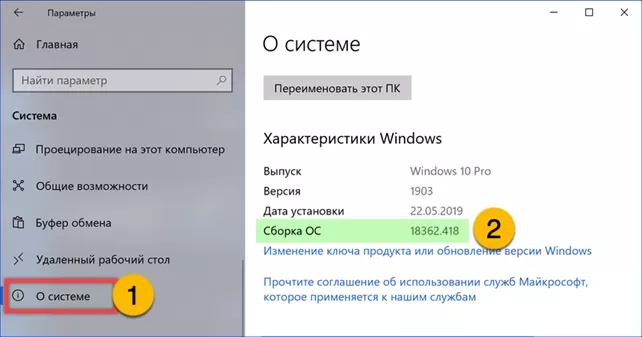
Системная информация
В состав дистрибутива Windows входит несколько инструментов позволяющих быстро получить общую или служебную информацию о системе.
Вызываем диалоговое окно «Выполнить» сочетанием клавиш «Win+R». Набираем в текстовом поле «winver».
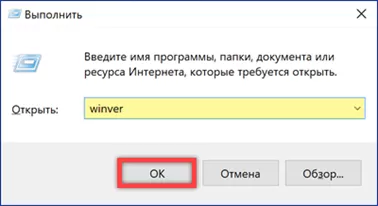
В открывшемся окне приводится общая информация об используемой на компьютере версии Windows. Номер сборки подсвечен на снимке экрана зеленым маркером.
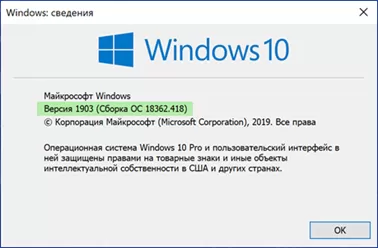
Водим в текстовое поле «msinfo32». Нажимаем клавишу ввода или кликаем мышкой «ОК».
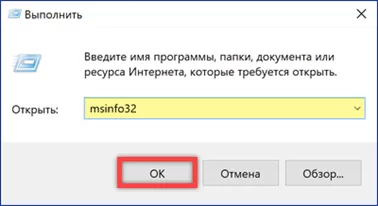
Утилита «Сведения о системе» по умолчанию откроется на странице общей информации. Версия и сборка ОС указаны второй строкой, сразу после ее названия.

Открываем классическую контрольную панель набрав в диалоговом окне «control».
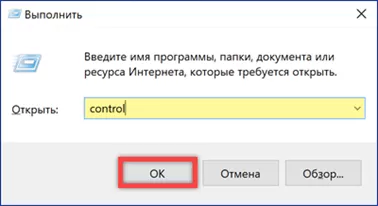
Заходим в раздел «Администрирование», выделенный на скриншоте рамкой.
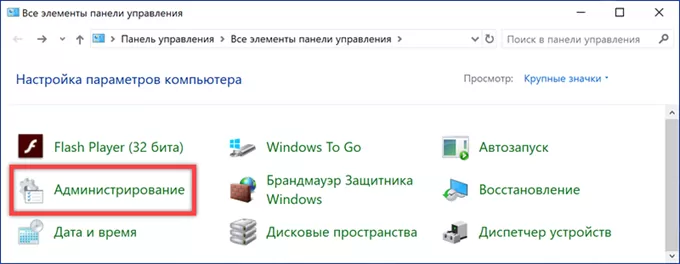
Находим в списке строку, обозначенную на следующем снимке экрана. Двойной щелчок мышью откроет утилиту «Сведения о системе» рассмотренную выше.
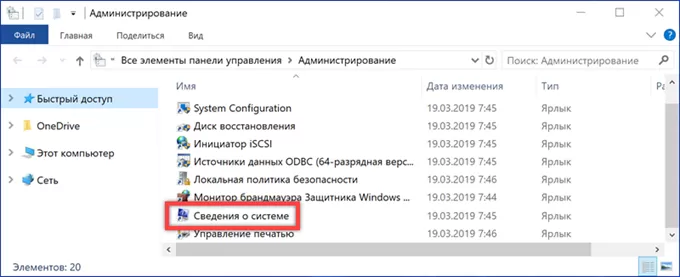
Набираем в текстовом поле «dxdiag». По нажатию Enter или кнопки «ОК» запускаем средство диагностики DirectX.
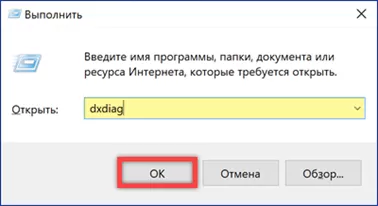
На начальной странице, в блоке «Сведения о системе», смотрим интересующую информацию в области, подсвеченной зеленым маркером.

Командная строка
Номер сборки также можно узнать с помощью командной строки Windows. Для этого ее достаточно просто запустить.
Вызываем расширенное меню кнопки «Пуск» щелкнув по ней правой кнопкой мышки или воспользовавшись комбинацией «Win+X». В отмеченном рамкой месте будет строчка «Командная строка» или как показано на скриншоте «Windows PowerShell». Запускаем то, что включено в меню по умолчанию.
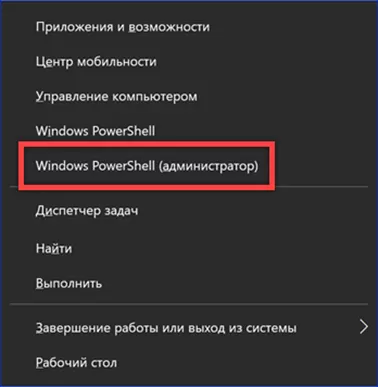
Если это командная строка, то номер сборки ОС указан в ее «шапке».
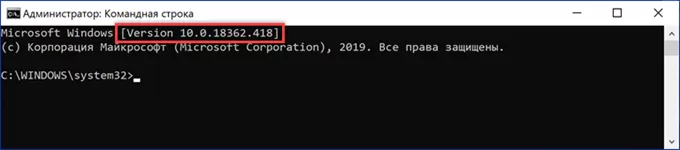
Если в меню «Пуск» включена оболочка «Windows PowerShell» дожидаемся появления строки-приглашения для ввода команд. Набираем «cmd» и жмем клавишу Enter. PowerShell перейдет в режим командной строки отобразив ее «шапку» с номером сборки.

Можно использовать оболочку по прямому назначению. Набираем в ней взятый в рамку текст «wmic os get BuildNumber». По нажатию клавиши «Ввод» ниже появится информационная строка, обозначенная стрелкой. В ней указан номер основной сборки ОС.
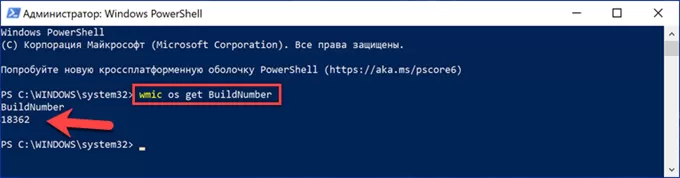
Второй вариант предназначен для вывода в командной строке полной информации о системе. Набираем «systeminfo» и жмем Enter. Смотрим искомые данные в области обозначенной на скриншоте двойкой.

Реестр Windows
Если перечисленные варианты не устраивают можно обратиться к реестру операционной системы и там узнать номер сборки.
Вызвав диалоговое окно «Выполнить» набираем в нем «regedit». Щелкаем по кнопке «ОК» запуская редактор реестра.
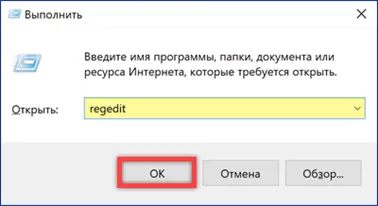
Заходим в ветку «HKLM\SOFTWARE\Microsoft\Windows NT\CurrentVersion». На снимке экрана путь выделен рамкой. Смотрим информацию в строках «CurrentBuild» или «CurrentBuildNumber».
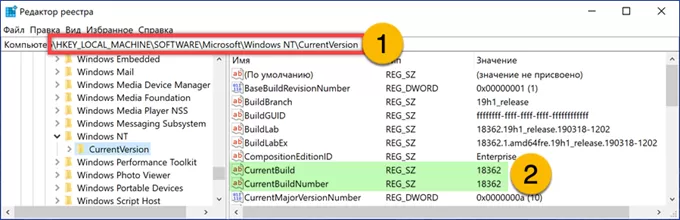
В заключение
В этом материале наши эксперты привели десять способов позволяющих узнать текущую сборку Windows 10. Выбирайте наиболее удобный и будьте в курсе состояния системы.
Оцените статью |
|
































