Как добавить программу в автозагрузку Windows 7
Автоматическая загрузка программ позволяет пользователю не выполнять ряд рутинных операций при включении компьютера. К примеру, можно настроить запуск браузера или музыкального проигрывателя сразу при входе в систему. Наши эксперты рассказывают, как добавить программы в автозагрузку Windows 7.
Настройки ПО
В первую очередь стоит проверить настройки того ПО, которое требуется запускать автоматически. Некоторые разработчики предусматривают такую возможность реализовав интеграцию приложения в систему.
В качестве примера наши эксперты взяли музыкальный проигрыватель AIMP. Открыв приложение, вызываем основное меню щелкнув мышкой в области указанной единицей. В развернувшемся списке выбираем пункт «Настройки».
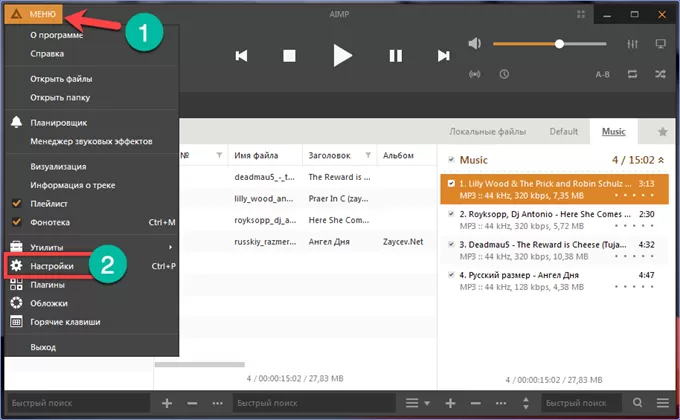
В боковом меню ищем строку «Система» и выделяем ее мышкой. В этом разделе собраны различные параметры, обеспечивающие глубокую интеграцию с Windows. Проставляем галочку в пункте, обозначенном цифрой «2» и подсвеченном маркером. Записываем внесенные изменения кнопкой «Применить» и закрываем настройки. Теперь, при старте операционной системы или ее перезагрузке AIMP будет запускаться автоматически.
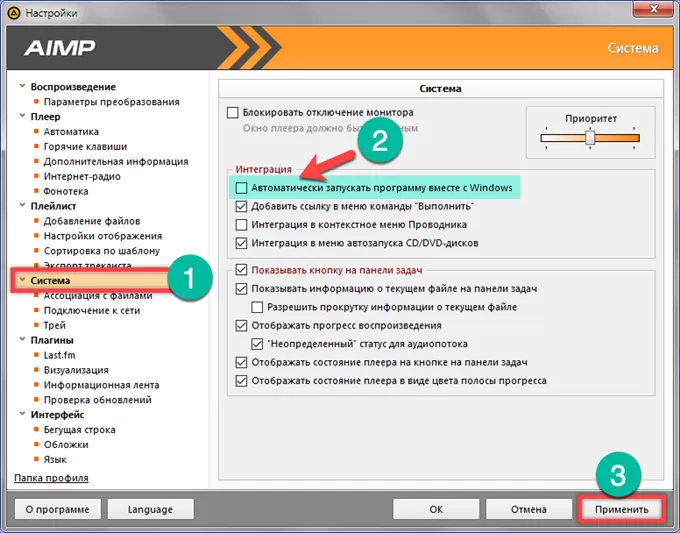
Конфигурация системы
В состав всех операционных систем Microsoft входит утилита управления конфигурацией. Одной из ее задач является настройка параметров автозагрузки.
Используем клавиатурное сочетание «Win+R» для вызова диалогового окна «Выполнить». Набираем в текстовом поле «msconfig». Запускаем утилиту конфигурации щелчком по кнопке «ОК».
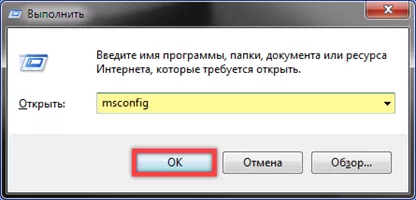
Переключаемся на вкладку «Автозагрузка». Цифрой «2» в основном поле показаны переключатели, отвечающие за запуск программ при старте операционной системы. Устанавливаем галочки напротив нужных приложений. Тройкой показаны кнопки для включения и отключения режима автозапуска у всех способных на это программ. Завершив настройку, записываем изменения кнопкой «Применить» и закрываем окно утилиты.
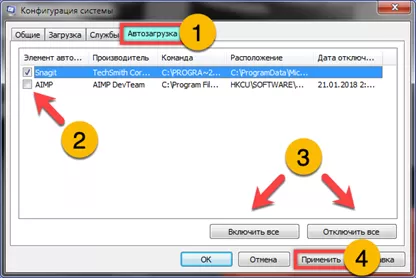
Папка Autorun
Программы, в которых разработчики не реализовали глубокую интеграцию с ОС, можно запускать в автоматическом режиме поместив их ярлык в папку автозагрузки.
Нужная директория по умолчанию является скрытой. Чтобы не менять настройки Проводника воспользуемся диалоговым окном «Выполнить». Вызвав его, набираем в текстовом поле «shell:startup», как показано на снимке экрана. Щелчок по кнопке «ОК» сразу открывает нужную директорию в файловом менеджере Windows.
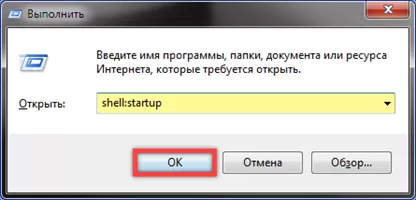
Берем заранее приготовленный на рабочем столе ярлык программы и переносим его в папку мышкой. При появлении рядом с ним надписи «Переместить в «Автозагрузка» отпускаем кнопку. На скриншоте показан момент переноса ярлыка для браузера Firefox.
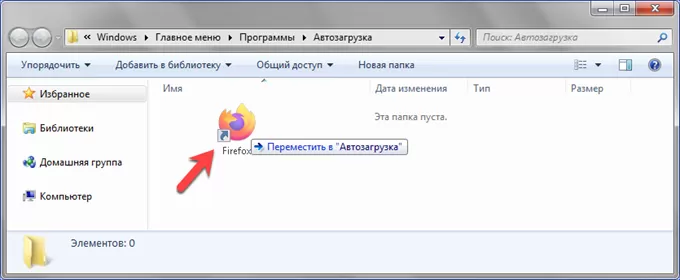
Планировщик заданий
Для загрузки программы без участия пользователя можно использовать входящий в дистрибутив операционной системы Windows 7 планировщик заданий.
Для ускорения доступа воспользуемся диалоговом окном «Выполнить». Набираем в текстовом поле «taskschd.msc» и нажимаем «ОК» запуская планировщик.
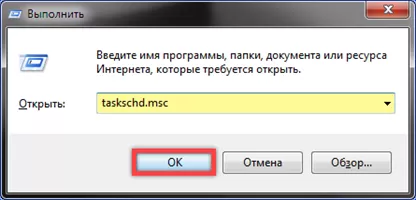
Окно программы разделено на три части. В крайней левой отмечаем мышкой пункт «Библиотека», а в крайней правой жмем область «Создать».
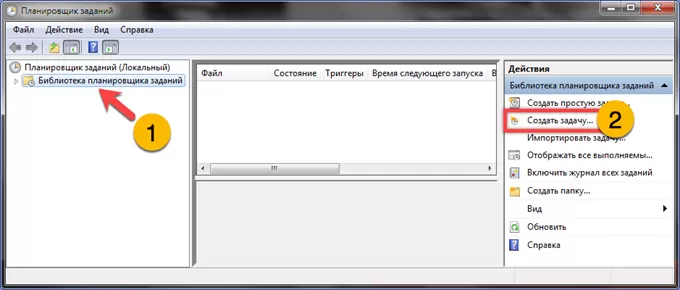
Откроется окно мастера задач. На первой вкладке «Общие», в подсвеченном зеленым маркером поле, указываем удобное название. Устанавливаем галочку в поле «Выполнить с наивысшими правами». Последнее действие позволяет запускать программы игнорируя системный запрос безопасности UAC.
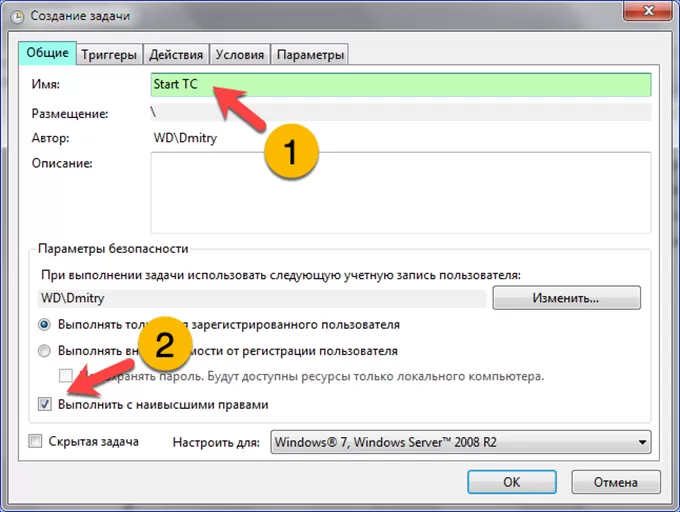
Переходим на вкладку «Триггеры». Жмем «Создать» для настройки параметров запуска программы.
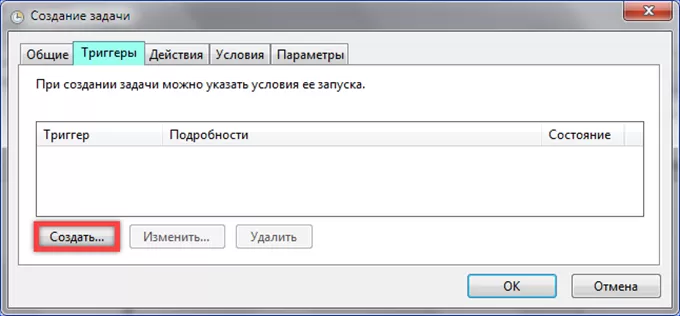
С помощью выпадающего списка меняем режим «По расписанию» на «При входе в систему». Чтобы не создавать лишнюю нагрузку в момент старта операционной системы выставляем временную задержку. Отмечаем галочкой поле «Отложить». В меню, отмеченном тройкой, выбираем «30 секунд». Записываем изменения кнопкой «ОК».
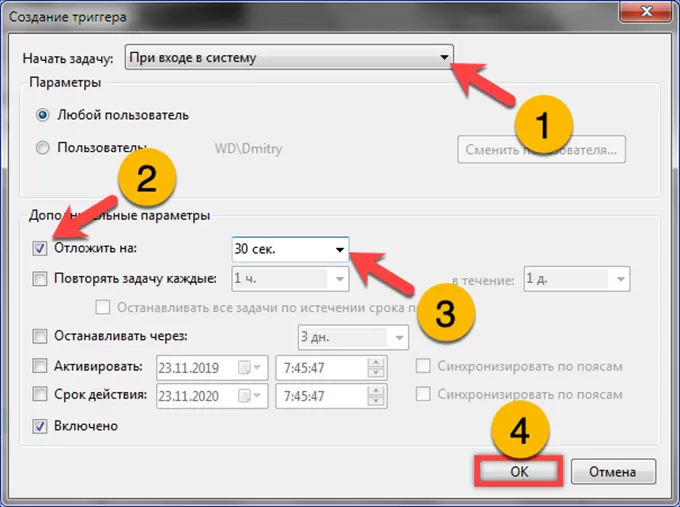
Перемещаемся на вкладку «Действия». Жмем «Создать», чтобы указать ПО, для которого будет действовать новое правило автоматизации.
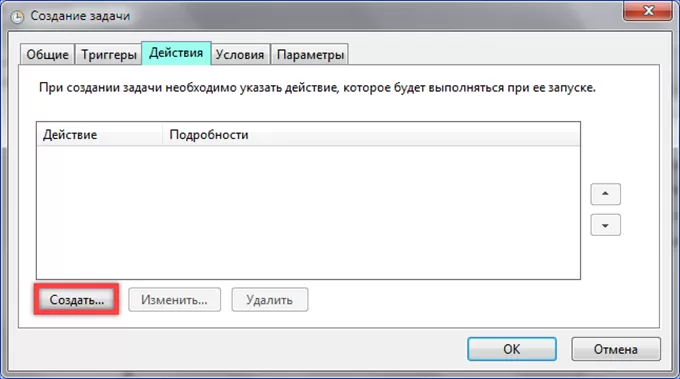
Выставляем с помощью выпадающего списка параметр «Запуск программы». Щелкаем по кнопке «Обзор» и указываем путь к исполняемому файлу. В итоге он должен отобразиться в подсвеченном зеленым маркером поле. Записываем настройки щелкнув «ОК».
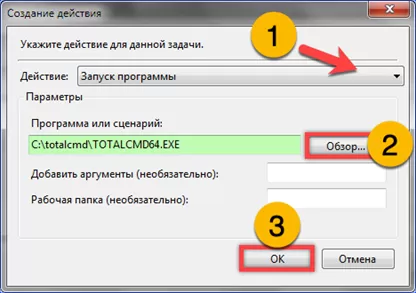
Владельцам ноутбуков можно зайти еще на вкладку «Условия». Снимаем ограничения на выполнение задачи при работе от автономного питания. Сначала убираем галочку с меню второго уровня. Записываем изменения и закрываем окно мастера задач.
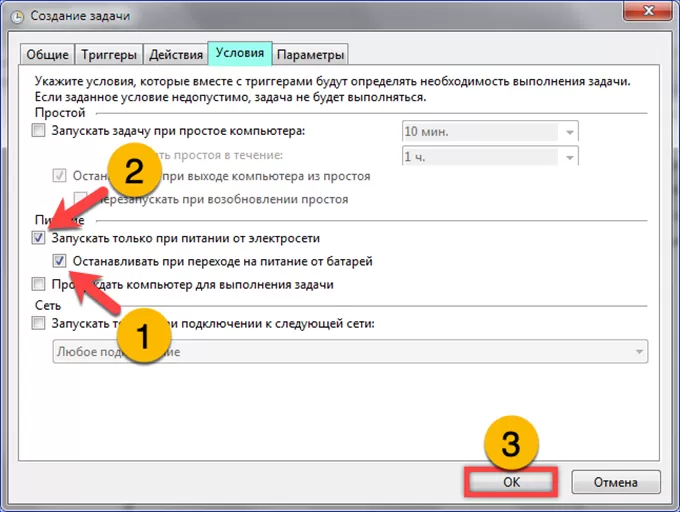
В центральной области окна планировщика появляется указанная стрелкой запись с новым заданием.
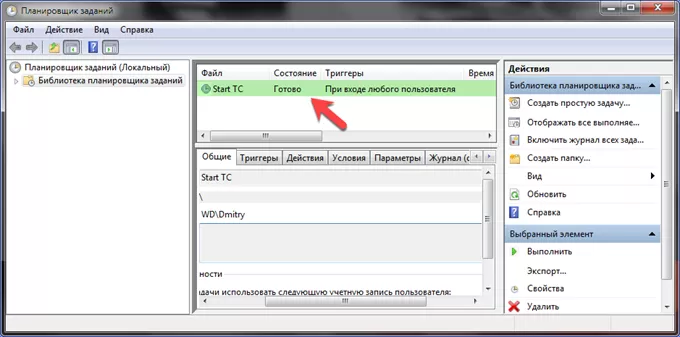
Редактирование реестра
Последний способ предполагает прямое редактирование реестра операционной системы и подходит только для пользователей, уверенных в своих действиях.
Вызываем диалоговое окно «Выполнить». Набираем в текстовом поле «regedit». Щелкаем по кнопке «ОК» запуская редактор реестра.
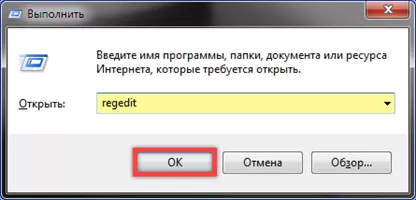
Заходим в ветку HKLU и последовательно раскрываем в ней папки «Software» –> «Microsoft» –> «Windows» –> «CurrentVersion». Выделяем мышкой директорию «Run». В правой части отобразятся программы, которые используют для запуска ключи реестра. Добавленные в папку автозагрузки или стартующие по расписанию планировщика сюда не попадают. Щелкаем в поле правой кнопкой мыши вызывая меню «Создать». Раскрываем его и выбираем «Строковый параметр».
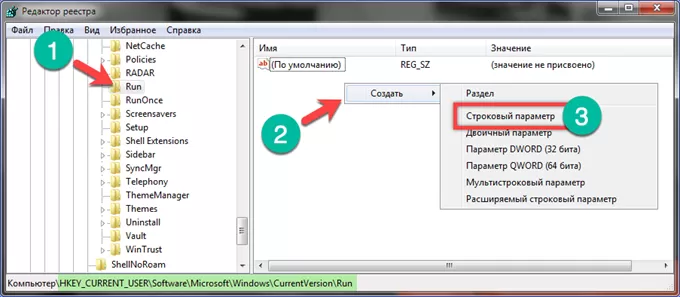
Выделяем созданное значение. Щелчком правой кнопки разворачиваем список действий. Выбираем пункт «Изменить».
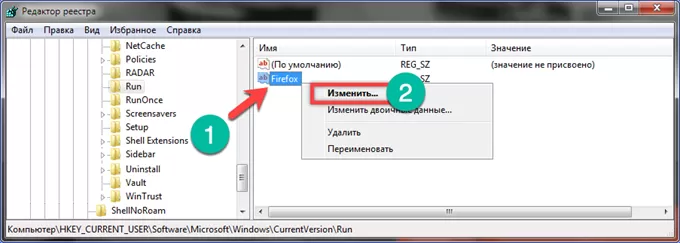
В открывшемся окне редактора заполняем поле «Значение». Указываем в нем полный путь к исполняемого файлу. Записываем данные кнопкой «ОК».

В результате проделанных действий в правой части окна должна появиться запись аналогичная приведенной на скриншоте. Созданный в разделе HKLU ключ запуска работает только для текущего пользователя. Общее для всех правило создается аналогичным образом в ветке HKLM.
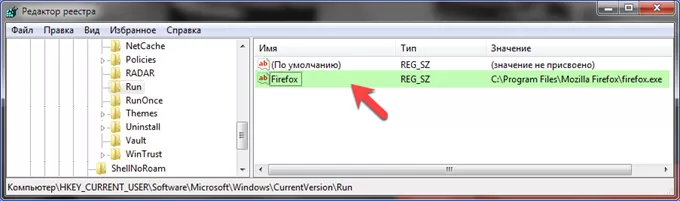
В заключение
Способы, описанные нашими экспертами, позволяют поместить в автозагрузку любую программу по желанию пользователя. Выбирайте наиболее удобный, чтобы автоматизировать постоянно выполняемые при старте системы операции.
Оцените статью |
|







