Как узнать IP-адрес своего компьютера
При подключении к сети каждому устройству присваивается уникальный IP-адрес, предназначенный для его идентификации. Наши эксперты рассказывают, как узнать IP своего компьютера в различных операционных системах.
Windows
Windows является самой распространенной ОС в мире, установленной на подавляющем большинстве компьютеров.
Вызываем панель параметров операционной системы клавиатурным сочетанием «Win+i». Заходим в раздел, выделенный на снимке экрана рамкой.
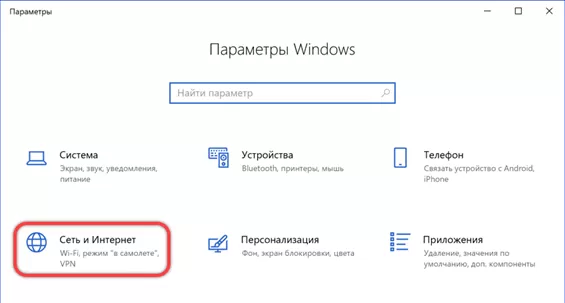
Выбираем в области переходов строку «Состояние». Прокручиваем в правой части окна параметры вниз до конца страницы. Щелкаем по обозначенной двойкой ссылке открывая свойства текущего подключения.
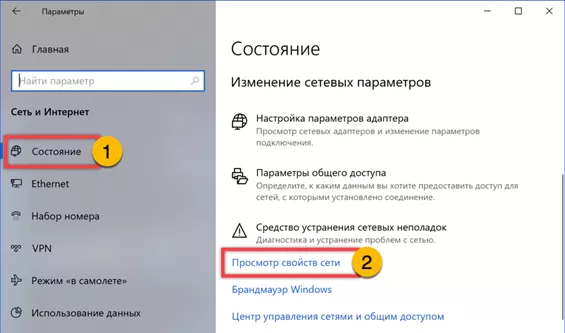
Находим выделенную зеленым маркером строку. IP-адрес компьютера заканчивается перед символом «/». В данном примере это «10.211.55.20».
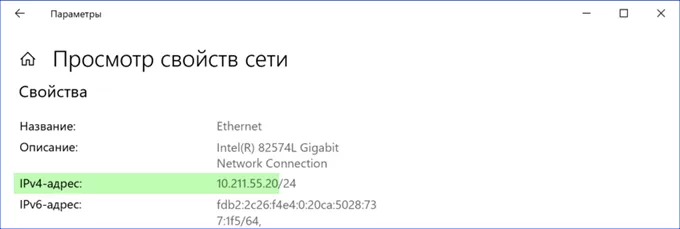
Для операционных систем младше Windows 10 используем универсальный способ определения IP. Вызываем диалоговое окно «Выполнить» сочетанием клавиш «Win+R». Набираем в текстовом поле «ncpa.cpl». Жмем «ОК» запуская апплет панели управления, отвечающий за сетевые подключения.
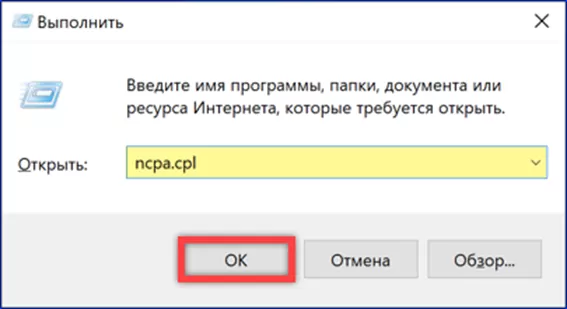
Выделяем область с описанием текущего соединения. Щелкаем правой кнопкой мыши вызывая контекстное меню. Выбираем строку, отмеченную двойкой.
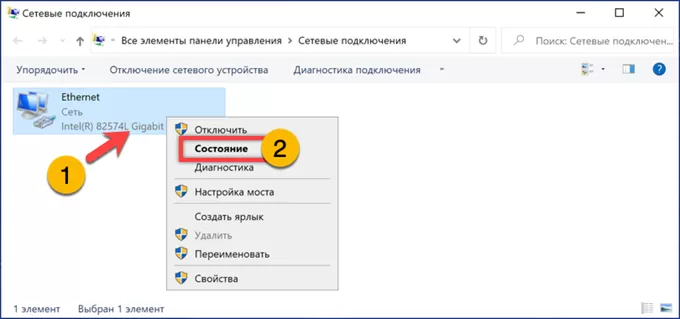
В открывшейся панели состояния нажимаем выделенную рамкой кнопку.
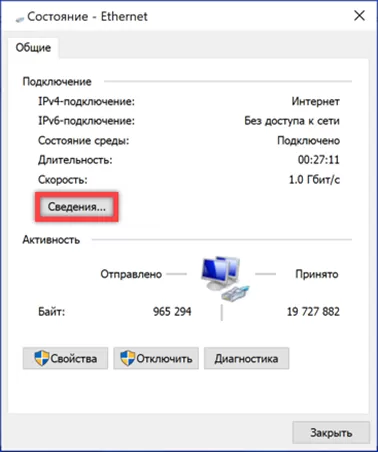
В окне сведений текущий IP-адрес подсвечен зеленым маркером.
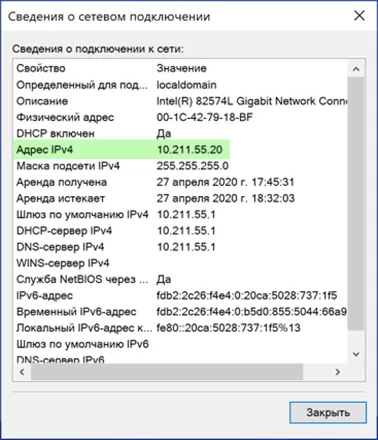
Командная строка
Еще один способ, универсальный для всех версий Windows подразумевает использование командной строки.
Вызываем расширенное меню «Пуск» сочетанием клавиш «Win+X». Запускаем установленную в системе по умолчанию оболочку. Это может быть классическая CMD или PowerShell, как показано на снимке экрана.
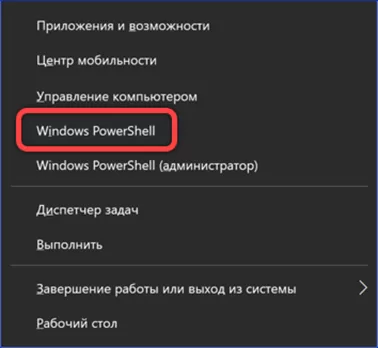
Набираем в строке-приглашении команду «ipconfig» и жмем клавишу Enter. IP текущего соединения указан в строке обозначенной на снимке экрана двойкой.
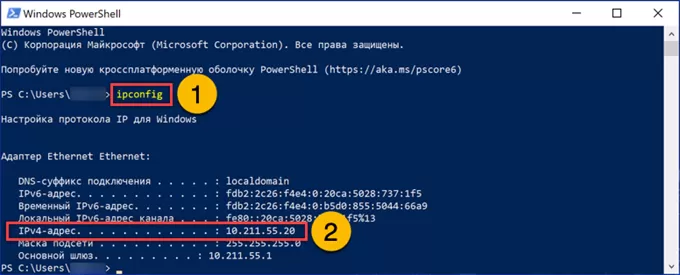
masOS
Компьютеры Apple работают под управлением операционной системы macOS. По популярности и уровню распространения она занимает второе место в мире после Windows. Определить IP в macOS можно в графическом интерфейсе или с помощью Терминала.
Нажимаем на клавиатуре Mac клавишу Option и удерживая ее щелкаем мышкой по значку сетевого соединения на верхней панели. В развернувшейся информационной области смотрим данные о параметрах текущего подключения. Строка с IP-адресом выделена рамкой.
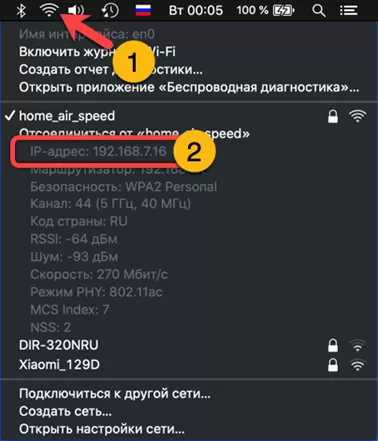
Открываем Терминал и набираем в нем команду «ipconfig getinfaddr en0». Имя интерфейса «en0» указывается в самой первой строке информационной панели, рассмотренной выше. Нажимаем клавишу Enter и получаем в ответе IP-адрес, присвоенный компьютеру Mac в локальной сети.
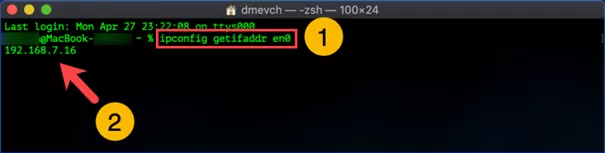
Linux
Семейство операционных систем Linux включает в себя множество различных дистрибутивов. С небольшими вариациями действия в них мало отличаются от рассмотренных для macOS.
В панели задач находим значок сетевого соединения, указанный на скриншоте стрелкой. Щелкаем по нему мышкой разворачивая контекстное меню. Открываем апплет свойств сети.
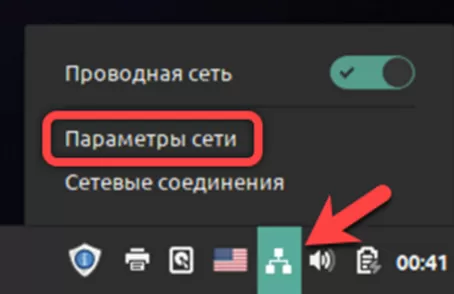
Текущий IP указан в области параметров активного соединения.
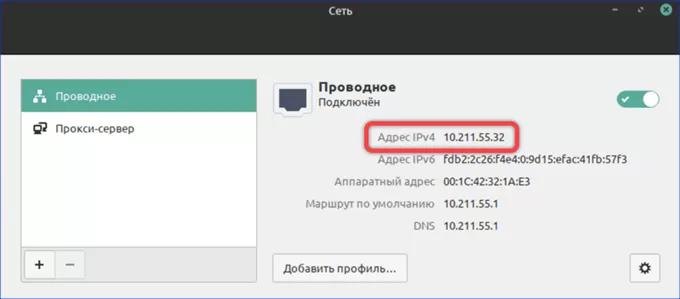
Запускаем Терминал Linux и набираем команду «hostname -I». По нажатию клавиши Enter в окно консоли выводится полученный компьютером сетевой адрес.
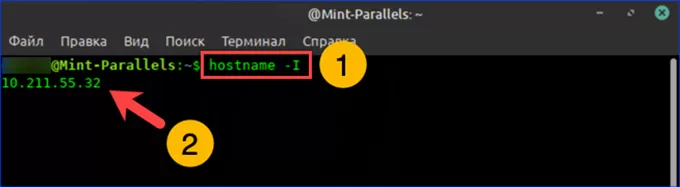
Внешний IP
Кроме внутреннего адреса, который является уникальным для локальной сети, компьютер получает еще один, который идентифицирует его в Интернете. Узнать его можно, к примеру с помощью сервиса 2ip. Переходим по приведенной ссылке и видим в указанном стрелкой месте внешний IP полученный от провайдера.

В заключение
Следуя приведенным в этом материале пошаговым инструкциям, вы сможете узнать IP-адрес своего компьютера независимо от установленной на нем операционной системы.
Оцените статью |
|
















