Как установить Google Chrome на компьютер бесплатно
*Обзор лучших по мнению редакции expertology.ru. О критериях отбора. Данный материал носит субъективный характер, не является рекламой и не служит руководством к покупке. Перед покупкой необходима консультация со специалистом.
Разработанный поисковым гигантом Google браузер Chrome оказался настолько удачным, что спустя четыре года после выпуска стал самым популярным в мире. В мае 2019 года он был установлен на 69% компьютеров, в то время как ближайший конкурент Firefox только на 10%. Даже Microsoft вынужден был полностью переписать код собственного браузера Edge взяв за основу движок Blink. Сегодня наши эксперты рассказывают, как бесплатно установить Google Chrome на компьютер и выполнить начальную настройку.
Загрузка и установка Google Chrome
Как говорится в одной шутке, Microsoft специально добавил браузер в операционную систему, чтобы пользователь без проблем мог скачать ему достойную замену.
Запускаем Edge и набираем в адресной строке «google.com». Попав на начальную страницу поискового сервиса, видим всплывающее окно с предложением перейти на использование браузера Chrome. Нажимаем «Попробовать».

Откроется новая вкладка, с описанием возможностей обозревателя. Нажимаем на кнопку «Скачать».
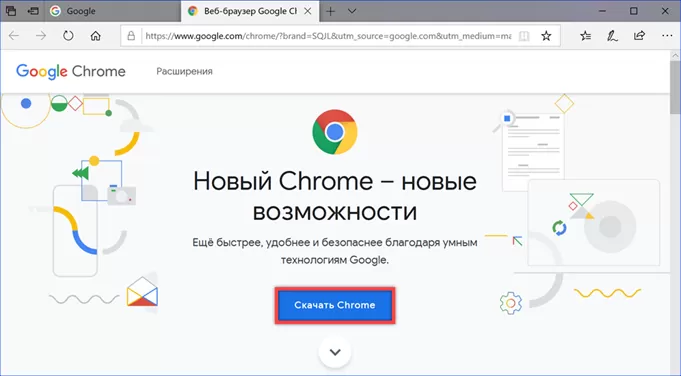
Во всплывающем окне проверяем соответствие разрядности. В большей степени это касается владельцев 32-битных версий Windows, которое не смогут установить 64-битный браузер. Отмеченную цифрой «2» галочку подтверждающую отправку статистики использования и отчетов о сбоях программы можно снять. Нажимаем «Принять условия и установить».
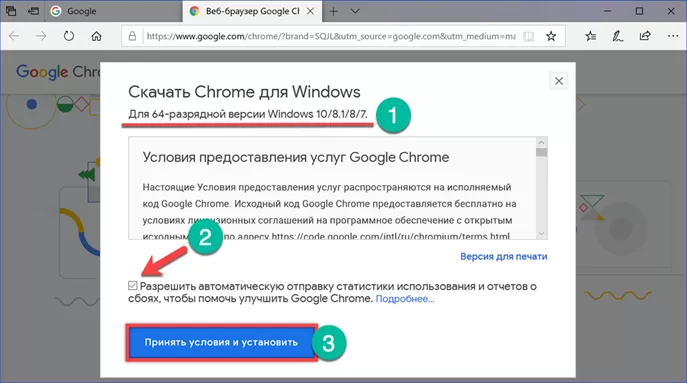
В нижней части обозревателя Edge появится всплывающее окно с вариантами действий. Нажимаем «Сохранить» для загрузки инсталлятора на компьютер.
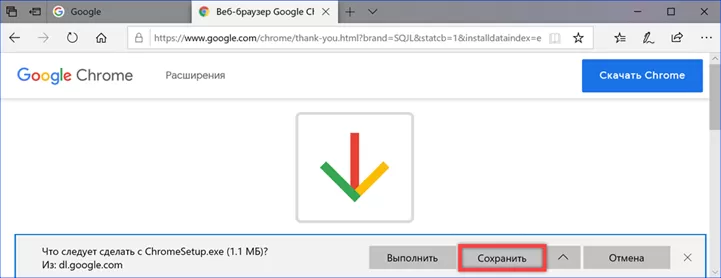
Размер установочного файла всего 1,1 Мб, поэтому скачивание занимает не более пары секунд. Чтобы немедленно приступить к установке в диалоговом окне действий выбираем пункт «Открыть папку».
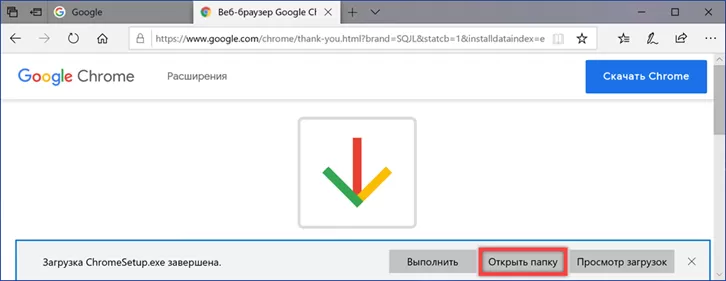
Windows откроет директорию загрузок. Инсталлятор показан на скриншоте стрелкой. Запускаем его двойным щелчком мыши, как обычное приложение.
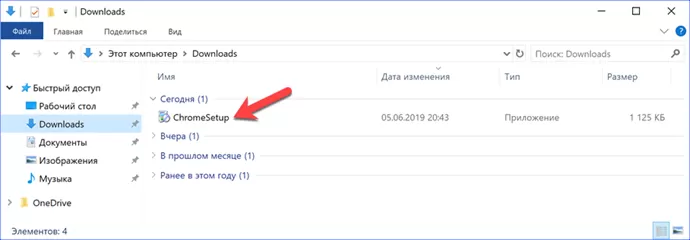
Дожидаемся пока выполняется загрузка необходимых компонентов и их установка на компьютер.
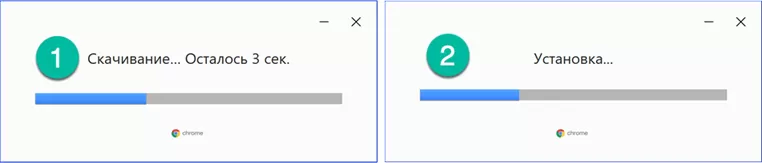
После завершения этих операций Chrome автоматически запускается, открывая страницу приветствия.
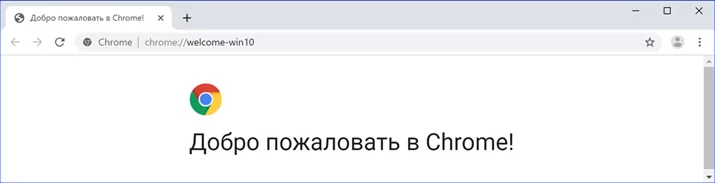
Загрузка Google Chrome для другого ПК
Не всегда браузер устанавливается на том компьютере, на котором выполнялась загрузка. К примеру, может потребоваться загрузить версию для старого выпуска Windows или даже для другой операционной системы.
Открываем обозреватель на странице Chrome и прокручиваем описание возможностей. Находим раздел «Продукты». Выбираем в нем отмеченный на скриншоте цифрой «2» пункт.
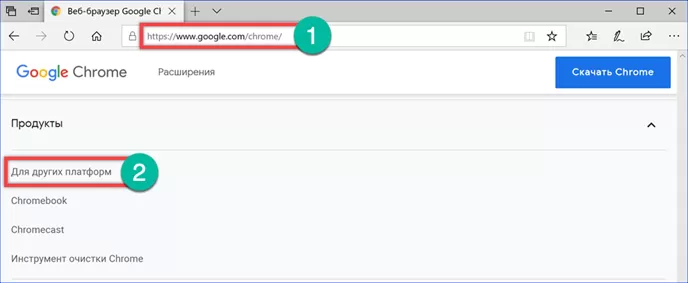
Во всплывающем окне приведены ссылки на различные варианты загрузки Google Chrome. Для компьютеров они собраны в две группы. Первая включает в себя загрузчик для 32-битных версий Windows и инсталляционные пакеты для других операционных систем. Во вторую включены устаревшие и малоиспользуемые ОС Microsoft и Apple.
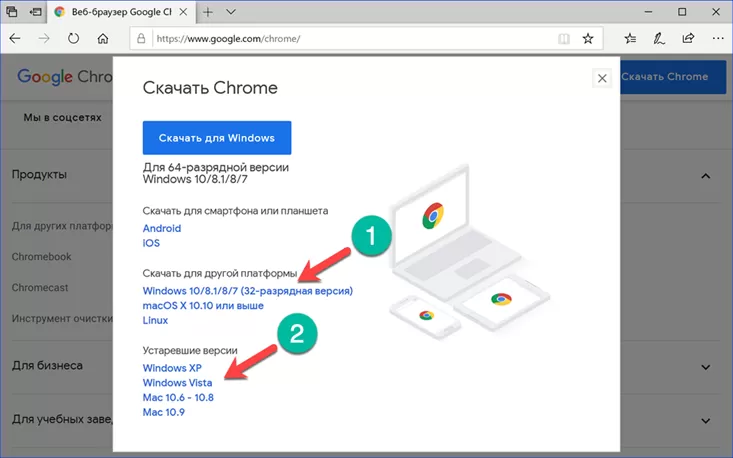
На следующем скриншоте показан пример загрузки обозревателя Chrome для Linux. Таким образом можно используя один компьютер получить несколько вариантов инсталлятора для использования на других ПК.
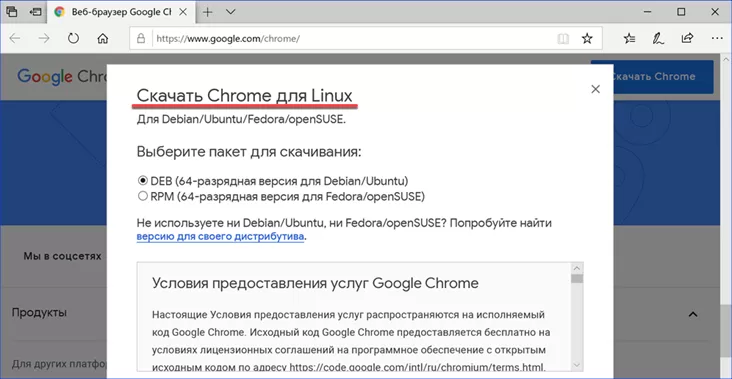
Автономный установщик
Кроме сетевого установщика, для работы которого нужен интернет, можно скачать автономный. С его помощью можно установить Chrome на компьютер, для которого, к примеру, установлено ограничение на загрузку файлов.
Переходим в браузере на страницу Google с альтернативным инсталлятором. Внешне она ничем кроме адреса не отличается. То же самое описание возможностей и кнопка «Загрузить».
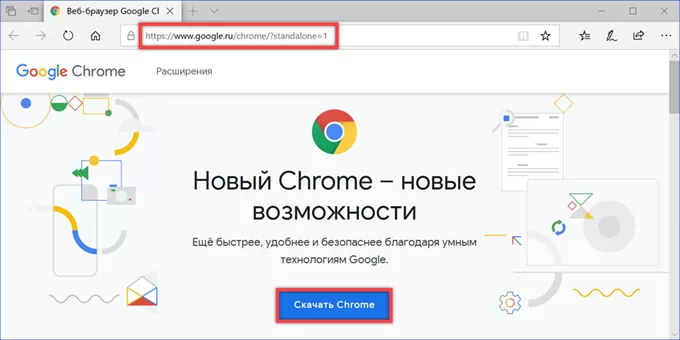
Согласившись с лицензионным соглашением, обращаем внимание, что получаемый файл имеет другое название, а размер у него больше, чем у онлайн-инсталлятора.
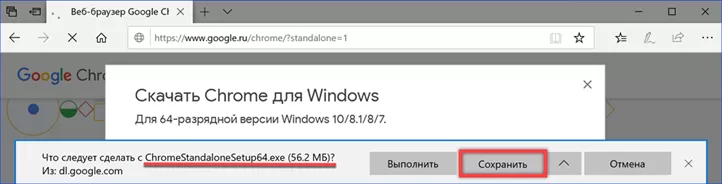
После скачивания найти автономный установщик размещается в папке «Загрузки». Отмеченный стрелкой файл можно перенести на другой компьютер и установить даже при отсутствии подключения к интернету.
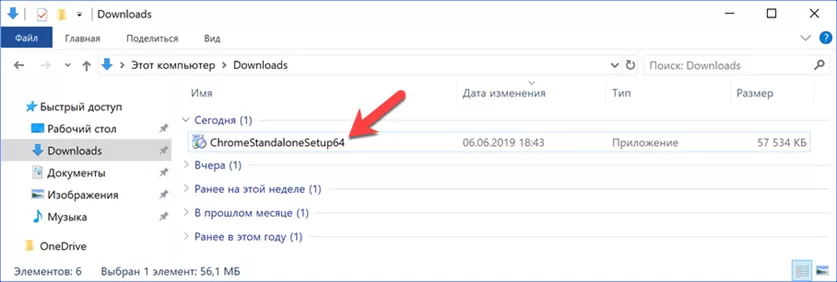
Настройка обозревателя Google Chrome по умолчанию
После установки нового браузера Windows 10 продолжит открывать все внешние ссылки в Edge. Чтобы этого не происходило установим Google Chrome в качестве обозревателя по умолчанию.
Открываем параметры операционной системы с помощью клавиатурной комбинации «Win+i». Переходим в выделенный на скриншоте раздел.
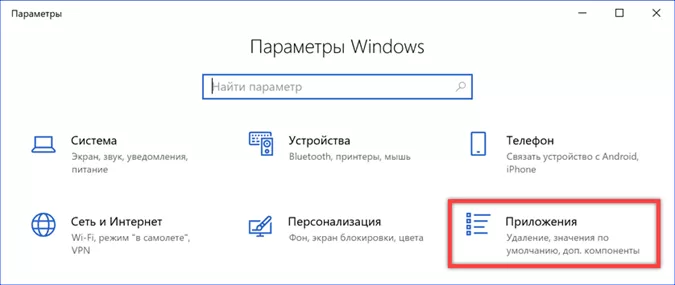
В области быстрых переходов выбираем «Приложения по умолчанию». Прокручиваем список, пока не найдем пункт «Веб-браузер». Кликаем по иконке Microsoft Edge вызывая меню. Выбираем из перечня установленных обозревателей Google Chrome.
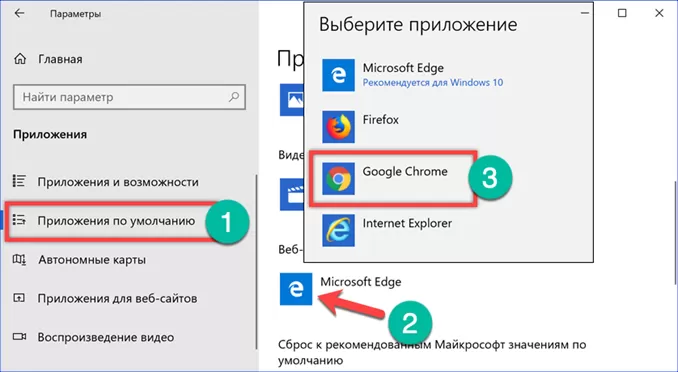
Установив для системы браузер, который она будет использовать по умолчанию, возвращаемся в область быстрых переходов. Переключаемся на раздел «Приложения для веб-сайтов». Находим в списке Microsoft Edge. Переводим расположенный напротив него переключатель в положение «Отключено». Теперь все ссылки в программах ведущие на интернет-ресурсы будут открываться в обозревателе Chrome.
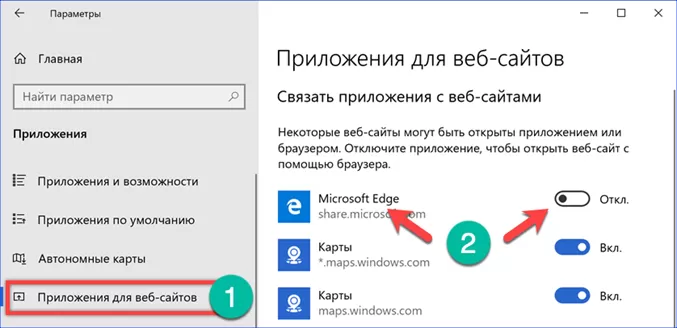
Поклонники минимализма могут в дополнение к проделанным операциям очистить рабочий стол. Кликнув правой кнопкой мыши по иконке Chrome, вызываем контекстное меню. В зависимости от предпочтений используем отмеченные на скриншоте пункты действий. С помощью первого закрепляем иконку обозревателя среди «живых» плиток, а выбрав второй помещаем ее на панель задач Windows.
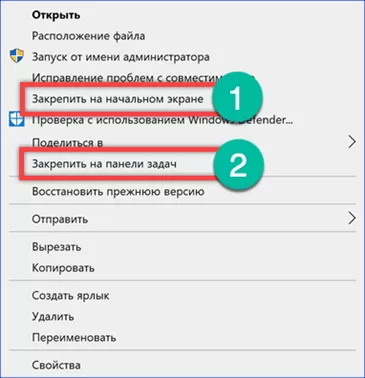
Настройка поиска
Для полноценного использования браузера требуется настроить поисковый сервис. По умолчанию Chrome выполняет его в родной среде, на серверах Google.
Нажимаем на троеточие справа от адресной строки вызывая управляющее меню. Открываем пункт «Настройки».
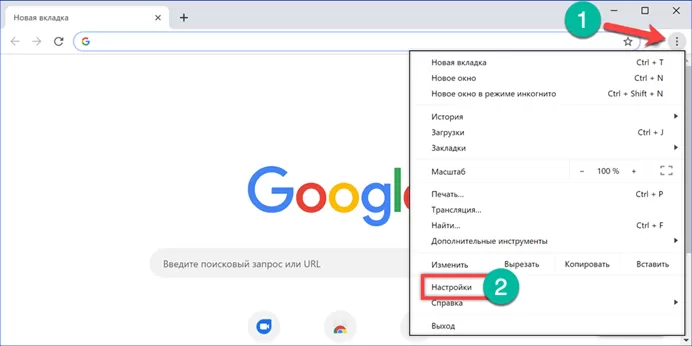
Ищем раздел «Поисковая система». В отмеченном цифрой «1» выпадающем меню выбираем страницу, которая будет использоваться при наборе запроса в адресной строке обозревателя. Из предустановленных по умолчанию интерес представляют только Google и Яндекс. Mail.ru и Bing присутствуют скорее «для коллекции». Определившись с первым пунктом, открываем следующий раздел, отмеченный двойкой.
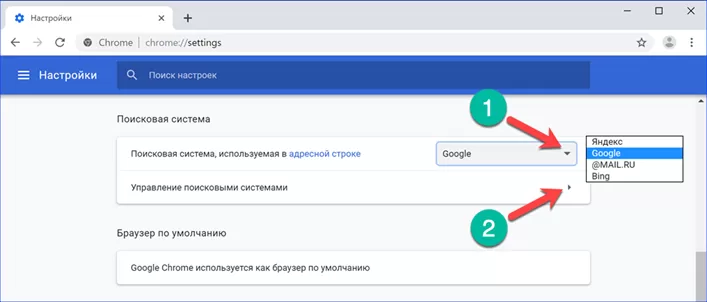
Здесь также представлены четыре варианта предустановленных поисковых систем. Напротив каждого пункта нажимаем на троеточие вызывая выпадающее меню. Устанавливаем нужный сайт для использования по умолчанию. С оставшимися поступаем по желанию. Кнопка «Добавить» позволяет внести в список собственные варианты поисковых систем.
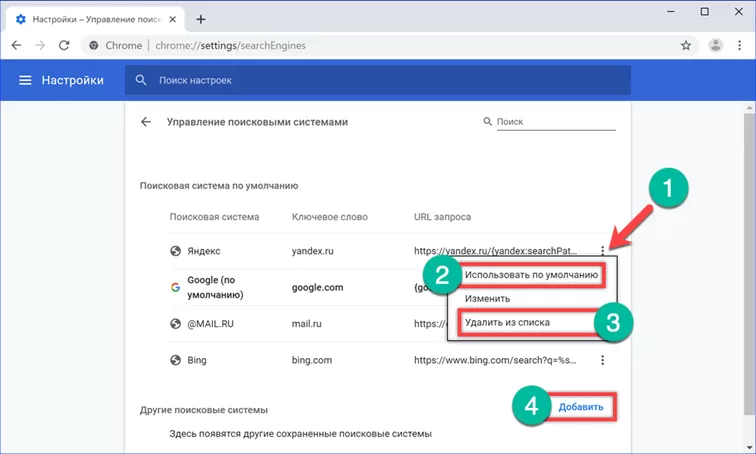
Перенос закладок в Google Chrome
Со временем у каждого пользователя собирается собственная коллекция полезных и интересных сайтов, сохраненная в закладках браузера. В Chrome предусмотрена опция их импорта. С ее помощью можно перенести все закладки со старого обозревателя сохранив созданную структуру тематических директорий.
Вызываем управляющее меню щелчком по троеточию справа от адресной строки. В основном поле раскрываем раздел «Закладки». Выбираем во вложенном списке пункт «Импортировать», показанный на скриншоте цифрой «3».
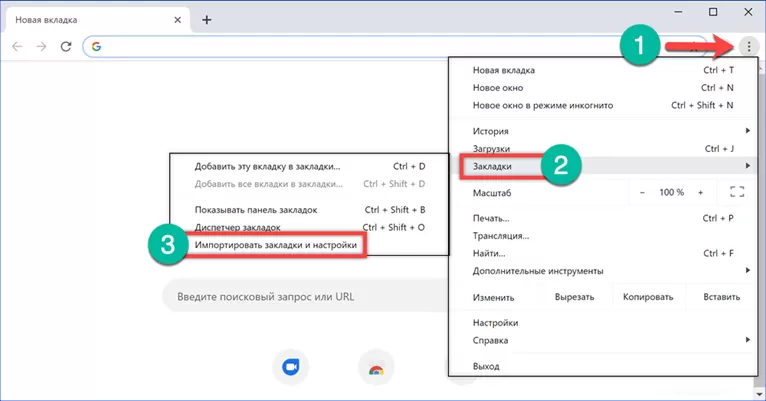
Браузер перейдет на страницу настроек и откроет всплывающее диалоговое окно. Выпадающий список содержит все установленные в системе браузеры. По умолчанию предлагается выполнить перенос настроек из Microsoft Edge. С помощью последнего пункта можно импортировать закладки из любого браузера, в том числе с другого компьютера с иной операционной системой.
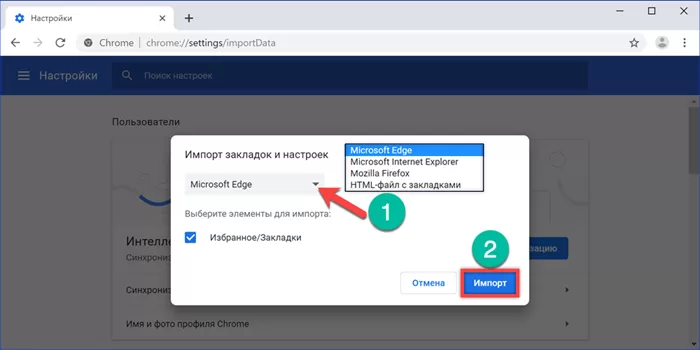
Рассмотрим процедуру переноса с помощью HTML-файла. Функцию экспорта в него поддерживает любой современный обозреватель. Выбираем в выпадающем списке импорт из файла HTML и нажимаем «Выбрать».
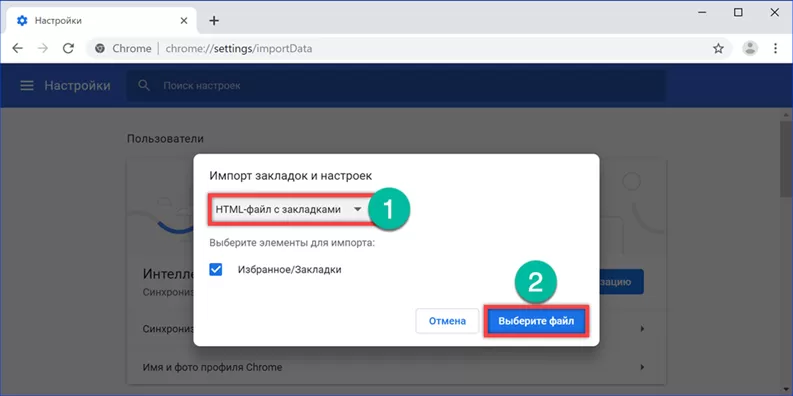
Указываем расположение заранее экспортированного списка закладок. Он может быть скопирован на ПК с установленным Chrome или размещаться на подключенном внешнем носителе. Нажимаем кнопку «Открыть».
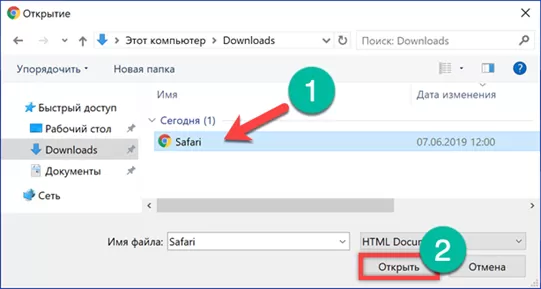
Во всплывающем окне отобразится уведомление об успешном завершении операции. При желании можно включить отмеченный цифрой «1» переключатель, чтобы панель закладок постоянно отображалась под адресной строкой обозревателя.
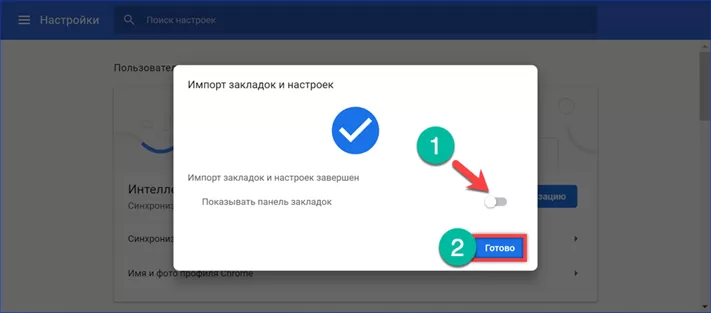
Привязка к аккаунту Google
Привязка к аккаунту Google не является обязательной, Chrome вполне можно использовать и без нее. В большей степени она пригодится владельцам мобильных устройств на базе Android. В результате ее выполнения установленный на компьютере браузер сможет использовать экосистему Google с облачным хранением и синхронизацией.
Щелкаем по иконке с аватаром справа от адресной строки открывая выпадающее меню. Нажимаем кнопку «Включить синхронизацию».
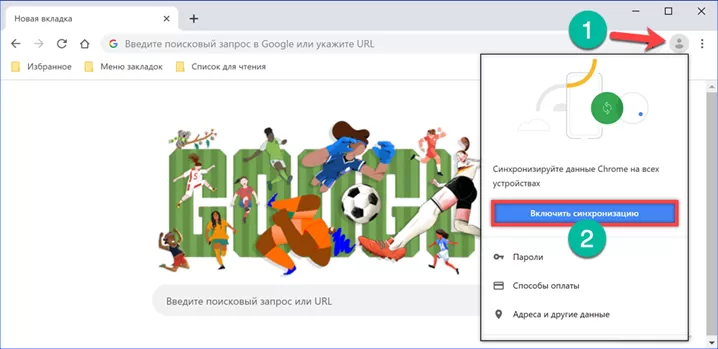
В браузере откроется стандартное окно входа в сервисы Google. Вводим в указанное стрелкой поле действующий адрес электронной почты Gmail или номер телефона если настроена двухфакторная аутентификации. Жмем «Далее. Если при наборе совершается ошибка, рамка подсвечивается красным цветом и выводится сообщение о несуществующем e-mail или некорректном номере.
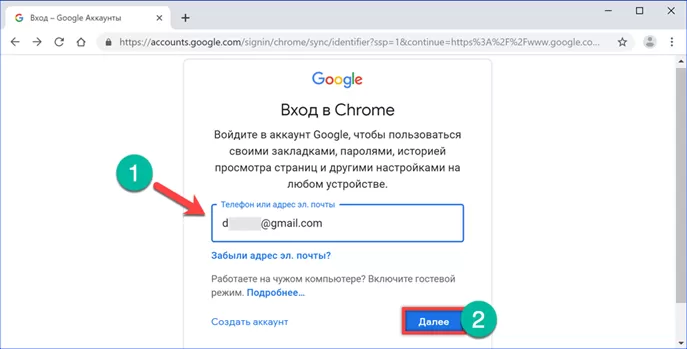
Набираем пароль почтового аккаунта. Завершаем процедуру авторизации нажатием кнопки «Далее».
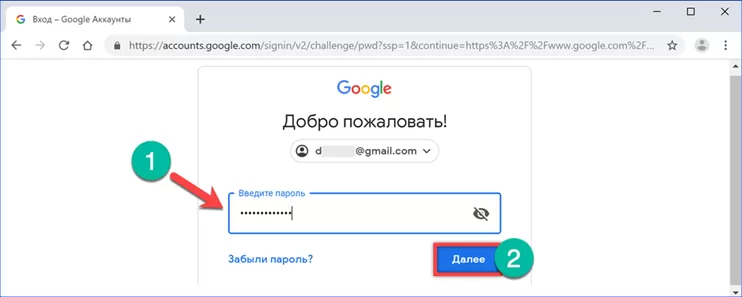
В новом всплывающем окне включаем синхронизацию. Теперь список закладок и открытые вкладки могут синхронизироваться между компьютером и мобильными устройствами.
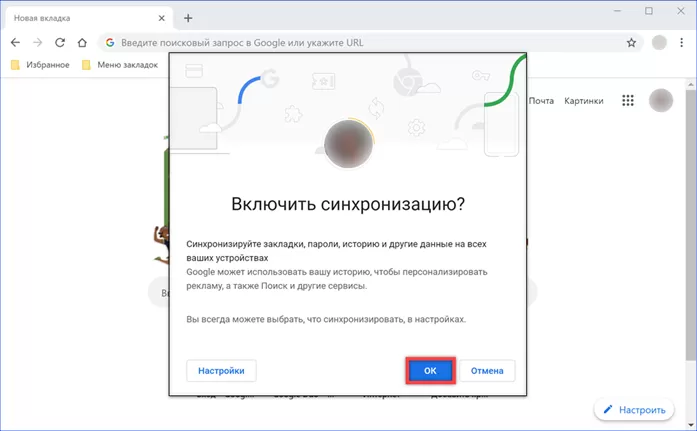
В заключение
В этом материале наши эксперты рассказали о вариантах бесплатной установки браузера Google Chrome на компьютер. Приведенное описание начальных настроек включает в себя минимально необходимый для комфортной работы набор.
Оцените статью |
|
































