Как удалить учетную запись в Windows 7
*Обзор лучших по мнению редакции expertology.ru. О критериях отбора. Данный материал носит субъективный характер, не является рекламой и не служит руководством к покупке. Перед покупкой необходима консультация со специалистом.
Операционные системы Microsoft поддерживают возможность настройки независимых профилей. Таким образом несколько человек могут использовать один компьютер заходя каждый под своим логином. Управление профилями юзеров, имеющих доступ к ПК, осуществляется администратором системы. Наши эксперты рассказывают, какими способами он может удалить ставшую ненужной учетную запись у Windows 7.
Панель управления
Основные инструменты для работы с профилями пользователей в операционной системе сосредоточены в одном разделе панели управления.
Клавиатурным сочетанием «Win+R» вызываем диалоговое окно «Выполнить». Набираем в текстовом поле «control userpasswords». Жмем клавишу ввода на физической клавиатуре или щелкаем мышкой по кнопке «ОК».
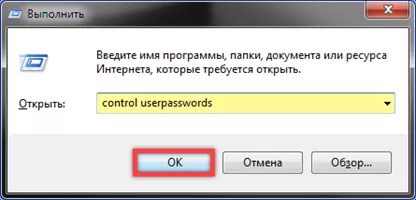
В результате выполнения команды откроется раздел «Учетные записи пользователей» в панели управления Windows. Переходим по гиперссылке обозначенной рамкой на снимке экрана.
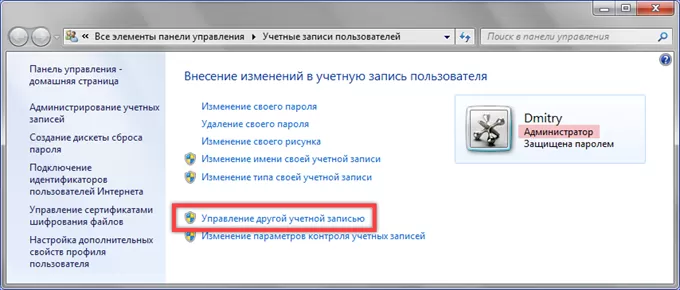
В списке профилей, имеющихся на компьютере, находим подлежащий удалению. Щелкаем мышкой по его иконке входя в меню управления учетной записью.
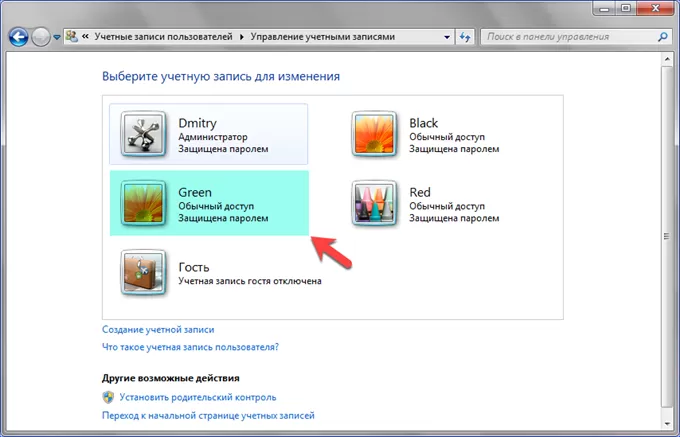
Выбираем в списке действий строку с гиперссылкой «Удаление».
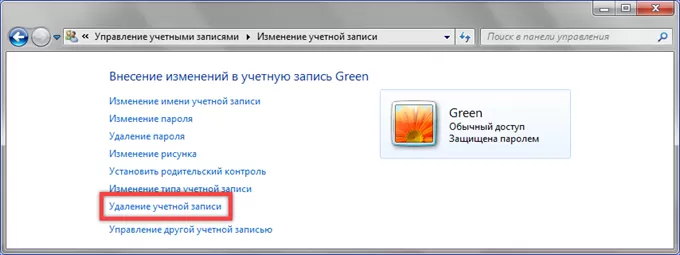
На следующей странице выбираем, что сделать с файлами, содержащимися в профиле. Если все нужное было предварительно выгружено на внешний носитель, жмем выделенную рамкой кнопку. При выборе варианта «Сохранение файлов» содержимое директории пользователя «Green» будет помещено в отдельную папку на рабочем столе администратора системы.
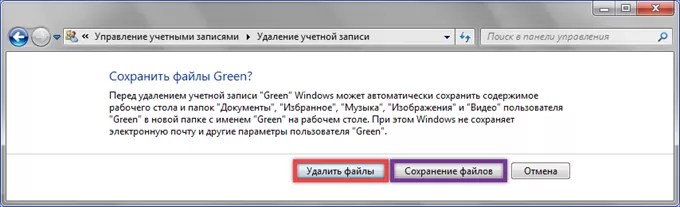
На последнем этапе подтверждаем удаление профиля щелкнув по обозначенной рамкой кнопке.
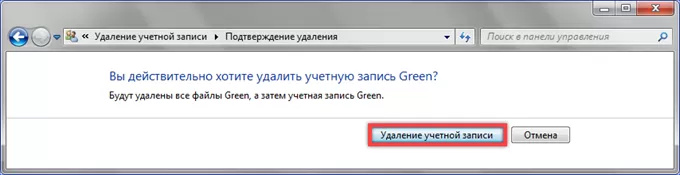
Диспетчер учетных записей
Расширенное управление параметрами безопасности пользователей осуществляется с помощью диспетчера учетных записей. Его также можно использовать для удаления ненужного профиля.
Вызываем диалоговое окно «Выполнить». Вводим команду «control userpasswords2» в текстовое поле и нажимаем «ОК».

В окне диспетчера учетных записей проставляем галочку в месте, отмеченном цифрой «1». Активировав элементы управления, выделяем профиль в области со списком пользователей. Щелкаем по кнопке «Удалить».
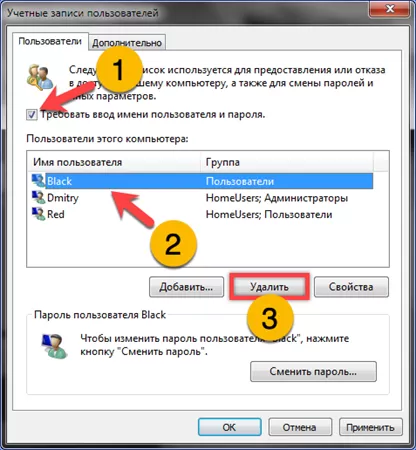
Windows выдаст системное предупреждение уведомляя о последствиях действий администратора. Подтверждаем удаление профиля, нажимая «Да». В отличие от рассмотренного выше варианта при использовании диспетчера учетных записей не предлагается выполнить сохранение данных. Директория выбранного пользователя, вместе со всем ее содержимым, удаляется сразу и безвозвратно.
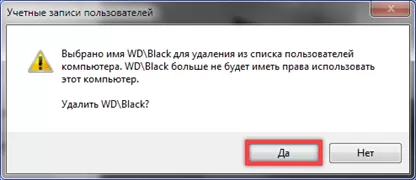
Командная строка
Последний способ удаления учетных записей требует применения командной строки запущенной в режиме повышенных привилегий.
Открыв стартовое меню системы щелчком по кнопке «Пуск» используем поисковую строку. Набираем в ней название нужной программы. По мере ввода символов Windows начнет отбор совпадений. После появления в области вывода результатов иконки командной строки кликаем по ней правой кнопкой мыши. Развернув контекстное меню, выбираем в нем пункт, отмеченный тройкой.
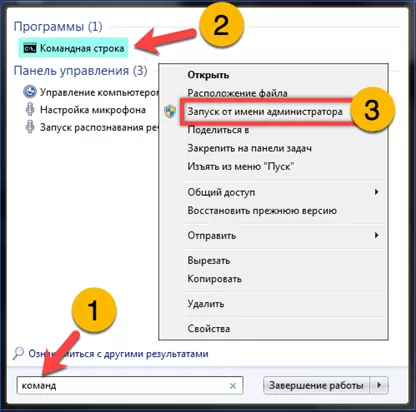
При появлении в окне интерпретатора строки-приглашения набираем команду вида: «net user UserName /delete». Вместо «UserName» указываем логин пользователя учетную запись которого нужно стереть. Нажатие клавиши Enter на физической клавиатуре ПК полностью удаляет указанный профиль. Уведомления о последствиях выполняемых действий система не выдает и дополнительного подтверждения не требует.
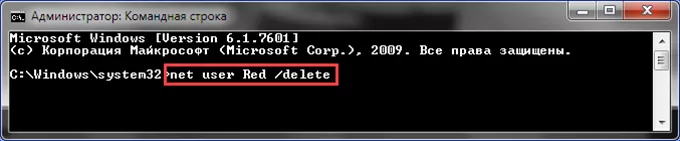
В заключение
В этом материале наши эксперты привели три способа удаления учетной записи пользователя в Windows 7. Наиболее безопасным является первый из них. Система несколько раз запросит подтверждение и сохранит данные удаленного профиля для последующего использования.
Оцените статью |
|
































