Переменные среды в Windows 10
В операционных системах Microsoft переменная среды или точнее говоря переменная среды окружения представляет собой короткий, независимый путь к пользовательским директориям. К примеру, переменная %HomePath% всегда приведет в папку владельца ПК независимо от его логина. Она заменяет собой путь вида C:\Users\UserLogin. Наши эксперты рассказывают, как работать с переменными среды в Windows 10.
Получение информации
Перед тем как вносить какие-либо корректировки соберем информацию о текущем состоянии системы.
Полный перечень переменных среды окружения можно получить с помощью командной строки или PowerShell. Вызываем расширенное меню «Пуск» комбинацией клавиш «Win+X». Запускаем оболочку интерпретатора команд, используемую в системе по умолчанию, с повышенными привилегиями. Это может быть Windows PowerShell, как показано на скриншоте, или классическая командная строка CMD.
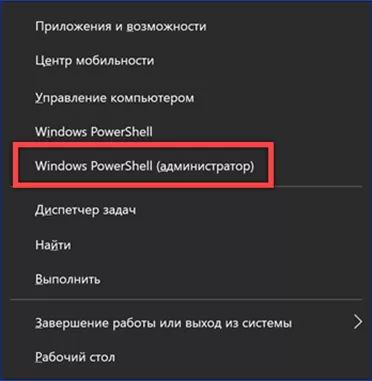
Новый интерпретатор продвигаемый Microsoft использует другой синтаксис команд. Чтобы использовать старые переведем его в режим эмуляции. Набираем в строке-приглашении «cmd» как показано на снимке экрана. Нажав на клавишу Enter, активируем в PowerShell командную строку, сохраняя при этом административные привилегии.
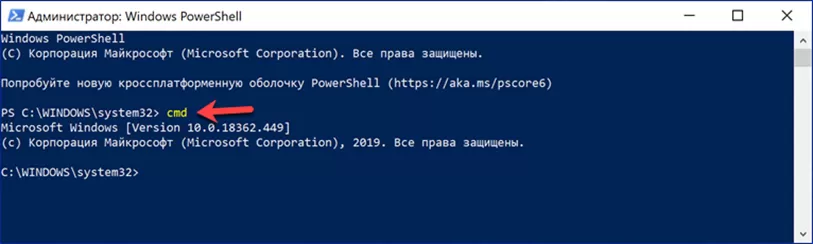
Для вывода списка переменных сред в окно интерпретатора набираем в строке-приглашении «set». Удобство PowerShell заключается в том, что полученные данные можно выделить мышкой и скопировать в Блокнот стандартным системным сочетанием «Ctrl+C». После этого можно изучать полученные данные закрыв ненужную больше командную строку.
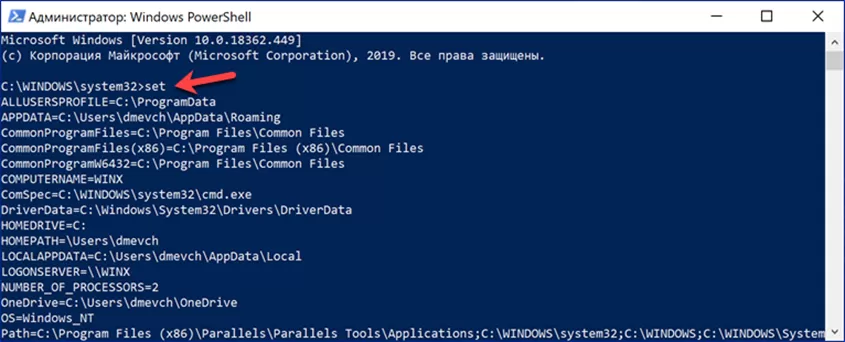
Чтобы сразу сохранить информацию в текстовый файл модифицируем вводимую команду. Набираем «set > %homepath%\desktop\deflist.txt». Нажав клавишу Enter, получаем на рабочем столе файл с именем «deflist», которые открывается в Блокноте. В приведенном примере используется одна из переменных сред системы – %homepath%, указывающая прямой путь к директории текущего пользователя.
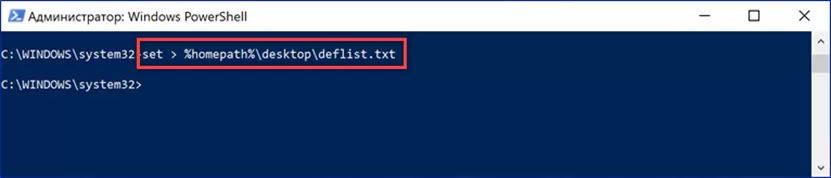
Аналогичный результат, но в более структурированном виде, получаем при использовании PowerShell в обычном режиме, без эмуляции интерпретатора CMD. Набираем в строке-приглашении «ls env:».
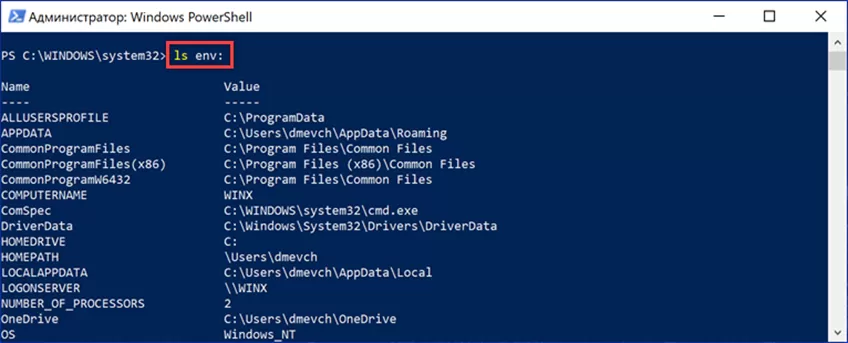
На следующем скриншоте показан модифицированный вариант команды, отправляющий информацию сразу в текстовый файл. В строке приглашении вводим: «ls env: | Out-File -FilePath C:\Users\Userlogin\desktop\filename.txt». Заменяем в приведенном примере Userlogin именем пользователя, под которым вошли в систему.
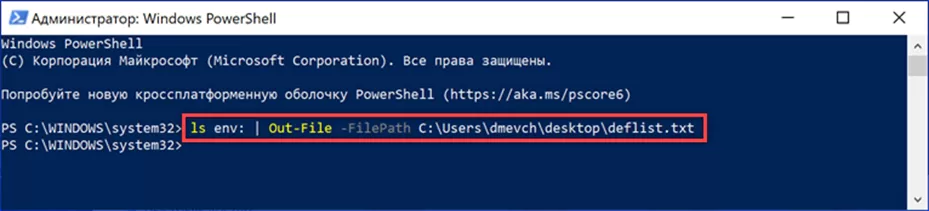
Чтение информации
Описанными выше способами можно получить всю информацию о переменных средах в Windows 10 и детально изучить ее в Блокноте.
На первом скриншоте показан вариант вывода при использовании командной строки или ее эмуляции.
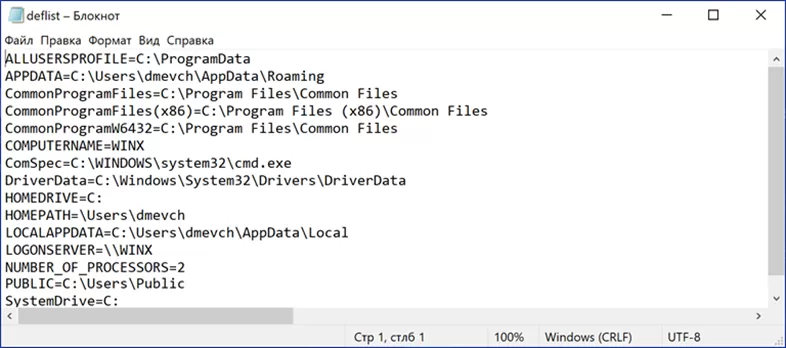
Второй вариант представления информации более структурированный и получается при использовании PowerShell.
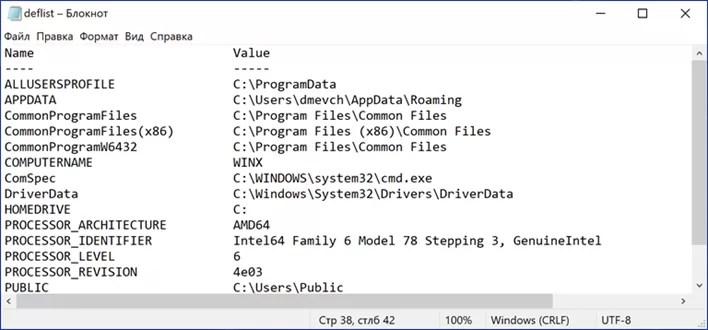
Большинство пунктов в списке переменных сред не требуют дополнительного пояснения, представляя собой английские названия директорий или устройств. Наши эксперты выбрали отдельно только сокращенные наименования, не встречающиеся обычно в системе:
-
ALLUSERSPROFILE – Папка с общими для всех пользователей настройками установленного на компьютере программного обеспечения. Обычный путь: C:\ProgramData;
-
APPDATA – Папка с синхронизируемыми между устройствами пользовательскими данными. Скрытая, обычный путь C:\Users\UserLogin\AppData\Roaming;
-
LOCALAPPDATA – Директория локальных пользовательских данных. Скрытая, обычный путь C:\Users\UserLogin\AppData\Local;
-
HOMEDRIVE – Буква системного диска. По умолчанию используется С;
-
HOMEPATH – Обезличенный путь к директории текущего пользователя. По умолчанию это \Users\UserLogin.
-
USERPROFILE – Полный путь к пользовательской директории. По умолчанию используется C:\Users\UserLogin;
-
SYSTEMROOT – Каталог операционной системы. По умолчанию C:\Windows;
-
TEMP и TMP – Места хранения временных файлов. C:\Windows\Temp для системных и C:\Users\UserLogin\AppData\Local\Temp – для пользовательских.
С помощью диалогового окна «Выполнить» переменные среды можно использовать для быстрого доступа к перечисленным каталогам. Для этого, как показано на скриншоте, в начале и в конце ставится символ процента.
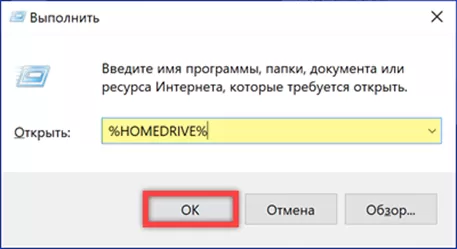
Редактирование переменных среды
Изменение параметров существующих переменных среды или создание новых выполняется с помощью специального раздела в свойствах системы.
Вызываем диалоговое окно «Выполнить» сочетанием клавиш «Win+R». Набираем в текстовом поле «sysdm.cpl». Щелкаем по кнопке «ОК» или нажимаем Enter на клавиатуре.
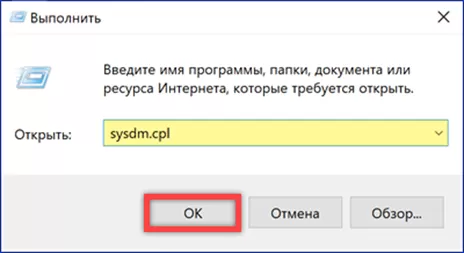
В открывшемся окне свойств системы переключаемся на вкладку «Дополнительно». Заходим в обозначенный на скриншоте цифрой «2» раздел.
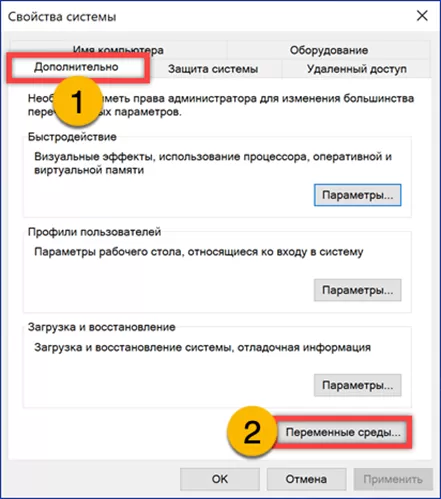
Одним из наиболее часто используемых вариантов работы с переменными среды является сокращение путей к каталогам временных файлов. Для пользователя и системы они имеют разное расположение. Пути к первым указаны в верхней части окна редактора, а ко вторым – в нижней. На снимке экрана они дополнительно подсвечены маркером. Выделяем одну из строк, относящихся к профилю пользователя, и щелкаем по кнопке «Изменить».
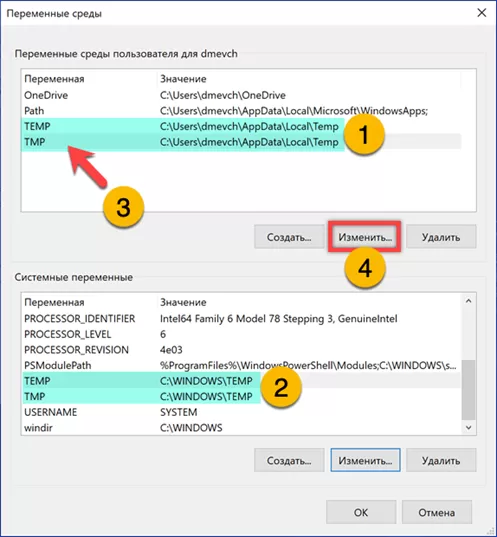
Заменяем указанный стрелкой длинный путь на более короткий, например C:\Temp. Щелкаем «ОК» закрывая редактор.
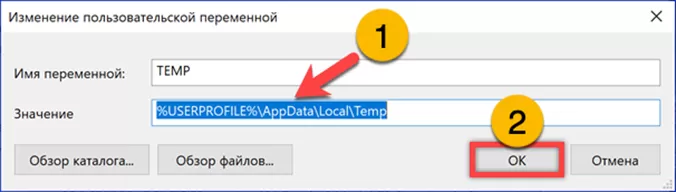
На следующем снимке экрана выполненные изменения подсвечены зеленым маркером. Повторяем операцию для второй пользовательской переменной. Аналогичным образом меняем значения для системных путей. Щелкаем «ОК» завершая корректировку. После проделанных операций все временные файлы, образующиеся при работе Windows, будут помещаться в один каталог, расположенный в корневой директории.
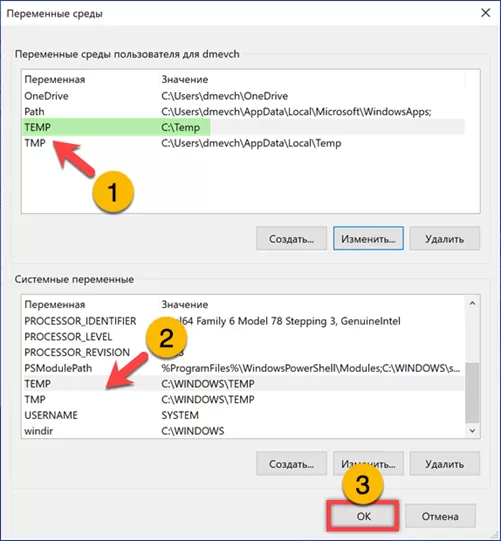
Еще один популярный вариант изменения переменных среды заключается в корректировке раздела Path. В нем записываются каталоги хранения исполняемых файлов системы. Для примера возьмем файловый менеджер Total Commander. При установке он позволяет выбирать директорию установки отличную от стандартной Program Files. В блоке системных переменных выделяем раздел Path, отмеченный единицей на снимке экрана. Кликаем по кнопке «Изменить».
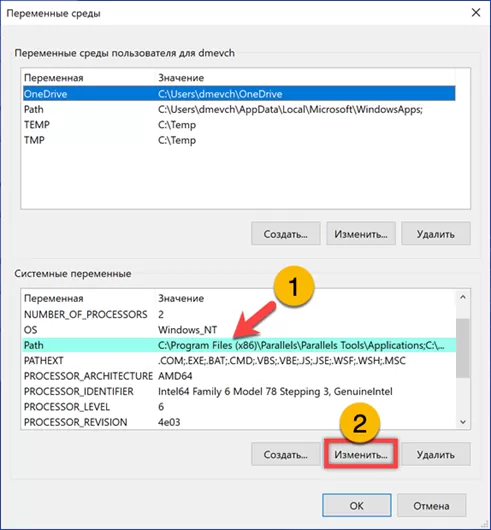
В окне редактора жмем «Создать». В появившемся активном поле указываем путь к директории программы. Поиск исполняемых файлов система выполняет по приведенному в окне списку сверху вниз, поэтому при желании созданную запись можно переместить на первую позицию используя кнопку, отмеченную тройкой. Записываем изменения кликнув «ОК».
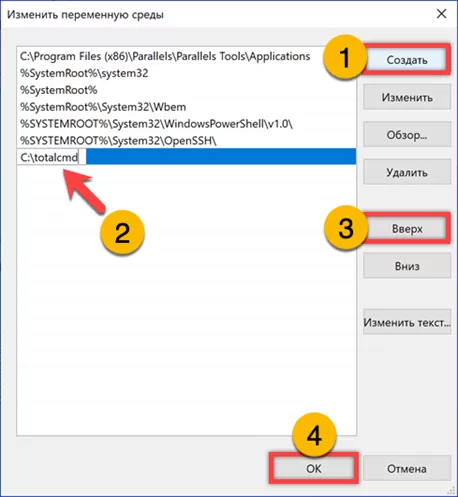
После внесенной корректировки Total Commander можно запускать с помощью диалогового окна «Выполнить» или командной строки. Достаточно указать только имя исполняемого файла.
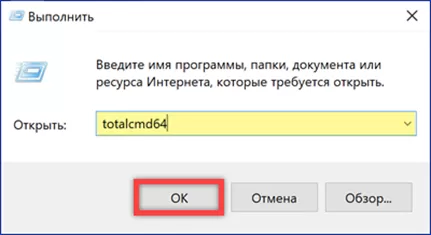
В заключение
В этом материалы наши эксперты рассказали о роли переменных среды в операционной системе Windows 10 и привели практические примеры их использования.
Оцените статью |
|







