Как удалить точки восстановления в Windows 7
*Обзор лучших по мнению редакции expertology.ru. О критериях отбора. Данный материал носит субъективный характер, не является рекламой и не служит руководством к покупке. Перед покупкой необходима консультация со специалистом.
Точки восстановления Windows 7 предназначены для отката изменений, затрагивающих конфигурацию системы. По умолчанию для их хранения система выделяет 5% дискового пространства. По мере его заполнения старые точки автоматически удаляются для записи новых. При необходимости пользователь может освободить место на жестком диске вручную, применив один из двух предусмотренный Microsoft режимов очистки. Наши эксперты рассказывают каким образом можно удалить лишние точки восстановления в Windows 7.
Удаление всех записей кроме последней
Первый способ предусматривает использование системной утилиты предназначенной для очистки системы.
Открываем стартовое меню кликнув по кнопке «Пуск». В поисковом поле набираем слово «очистка». В верхней части окна Windows выдаст наилучшее совпадение. Щелкаем мышкой по выделенной рамкой гиперссылке запуская утилиту «Очистка диска».
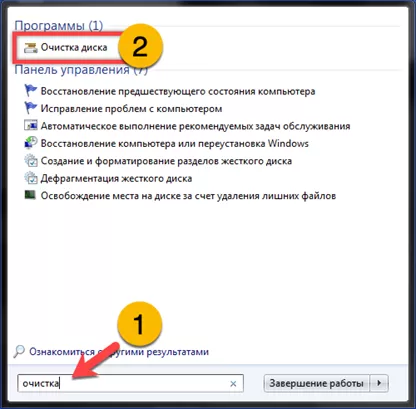
Вызываем диалоговое окно «Выполнить» использовав клавиатурное сочетание «Win+R». Вводим в текстовом поле имя исполняемого файла «cleanmgr». Щелкаем «ОК» или жмем клавишу Enter на физической клавиатуре компьютера.
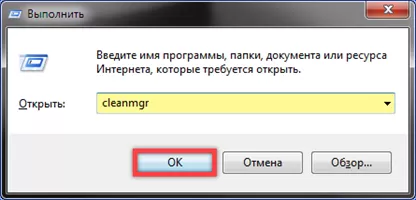
Оба описанных выше действия приводят к появлению окна утилиты «Очистка диска». Переключаем ее на работу с системными файлами нажатием кнопки выделенной рамкой на снимке экрана.

Дожидаемся окончания повторного сканирования жесткого диска. В окне утилиты переключаемся на появившуюся вкладку «Дополнительно». В отмеченном маркером блоке «Восстановление и теневое копирование» жмем «Очистить».
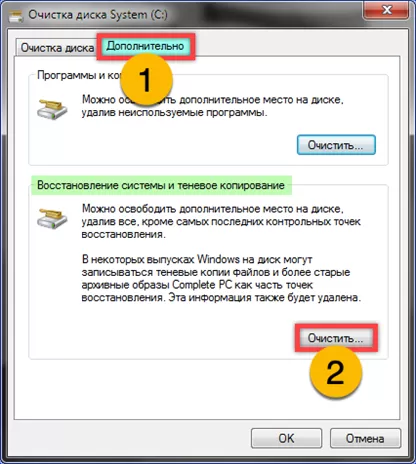
Windows выдаст предупреждение об удалении всех контрольных точек кроме последней, и запросит подтверждение. Кликаем по кнопке «Удалить» запуская процедуру стирания.
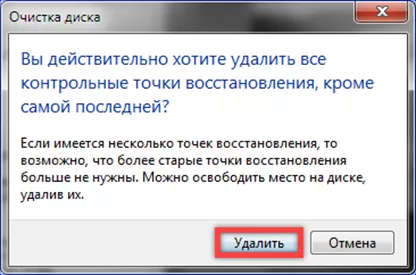
Запуск очистки в режиме администратора
Немного сократить время на сканирование жесткого диска можно сразу активировав утилиту «Очистка диска» с повышенными привилегиями. После появления совпадения нажимаем на подсвеченную маркером гиперссылку правой кнопкой мышки. В раскрывшемся списке действий выбираем строку «Запуск от имени администратора». Рабочее окно утилиты в этом случае сразу откроется с вкладкой «Дополнительно». Повторяем описанные выше действия начиная с четвертого пункта.
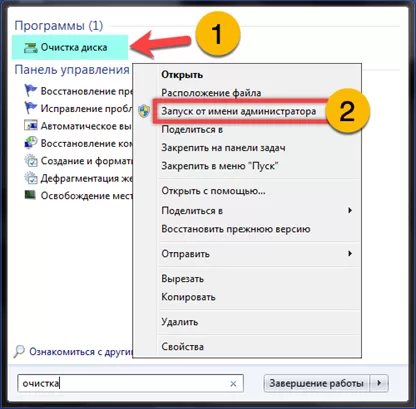
Полная очистка
Второй способ предназначен для удаления всех точек восстановления, ранее созданных на компьютере автоматически или вручную.
Открываем стартовое меню Windows кликом по кнопке «Пуск». Набираем в поисковом поле «точка». В списке совпадений нажимаем гиперссылку, обозначенную на снимке экрана двойкой.
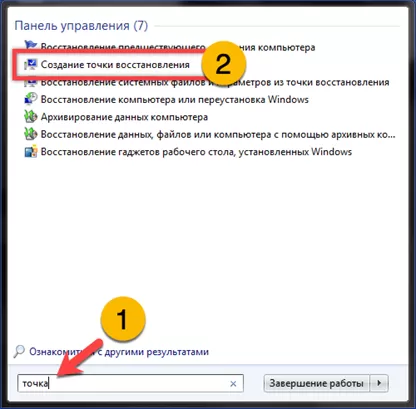
Используем диалоговое окно «Выполнить». В текстовое поле вводим «sysdm.cpl» и жмем «ОК».
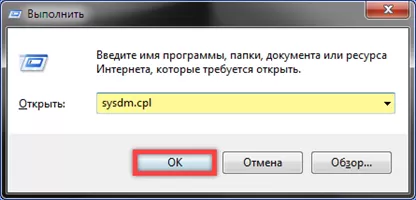
Оба описанных выше действия вызывают на экран ПК панель «Свойства системы». Переходим в ней на вкладку «Защита». Щелкаем по кнопке «Настроить».

В нижней части окна, под ползунком регулировки дискового пространства» нажимаем «Удалить».
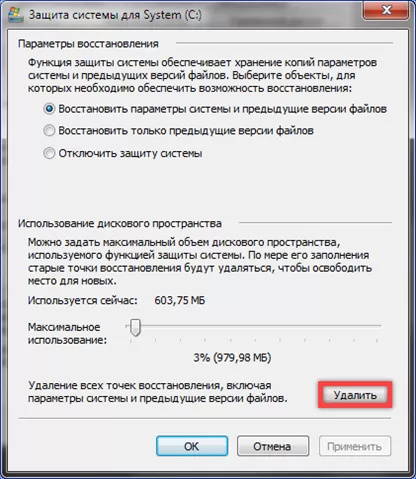
Появится системное предупреждение с описанием выполняемой задачи. Разрешаем полное стирание точек восстановления кликом по кнопке «Продолжить».
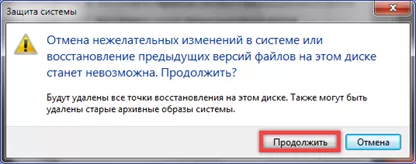
Отключение System Restore
Радикальным вариантом очистки имеющихся точек является полное отключение функции теневого копирования.
Дойдя до 4 пункта в описанных выше действиях, переставляем радиокнопку, указанную стрелкой в положение «Отключить защиту». Жмем «Применить» записывая сделанные изменения.
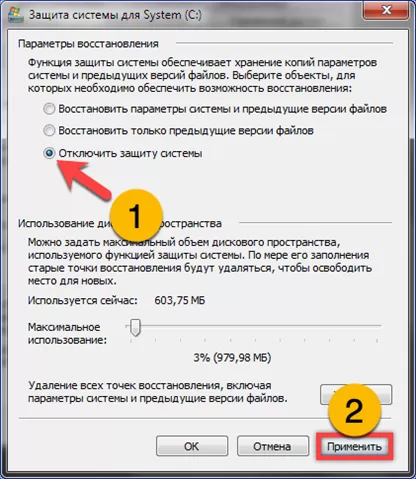
В появившемся окне с системным предупреждением подтверждаем решение об отключении System Restore.
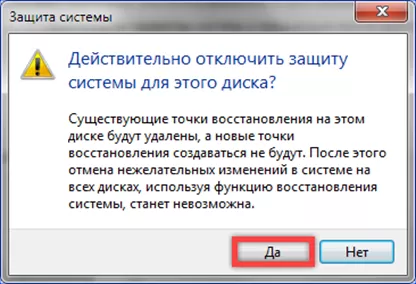
В заключение
В этом материале наши эксперты привели развернутое описание действий пользователя, которые необходимо выполнить для удаления точек восстановления. Выбирайте подходящий вариант исходя из потребностей в дисковом пространстве и необходимости использования теневого копирования в дальнейшем.
Оцените статью |
|
































