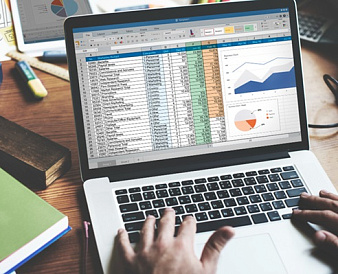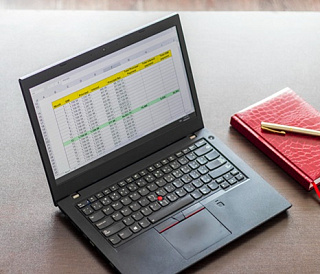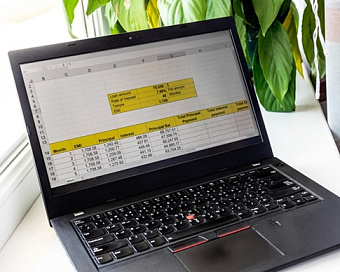Как строить график функции в Экселе
Содержание
- Что такое Microsoft Excel?
- Где можно использовать MS Excel?
- Почему важно создавать графики и диаграммы?
- Различаются ли графики и диаграммы?
- Различные типы графиков, которые можно создать в Excel
- Полный диплом по Microsoft Excel
- Как создать график в Excel: пошаговое руководство
- Основные шаги для построения графика в Excel:
Во многих организациях по всему миру Excel используется для хранения и управления информацией и данными.
Таблицы играют важную роль в организации данных, но зачастую они оказываются не столь удобными для обзора и анализа, что затрудняет понимание ключевых тенденций и взаимосвязей.
В отличие от таблиц, графики в Excel предоставляют возможность визуализировать данные, что помогает принимать более взвешенные и обоснованные бизнес-решения.
В этом материале вы найдете пошаговое руководство по созданию графиков в Excel.
Основное: Excel — отличный инструмент для записи, обработки и анализа данных.
С его помощью вы можете легко вносить данные в строки и столбцы, а также проводить мгновенные расчеты.
Более того, возможности Excel позволяют создавать наглядные визуализации данных, что делает их более привлекательными и понятными.

Что такое Microsoft Excel?
Microsoft Excel — это популярное программное обеспечение от компании Microsoft, которое использует таблицы для организации числовых данных и их анализа с помощью встроенных формул и функций.
Программа широко применяется по всему миру, и её активно используют как крупные компании, так и малые предприятия для хранения, обработки и анализа данных.
MS Excel входит в состав пакета Microsoft Office, и его можно установить на компьютер или получить доступ к онлайн-версии через подписку Office 365.
Онлайн-версия Excel даёт возможность совместной работы над документами и их редактирования в реальном времени с другими пользователями.
Где можно использовать MS Excel?
MS Excel имеет множество сфер применения. Вот некоторые из них:
- Excel используется не только для работы с персональными данными, но и для управления данными компаний.
- Сегодня эта программа применяется практически в любой сфере деятельности.
- Образовательные учреждения, такие как школы и университеты, используют Excel для управления учебной и административной информацией.
- Финансовые учреждения, включая банки, активно применяют Excel для анализа и представления финансовых данных.
- Для бизнеса Excel — это незаменимый инструмент, который используется на всех уровнях управления и операционной деятельности.
- Excel также удобен для составления ежедневных отчетов о ходе работы.
- Более того, Excel часто используется в анализе данных и научных исследованиях.
Применение Excel можно встретить во множестве других сфер, но выше указаны лишь некоторые основные области его использования.
Почему важно создавать графики и диаграммы?
Диаграммы — это мощный инструмент, доступный в Excel, который позволяет визуально представить данные в виде графиков и диаграмм.
Графики упрощают восприятие информации, делая её более понятной.
Как гласит известная поговорка: «Одна хорошая картинка стоит тысячи слов».
Аналогичным образом, графики и диаграммы помогают зрителям быстрее и легче понять суть, стоящую за числовыми данными.
В этом уроке вы научитесь добавлять диаграммы в Excel и корректировать их для наилучшего отображения информации. После прочтения данного материала вы сможете создать сравнительный график в Excel.
Построение графиков в Excel — важный навык, который позволяет улучшить визуализацию данных и повысить их понятность. Диаграммы часто используются в образовательных целях или на работе.
Различаются ли графики и диаграммы?
Графики и диаграммы — это разные понятия.
Диаграммы служат для представления большого объема информации в виде таблиц, графиков и других визуальных элементов, тогда как графики чаще отображают математические взаимосвязи между данными.
Хотя графики и являются подвидом диаграмм, не все диаграммы являются графиками.
В Excel часто оба термина используются взаимозаменяемо, однако они могут обозначать разные вещи.
Различные типы графиков, которые можно создать в Excel
В Excel доступен широкий выбор графиков. Вот несколько основных типов:
- Линейные графики. Это классические 2D и 3D графики, которые используются для отображения изменений со временем. С их помощью можно одновременно отслеживать несколько параметров.
- Столбчатые графики. Такие графики предназначены для сравнения значений или для отслеживания динамики изменений во времени. При наличии одного набора данных их называют гистограммами.
- Гистограммы. Визуально похожи на столбчатые графики, но представляют данные в горизонтальной форме.
- Круговые диаграммы. Это один из самых популярных видов диаграмм, который показывает, как части целого соотносятся с общим объемом данных.
- Областные диаграммы. Похожи на линейные графики, однако пространство между осью X и линией заполняется цветом.
- Точечные графики. Эти графики используются для отображения взаимосвязей между двумя переменными.
Столбчатые диаграммы
На изображении выше представлен пример столбчатой диаграммы. Этот вид диаграмм также можно использовать для отображения отрицательных чисел.
Настройка стиля и цвета столбцов позволяет сделать диаграмму более визуально привлекательной.
Круговая диаграмма
Круговые диаграммы широко используются для визуализации того, как отдельные элементы составляют целую структуру.
Данная диаграмма отображает вклад каждого сегмента в общую картину. Пример круговой диаграммы представлен ниже:
Круговые диаграммы показывают данные в процентах, где сумма всех сегментов всегда равна 100%. Этот вид диаграмм особенно привлекателен, так как его легко понять даже без дополнительных пояснений.
Областная диаграмма
Областные диаграммы — это разновидность линейных диаграмм, но с заполнением пространства между линией графика и осью X цветом или узором.
Этот тип диаграмм применяется для демонстрации, как отдельные элементы вносят вклад в общую сумму, например, чтобы показать, как различные источники доходов влияют на общий годовой доход.
Такие диаграммы помогают наглядно увидеть как общие, так и индивидуальные тенденции.
Точечная диаграмма
Точечная диаграмма, также называемая диаграммой рассеяния, предназначена для отображения взаимосвязей между двумя переменными.
Используйте ее, если необходимо исследовать большое количество данных для выявления закономерностей. Она особенно полезна, когда нужно обнаружить выбросы или понять, как данные распределены.
Полный диплом по Microsoft Excel
Это уникальная учебная программа, направленная на развитие навыков работы в Excel, начиная с базового уровня и заканчивая продвинутыми возможностями.
Записывайтесь на курс прямо сейчас!
Как создать график в Excel: пошаговое руководство
Рассмотрим, как создать график в Excel, используя несколько простых шагов:
ШАГ 1: Определите оси
Перед началом построения графика важно задать единицы измерения для каждой оси. Например, если вы хотите построить график XY, вам нужно сначала ввести данные. Пусть ось X будет обозначать "время" (например, в минутах), а ось Y — "расстояние" (в метрах).
Заполните ячейки данными: "Время" и "Расстояние".
Можно также использовать на одной оси "Год", а на другой — "Прибыль" или "Продажи", если строите график, показывающий финансовые показатели за несколько лет.
ШАГ 2: Ввод данных в таблицу Excel
Щелкните на ячейку и введите данные: начните с времени 0, увеличивая его на одну минуту, пока не достигнете 10 минут.
После этого введите значения для расстояния, например, 10 метров на каждую минуту.
ШАГ 3: Создание таблицы данных
В Excel найдите "Панель инструментов" в верхней части окна и сетку таблицы ниже:
Выделите диапазон ячеек с введенными данными.
Перейдите во вкладку "Вставка" и найдите раздел "Таблицы".
Выберите опцию "Таблица". В появившемся окне отметьте флажком опцию "Таблица с заголовками".
Проверьте правильность выбранного диапазона и нажмите [OK].
Настройте столбцы таблицы, чтобы сделать их более удобными для восприятия.
Активируйте вкладку "Инструменты таблицы" и выберите вкладку "Дизайн".
В разделе "Стили таблиц" выберите нужный цвет или стиль.
Теперь у вас есть структурированная таблица данных.
При необходимости можно добавить несколько рядов данных для более детального анализа, например, месяцы и соответствующие им доходы и продажи.
ШАГ 4: Выбор подходящего типа диаграммы
Excel предоставляет широкий выбор диаграмм, начиная от столбчатых и линейных диаграмм и заканчивая круговыми, областными и точечными диаграммами.
Вы можете выбрать ту диаграмму, которая лучше всего подходит для визуализации ваших данных.
ШАГ 5: Построение графика
Чтобы создать график, выделите весь диапазон данных и перейдите во вкладку "Вставка". Найдите тип диаграммы, которая вам нужна, среди предложенных вариантов.
Например, столбчатая, линейная или круговая диаграмма могут быть наиболее подходящими для вашего случая. После выбора нажмите на опцию "Создать диаграмму".
ШАГ 6: Добавление заголовка к диаграмме
Не забудьте добавить заголовок к вашей диаграмме. Для этого щелкните на диаграмму, выберите вкладку "Макет", а затем опцию "Заголовок диаграммы".
В появившемся поле введите нужный текст заголовка.
Вы можете изменить стиль заголовка, используя опции на вкладке "Главная". Заголовок можно разместить над, под или сбоку от диаграммы.
ШАГ 7: Настройка макета и цветовой схемы
Выберите наиболее подходящий макет, который добавляет заголовки осей и диаграммы.
Также вы можете использовать разнообразные цветовые схемы для более эстетичной презентации вашего графика.
ШАГ 8: Изменение размеров легенд и меток осей
Чтобы улучшить визуальное восприятие вашего графика, рекомендуется изменить размеры легенд и меток осей. Это позволит сделать график более читаемым.
ШАГ 9: Редактирование данных
Если вы измените исходные данные, график автоматически обновится.
Вы можете добавлять или удалять строки и столбцы в зависимости от потребностей. Для редактирования данных щелкните правой кнопкой мыши по выделенному диапазону и выберите нужную опцию, такую как "Вставить", "Удалить" или "Очистить содержимое".
Основные шаги для построения графика в Excel:
- Выберите данные, которые планируете отобразить на графике.
- После этого перейдите во вкладку "Вставка" и выберите нужный тип диаграммы.
- Далее настройте график по своему усмотрению, чтобы он выглядел эстетично и был удобен для восприятия.
Оцените статью |
|