5 способов создать загрузочный диск Windows 10
*Обзор лучших по мнению редакции expertology.ru. О критериях отбора. Данный материал носит субъективный характер, не является рекламой и не служит руководством к покупке. Перед покупкой необходима консультация со специалистом.
Визит на дом мастера для установки Windows обойдется минимум в 500 рублей. Примерно столько же будут стоить две флешки или упаковка из десятка DVD дисков, пригодных для того, чтобы самостоятельно записать дистрибутив ОС. Наши эксперты разобрались во всех нюансах и рассказывают, как создать собственный загрузочный диск Windows 10.
Загрузка дистрибутива
После выхода Windows 10 Microsoft отказалась от разработки новых версий операционной системы. Вместо этого, каждый полгода выпускается новая сборка компонентов. Пользователям она доступна в виде обновлений или готового к установке дистрибутива.
Открываем раздел Windows 10 на официальной странице загрузки программного обеспечения Microsoft. Нажимаем показанную на скриншоте кнопку.
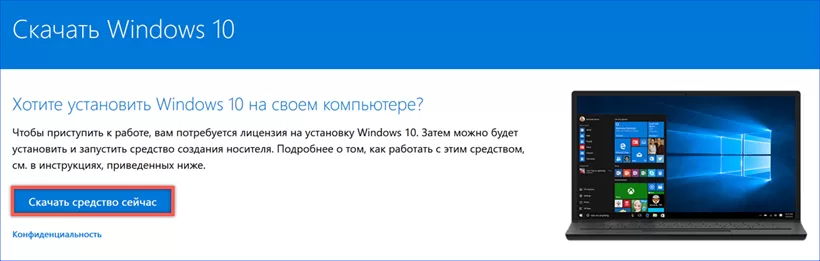
Соглашаемся с загрузкой на компьютер средства создания установочного носителя. Присутствующая в названии файла цифра обозначает номер версии дистрибутива. На сегодняшний день актуальной является 1809 или October 2018 Update.
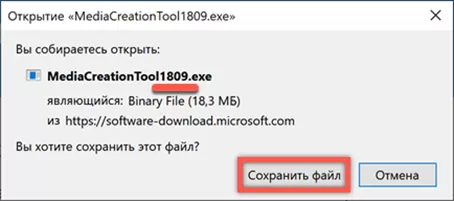
Создание загрузочной флешки с Media Creation Tool
Запускаем Media Creation Tool и соглашаемся с условиями лицензионного соглашения. Программа проверит наличие необходимого на жестком диске свободного места и соответствие компьютера минимальным системным требованиям для работы Windows 10. После этого предлагается определиться между обновлением до последней версии уже установленной ОС или созданием установочного носителя. Выбираем второе действие.
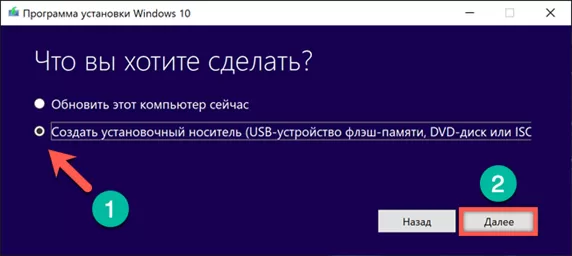
По умолчанию программа предлагает адаптированный под используемый компьютер вариант загрузки. Если установочный носитель предполагается использовать только для него, сразу переходим к следующему этапу. Чтобы получить возможность изменить язык и архитектуру ОС снимаем отмеченную на скриншоте стрелкой галочку.
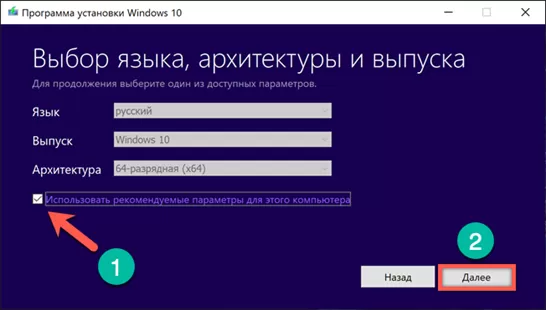
Параметры выбора становятся активными. Используя выпадающие меню определяем нужные для создаваемого загрузочного диска значения.
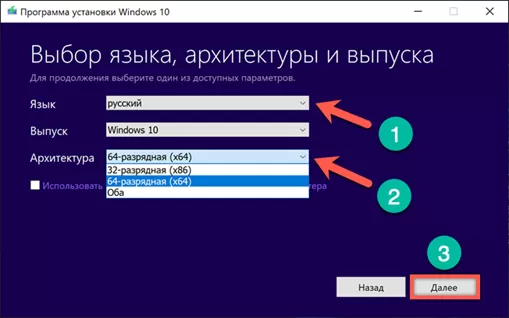
Подключаем к компьютеру отформатированную флешку с объемом не менее 8 Гб. Соглашаемся с вариантом создания загрузочного диска на USB-устройстве.
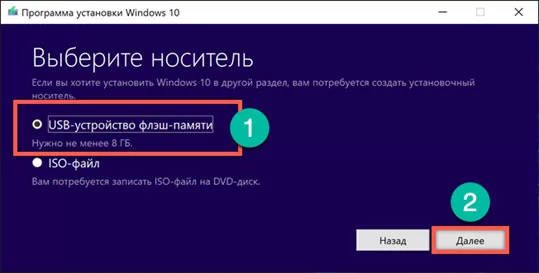
Программа просканирует порты USB и выдаст список подключенных флешек. Перед тем как перейти к дальнейшим действиям, убеждаемся, что определен нужный носитель. На этом этапе еще можно вернуться на шаг назад или выполнить повторное сканирование подключенных устройств.
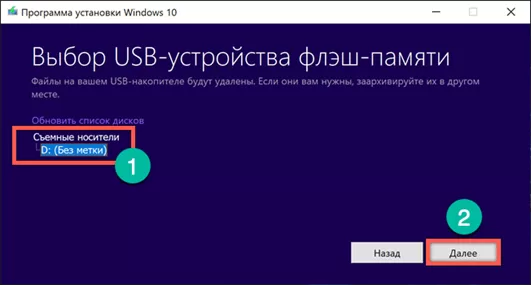
Дальнейшие действия проходят без вмешательства пользователя. Media Creation Tool скачивает дистрибутив с сайта Microsoft и автоматически создает из флешки установочный носитель.
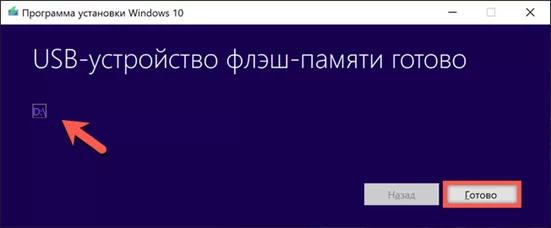
Создание загрузочного DVD с Media Creation Tool
Для создания DVD диска с дистрибутивом Windows 10 выполняем описанные выше действия до четвертого пункта. Вместо создания загрузочной флешки выбираем получение файла ISO. Нажатие на кнопку «Далее» откроет окно Проводника.
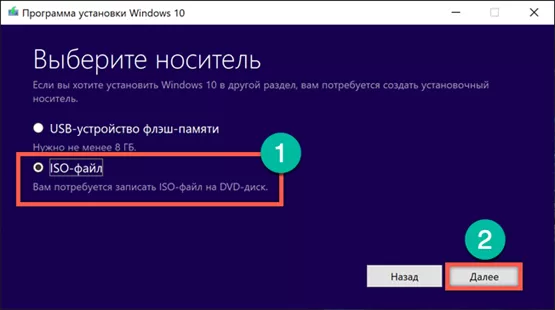
В области выбора указываем место, в которое будем сохранять образ ISO. Задаем имя файла и нажимаем на кнопку «Сохранить».
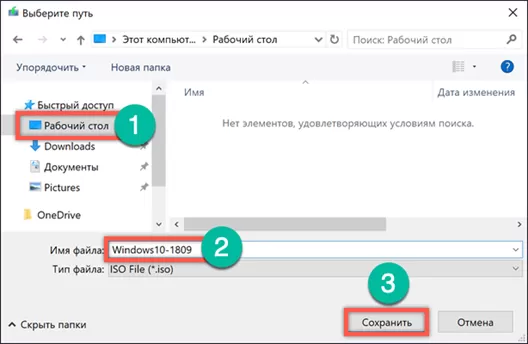
Дальнейшие операции Media Creation Tool выполняет самостоятельно. Соединяется с серверами Microsoft и загружает образ операционной системы с выбранными параметрами разрядности и языковой локализации. На последнем этапе программа предлагает сразу записать файл ISO на диск. Если под рукой не оказалось DVD, нажатие на кнопку «Готово» сохранит образ системы в указанное место на жестком диске.
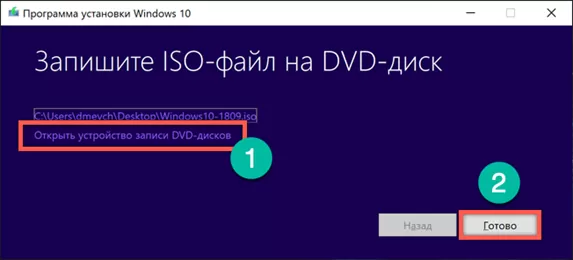
Выбрав немедленную запись открываем окно с уже заданными параметрами. Изменить здесь можно только используемый привод DVD. Опция может оказаться полезной в том случае, когда на компьютере их смонтировано несколько и нужно выбрать оптимальный.
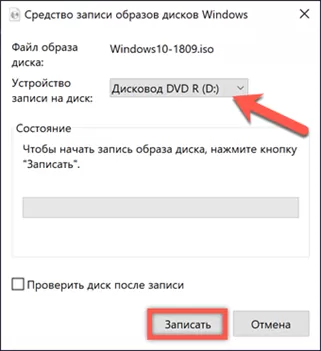
Загрузка дистрибутива Windows 10 без Media Creation Tool
Все пользователи Windows заходя на страницу загрузки сталкиваются с необходимостью использования Media Creation Tool как средства создания установочного носителя. Это достаточно удобно, но открывает доступ только к последней актуальной сборке ОС. Наши эксперты нашли способ расширить возможности пользователя на начальном этапе.
Запускаем Edge, основной браузер Windows 10. Нажатием кнопки F12 вызываем меню разработчика. В правой части окна браузера появится дополнительная область с настройками. Если аналогичную операцию выполнить в Internet Explorer, область настроек откроется в нижней части окна. Находим здесь меню «Строка агента пользователя», показанное на скриншоте стрелкой.
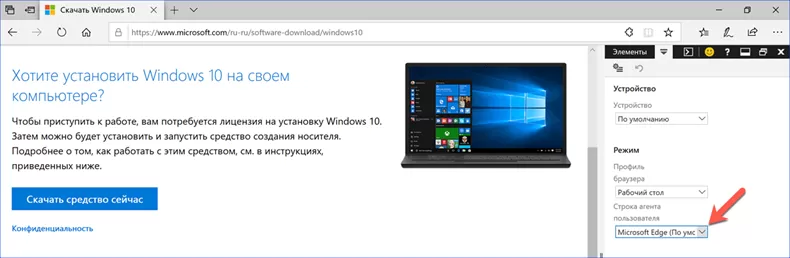
Выбираем браузер Safari, единственный в списке относящийся к другой операционной системе.
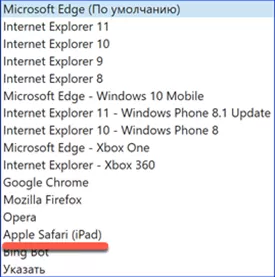
Страница автоматически перезагрузится, приобретая другой вид. В результате проделанных манипуляций появляется возможность выбора между двумя последними сборками Windows 10. Отмечаем нужный для загрузки вариант и подтверждаем его.
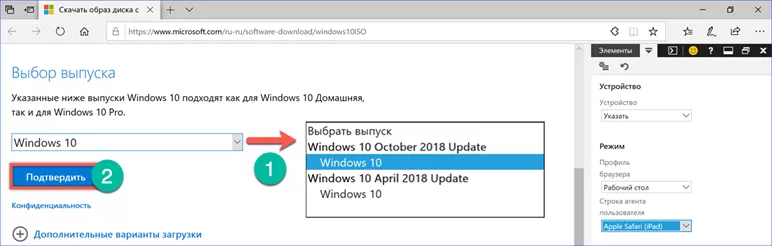
Следующим шагом указываем основной язык, который будет использоваться в системе.
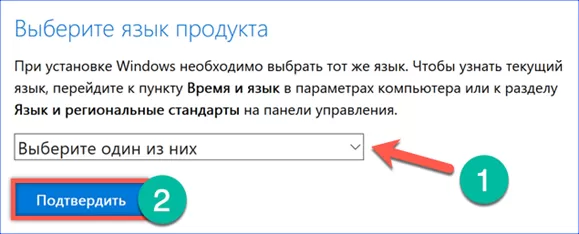
Выбираем разрядность дистрибутива.
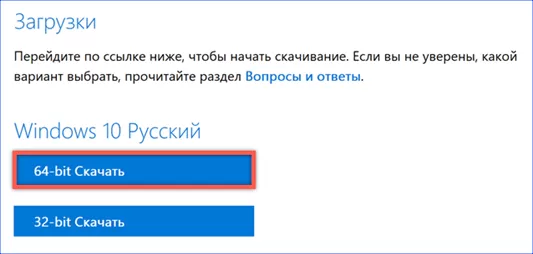
Во всплывающем меню менеджера загрузок подтверждаем желание сохранить выбранный для дальнейшего использования образ ISO.

Запись установочного носителя без сторонних программ
При наличии файла ISO создать загрузочный диск можно без Media Creation Tool работа которого требует подключения к интернету.
Вызываем контекстное меню Проводника щелкнув правой кнопки мыши по сохраненному образу дистрибутива. При наличии оптического привода выбираем пункт, показанный на скриншоте, чтобы записать его на DVD.
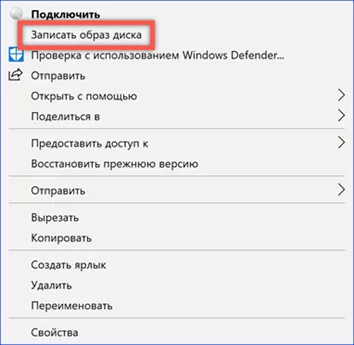
Если необходимо создать загрузочный носитель на флешке сначала смонтируем образ ISO в системе. В том же контекстном меню выбираем пункт «Подключить».

Windows автоматически создает из файла ISO виртуальный DVD привод. На скриншоте в списке устройств и дисков он выделен рамкой.
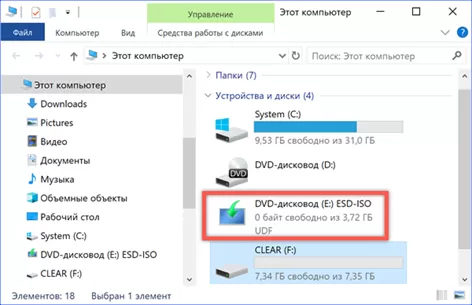
Открываем созданный виртуальный привод как обычную папку. Выделяем полностью содержимое и копируем его. Для этого можно использовать показанные на скриншоте комбинации клавиш.
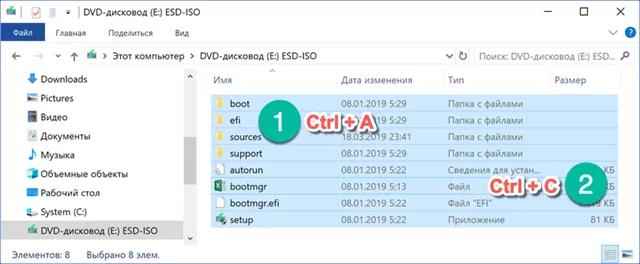
Открываем предварительно подключенный и отформатированный USB-накопитель. Вставляем содержимое, скопированное из виртуального привода. Ждем завершения операции переноса данных.
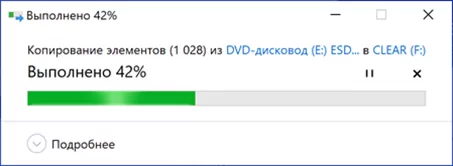
Для проверки записи отключаем и снова подключаем к компьютеру использованную для создания установочного носителя флешку. Как видно на скриншоте ее иконка теперь аналогична смонтированному образу операционной системы. Делаем вывод об успешном выполнении операции.
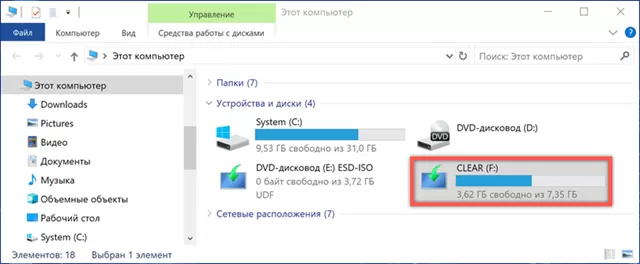
Использование программы Rufus
Альтернативой системным инструментам может выступить программа Rufus специально разработанная для создания загрузочных носителей различных операционных систем на USB. Отличительными ее чертами является простота, возможность использования без установки на компьютер и скорость работы с образами ISO.
Загружаем последнюю версию Rufus с официальной страницы разработчика. После запуска программа автоматически определяет подключенный USB-диск. Выбор образа используемого для создания загрузочного носителя выполняется вручную с помощью кнопки отмеченной цифрой «2».
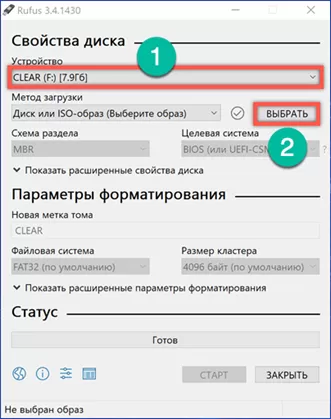
После указания файла ISO становятся доступны дополнительные опции, касающиеся выбора загрузчика. Для 64-битных процессоров по умолчанию будет использоваться схема разделов GPT. При использовании 32-разрядной версии Windows 10, для обеспечения совместимости установочного носителя с оборудованием, ее следует переключить на MBR. Параметр «Целевая система» в этом случае автоматически изменит значение с UEFI на BIOS. Опции форматирования, выставленные программой по умолчанию, можно оставлять без изменений. Определившись с выбором загрузчика, нажимаем на кнопку «Старт».
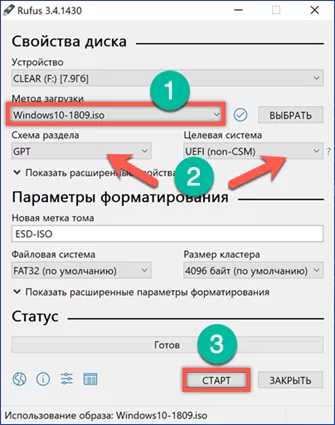
Программа предварительно форматирует подключенную флешку стирая с нее все данные. Перед выполнением этой операции появляется окно с предупреждением. Подтверждаем готовность стереть информацию с USB-накопителя, если она там имеется, и использовать его для создания загрузочного диска.
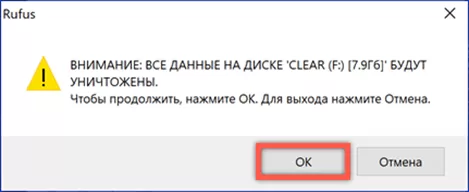
Процесс записи отображается в разделе «Статус» наполнением полосы прогресс-бара зеленым цветом. Появление показанной на скриншоте надписи «Готов» означает окончание изготовления загрузочной флешки. Окно программы после этого можно закрыть.
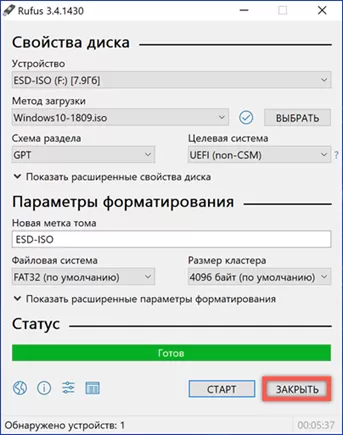
Отключив и подключив снова USB-накопитель, проверяем его статус в Проводнике. При удачном завершении операции иконка флешки изменится на используемую в образе установщика Windows 10.
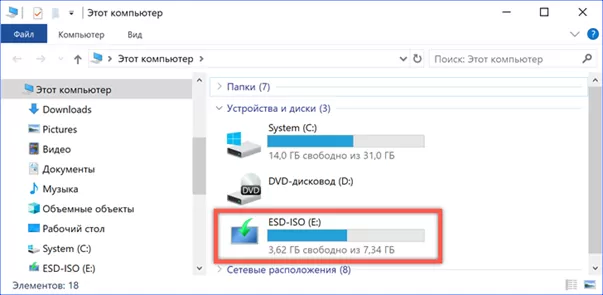
В заключение
Полученный описанными выше способами установочный носитель можно использовать для диагностики и устранения неисправности операционной системы, ее восстановления или «чистой» установки. Времени на его изготовление тратится немного, а наличие под рукой дистрибутива позволяет самостоятельно решать многие возникающие в процессе работы с компьютером проблемы.
Оцените статью |
|



































