Как создать загрузочную флешку или диск с Windows 10 в UltraISO
*Обзор лучших по мнению редакции expertology.ru. О критериях отбора. Данный материал носит субъективный характер, не является рекламой и не служит руководством к покупке. Перед покупкой необходима консультация со специалистом.
UltraISO является универсальной программой предназначенной для работы с образами. С ее помощью исходный ISO-файл можно редактировать, добавляя к нему нужные папки и файлы. К примеру, так можно поместить директорию с драйверами материнской платы или периферийных устройств на один носитель с дистрибутивом. Наши эксперты рассказывают, как создается загрузочный диск или флешка с Windows 10 в UltraISO.
Загрузка ISO
При создании установочного носителя лучше всего использовать не модифицированные сборки, а оригинальный дистрибутив Microsoft.
Заходим на страницу загрузки Windows 10. Находим посвященный установке операционной системы раздел и нажимаем кнопку обозначенную рамкой на снимке экрана.
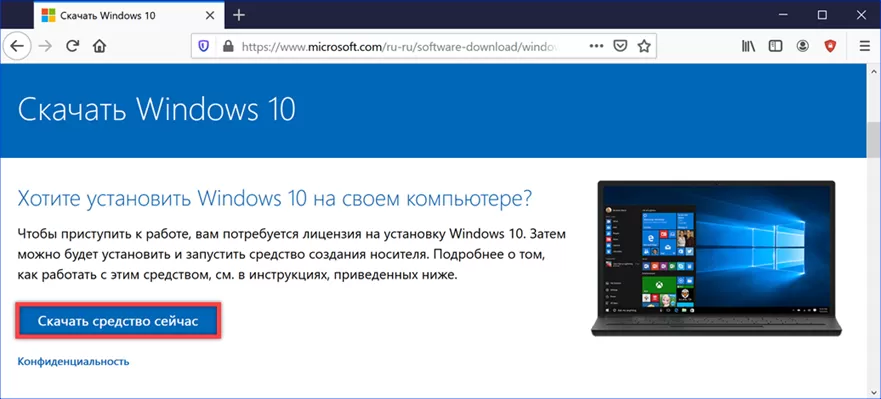
Соглашаемся с сохранением на компьютере программы MediaCreationTool. Цифры в имени файла могут отличаться от приведенных на снимке экрана. Они обозначают номер актуальной сборки операционной системы и меняются раз в полгода.

Запускаем Media Creation Tool из папки «Загрузки». Программа первым делом проверит соответствие аппаратной конфигурации ПК минимальным требованиям необходимым для работы Windows 10. После удачного завершения тестирования пользователю предлагается принять лицензионное соглашение.
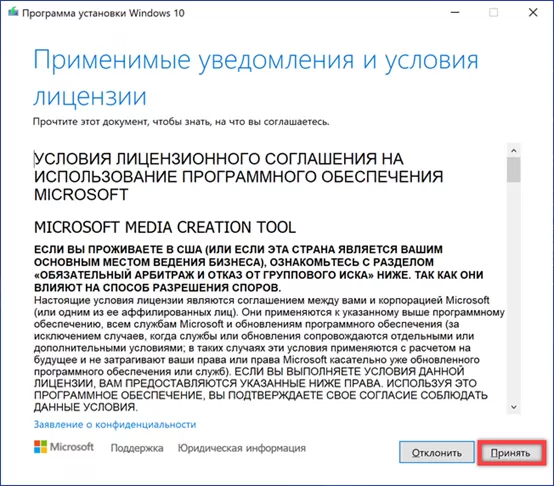
Переставляем радиокнопку в положение, отмеченное на снимке экрана стрелкой. Жмем «Далее» переходя к следующему этапу.
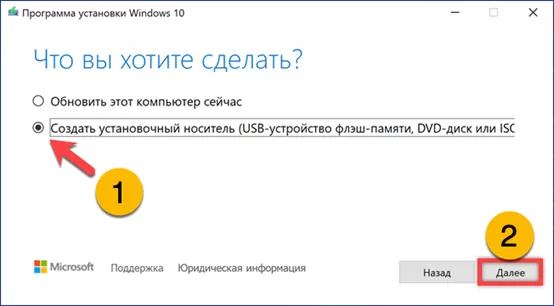
Если в дальнейшем загрузочную флешку или диск предполагается использовать не на одном ПК снимаем галочку, отмеченную единицей. Действие разблокирует три выпадающих меню. С их помощью выбираем основной язык интерфейса и разрядность будущей операционной системы.
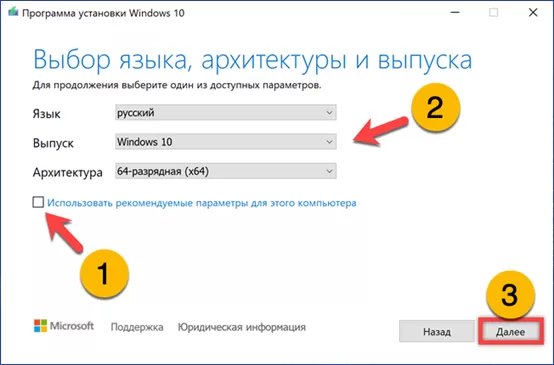
Переносим радиокнопку в положение ISO-файл, чтобы загрузить дистрибутив на ПК в виде универсального образа. Нажимаем «Далее».
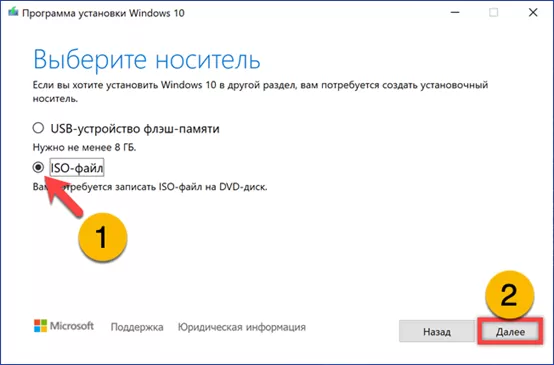
В диалоговом окне файлового менеджера указываем место сохранения. При необходимости меняем имя в отмеченном двойкой поле. Нажимаем «Сохранить» , чтобы активировать запись.
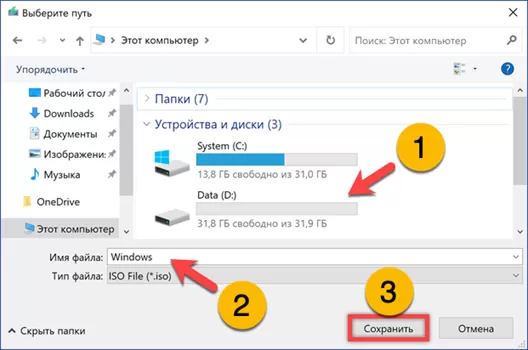
Media Creation Tool загружает дистрибутив с серверов Microsoft и формирует на компьютере ISO-файл. Дожидаемся окончания операции и жмем кнопку «Готово» закрывая программу установки.
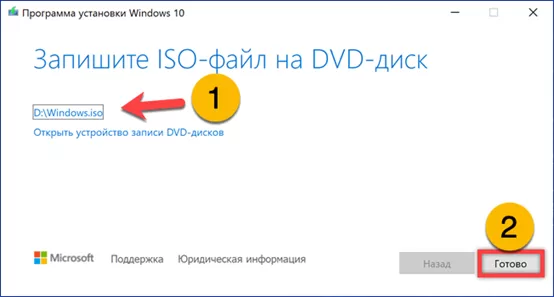
Редактирование и запись
UltraISO позволяет записывать загрузочные носители различного типа. Программу можно использовать для создания установочных флешек или DVD-дисков.
Для работы с образом дистрибутива UltraISO необходимо запустить в режиме повышенных привилегий. Щелкаем по иконке программы на рабочем столе правой кнопкой мышки. В развернувшемся контекстном меню нажимаем строку, отмеченную на скриншоте двойкой.
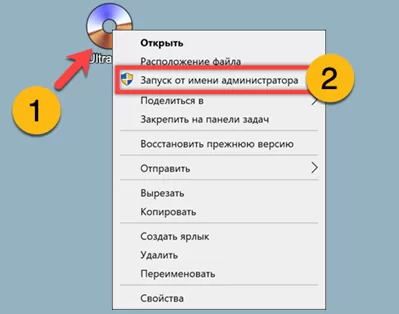
Окно программы имеет четыре сектора. По умолчанию два нижних предназначены для перемещения по дискам компьютера, а верхние для работы с образом. В отмеченной единицей области заходим в папку с сохраненным файлом ISO. Ее содержимое отобразится в правой нижнем секторе. Двойным щелчком мыши открываем образ. В верхнем левом секторе показана структура каталогов, в правом их содержимое.
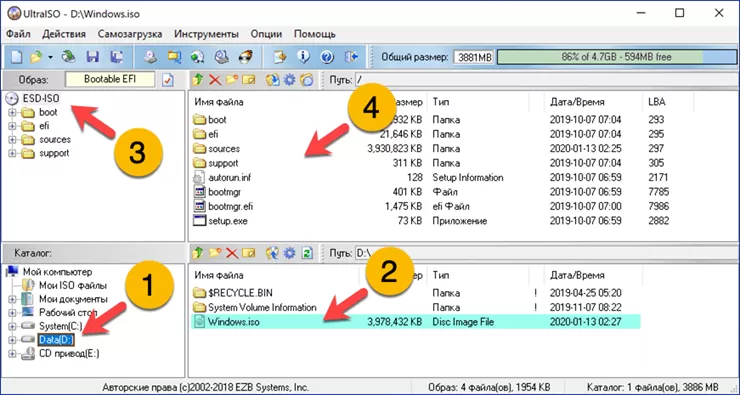
Для добавления в образ дополнительной информации щелкаем правой кнопке в верхнем правом секторе. Развернув контекстное меню, нажимаем строку, обозначенную двойкой. Для примера наши эксперты создали папку «driver». На снимке она показана цифрой «3» в дереве каталогов и в корневой директории образа.
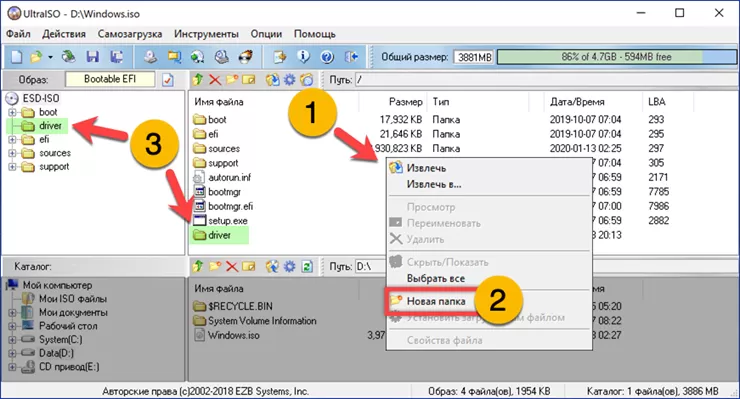
Используем нижние сектора для поиска файлов, которые хотим добавить. В левом верхнем выбираем папку «driver». Перемещаем предназначенные для дополнения образа файлы в правый верхний сектор.
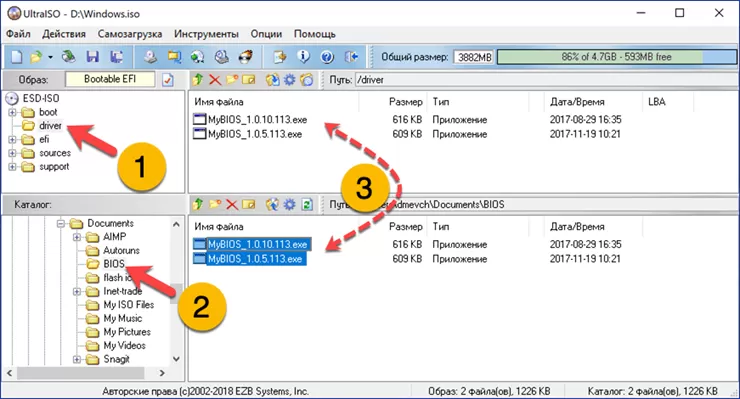
Для записи флешки нажимаем в верхней панели область «Самозагрузка». Выбираем в выпадающем списке строку, обозначенную на скриншоте двойкой.
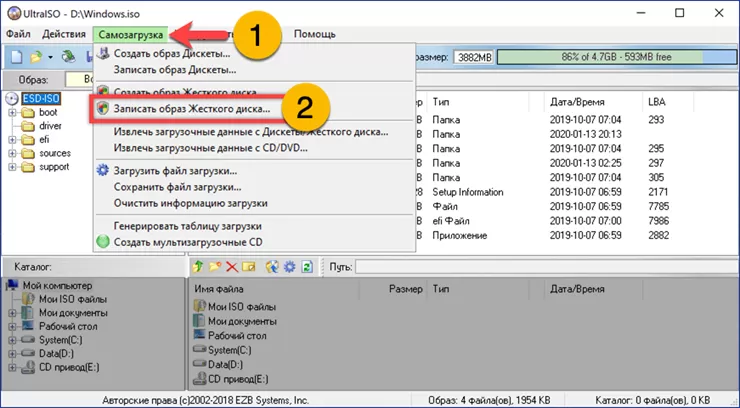
В диалоговом окне записи обращаем внимание на отмеченные единицей параметры. Файл образа и конечный накопитель выводятся в области уведомлений и разносятся в поля, подсвеченные ниже зеленым маркером. Убеждаемся, что выбрана правильная флешка и ISO-файл c дистрибутивом. Нажимаем кнопку, указанную двойкой.
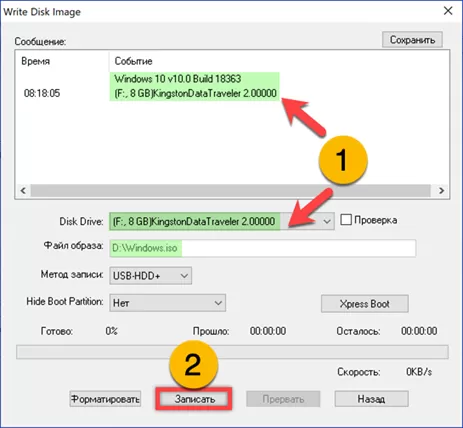
Выполнение записи сопровождается наполнением бар-индикатора. О завершении выводится уведомление, выделенное маркером и указанное стрелкой. Закрываем окно мастера и можем использовать флешку по назначению.
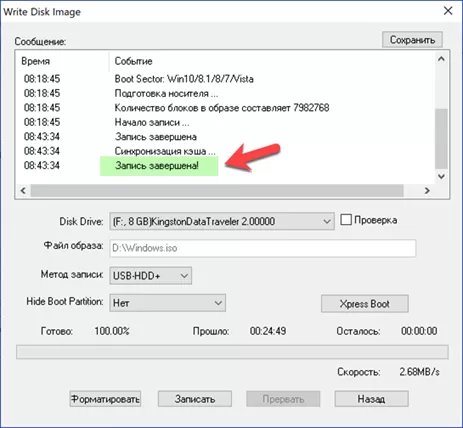
Запись DVD
Действия, выполняемые для подготовки загрузочного DVD-диска до пятого шага, полностью совпадают с описанными выше.
Вместо области «Самозагрузка» нажимаем выделенную кругом в панели инструментов кнопку.
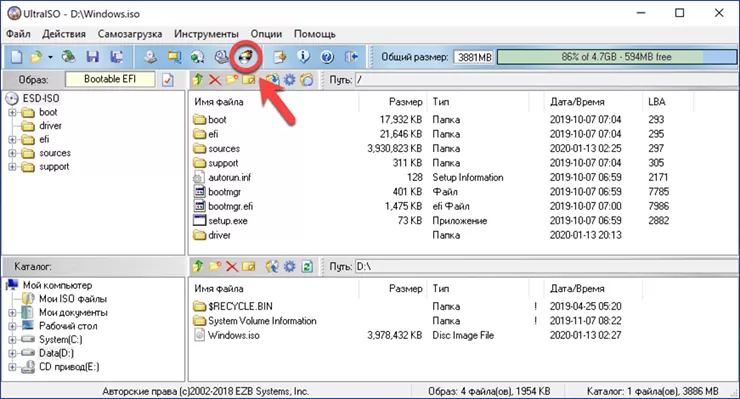
Диалоговое окно мастера идентично выводимому при записи флешки. Выбираем конечный DVD привод в поле, обозначенном единицей, и выставляем скорость. Для старых ПК с 32-х разрядными процессорами ее можно снизить с максимальной до минимально возможной. Уменьшение скорости записи позволит избежать ошибок при чтении диска с использованием базовых драйверов устройства.
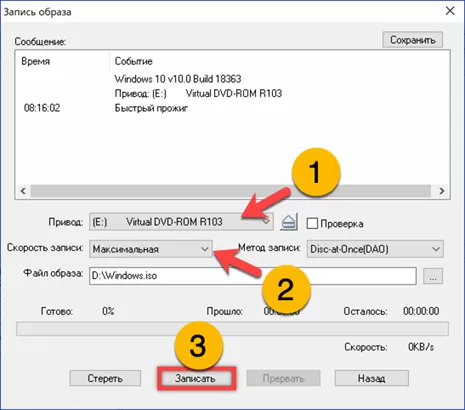
В заключение
Подробные инструкции, составленные нашими экспертами, позволят создать загрузочную флешку или DVD-диск даже пользователю решившему воспользоваться программой UltraISO впервые.
Оцените статью |
|
































