Как сменить учетную запись пользователя в Windows 7
*Обзор лучших по мнению редакции expertology.ru. О критериях отбора. Данный материал носит субъективный характер, не является рекламой и не служит руководством к покупке. Перед покупкой необходима консультация со специалистом.
На компьютере с Windows 7 можно настраивать независимые пользовательские профили. Обладая разными правами доступа, каждый человек получает защищенную область для личных файлов и работает в операционной системе используя персональные настройки. Наши эксперты рассказывают, как создавать в Windows 7 учетные записи и переключаться между ними.
Создание пользователя
Для создания новых пользователей и управления их профилями предусмотрен специальный раздел панели управления.
Клавиатурным сочетанием «Win+R» вызываем диалоговое окно «Выполнить». Набираем в текстовом поле «control userpasswords». Жмем «ОК» или клавишу ввода на клавиатуре напрямую получая доступ к нужному разделу панели управления.
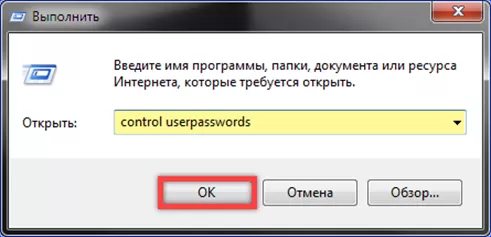
В открывшемся окне кликаем по выделенной рамкой гиперссылке.
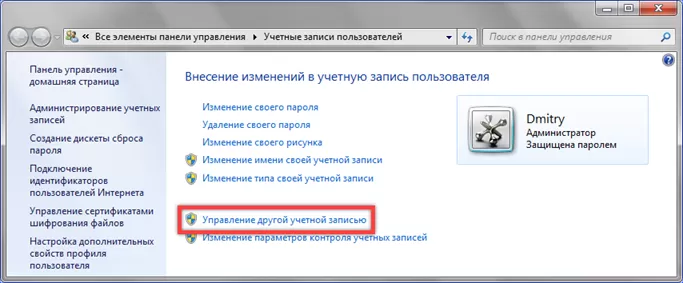
В панели управления отобразится список пользователей, зарегистрированных в системе. На скриншоте видно, что пока с компьютером работает только один человек с логином «Dmitry» и правами администратора. Щелкаем мышкой по гиперссылке выделенной рамкой, чтобы добавить новую учетную запись.
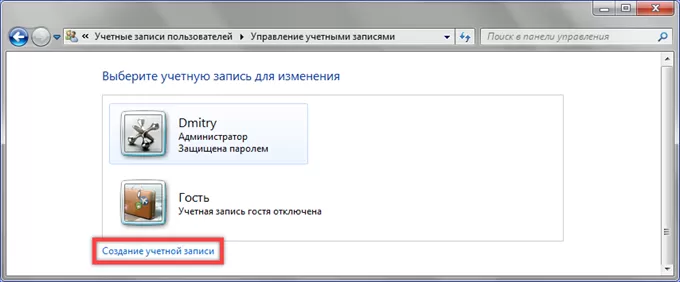
Указываем логин в подсвеченном зеленым маркером поле. С помощью обозначенной на скриншоте двойкой радиокнопки устанавливаем тип новой учетной записи. Выбрать можно обычного пользователя, имеющего ограниченные права на установку программного обеспечения и настройку системы или администратора, обладающего полным доступом. По умолчанию Windows предлагает первый вариант, указанный стрелкой на снимке экрана. Закончив выбор параметров, жмем обозначенную цифрой «3» кнопку «Создание».
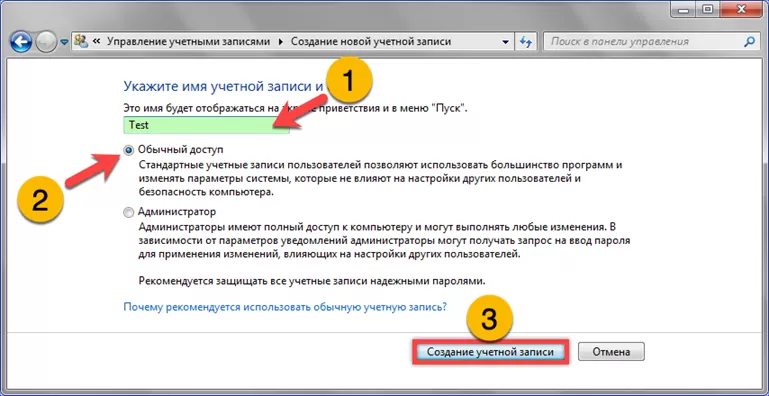
Система возвращает нас к списку учетных записей. Стрелкой показан только что созданный профиль пользователя «Test» с ограниченными правами доступа. Щелкаем по аватарке мышкой, чтобы настроить дополнительные параметры.
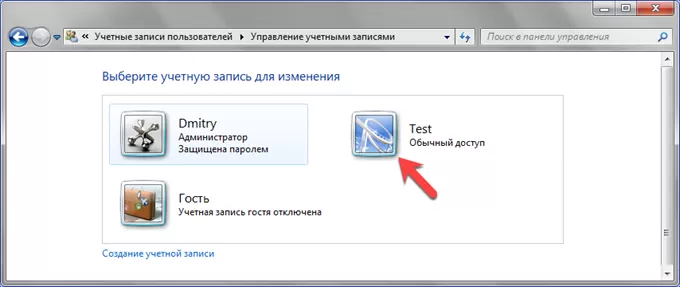
Зеленым маркером на снимке экрана выделены гиперссылки, предназначенные для изменения профиля. Администратор может задать пользователю другой логин, назначить пароль, изменить юзерпик и тип учетной записи. Чтобы вернуться к общему списку профилей щелкаем по ссылке отмеченной двойкой.
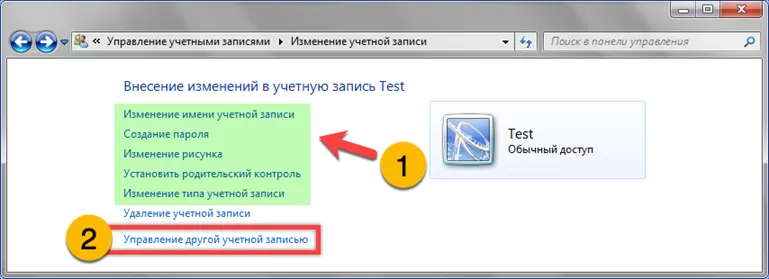
Смена пользователя
Теперь, когда на компьютере существует как минимум две учетных записи, пользователь может переключаться между ними в процессе работы.
Чтобы сменить активный профиль открываем меню «Пуск». Нажимаем на стрелку справа от кнопки завершения работы, разворачивая список доступных действий. В верхней его части имеется два пункта обозначенных на снимке экрана цифрами «2» и «3».
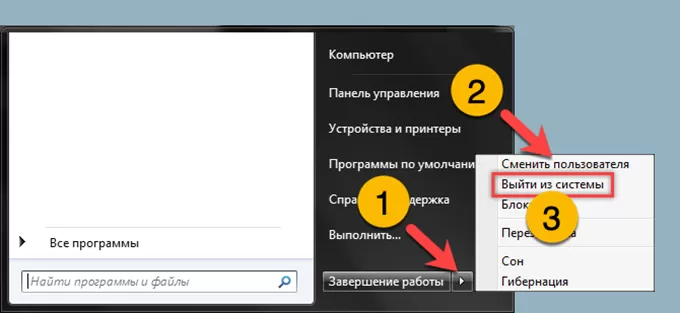
Щелчок мышкой по строке отмеченной на предыдущем скриншоте двойкой выводит пользователя на экран блокировки. На нем отображаются иконки пользователей, зарегистрированных в системе. Подпись под левым аватаром говорит о незавершенном сеансе. Для переключения в другой профиль щелкаем по его иконке мышкой.
Выбрав вариант с предварительным завершением сеанса, пользователь также попадает на экран блокировки. В этом случае под аварами выводятся только логины, без дополнительных уведомлений.
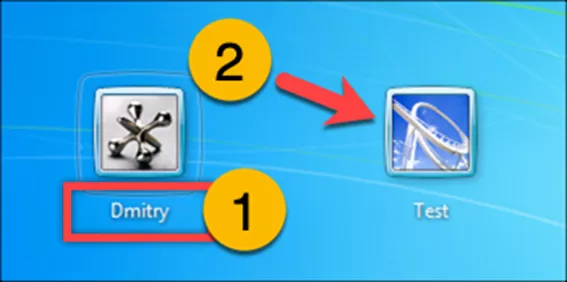
Аналогично операция смены активной учетной записи выполняется с помощью комбинации «Ctrl+Alt+Del». В выводимом на экран списке быстрых действий присутствуют строки «Сменить» и «Выйти» аналогичные пунктам, рассмотренным выше для меню «Пуск».
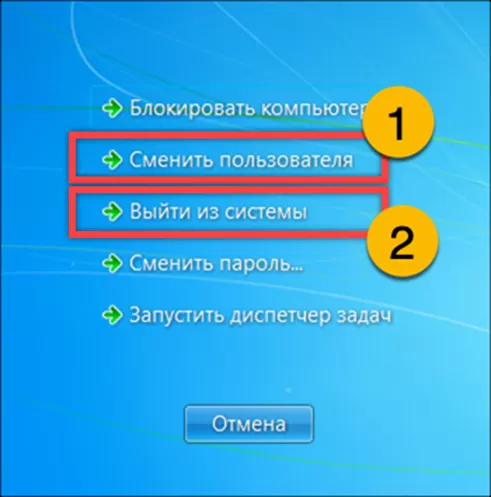
В заключение
Наши эксперты рассказали о том, как сменить активную учетную запись при работе Windows 7 в многопользовательском режиме. Пользуясь этой возможностью, не забывайте, что программы, открытые в незавершенном сеансе, влияют на общую производительность компьютера занимая место в оперативной памяти.
Оцените статью |
|
































