Как поставить пароль на компьютер Windows 7
Использование пароля для ограничения доступа к компьютеру является мерой безопасности, направленной на сохранность персональных данных. В домашних условиях блокировка ПК надежно его от детей способных добраться до мышки с клавиатурой. Наши эксперты рассказывают, как установить пароль для учетной записи в Windows 7.
Экран блокировки
В операционных системах Microsoft предусмотрен режим блокировки экрана при помощи комбинации «Ctrl+Alt+Del».
Входим в систему под логином пользователя, для которого нужно задать пароль. Блокируем экран одновременным нажатием клавиш «Ctrl+Alt+Del». В появившемся меню выбираем пункт, обозначенный рамкой.

Подсвеченное красным маркером поле оставляем пустым. Учетная запись пользователя не защищена и вводить в него нечего. Заполняем строки, выделенные зеленым маркером. В первую вводим желаемый пароль, а во второй дублируем его. Щелкаем мышкой по стрелке указанной на скриншоте тройкой.
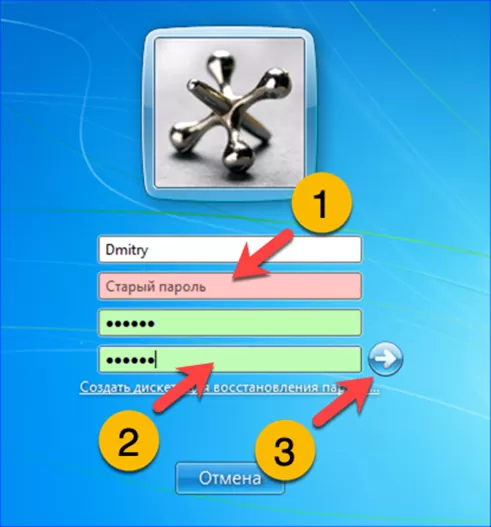
Через несколько секунд на экране блокировки появится уведомление об изменении пароля. В рассматриваемом случае это говорит о его успешном назначении.

Параметры учетной записи
Управление всеми свойствами учетной записи пользователя осуществляется из панели управления системой.
Вызываем диалоговое окно «Выполнить» сочетанием клавиш «Win+R». Набираем в текстовом поле «control». Жмем Enter на физической клавиатуре ПК или кнопку «ОК».
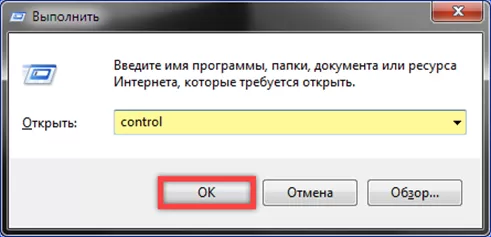
Открыв панель управления, ищем выделенный рамкой раздел. Входим в него одиночным кликом мышки.
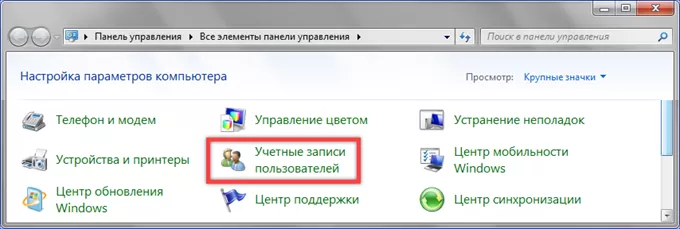
В области указанной стрелкой убеждаемся, что используемая учетная запись не защищается. Нажимаем гиперссылку, обозначенную двойкой.
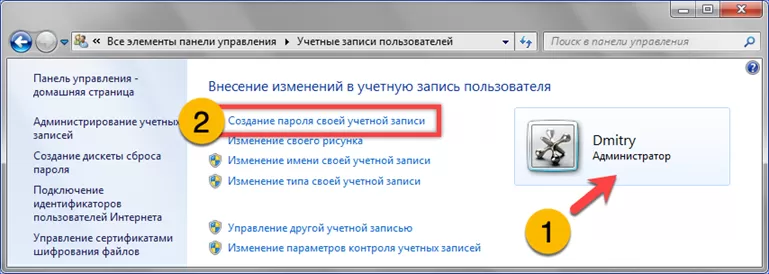
Вводим в подсвеченное зеленым маркером поле желаемый пароль. В следующем, подсвеченном желтым цветом, подтверждаем его. При необходимости указываем в области обозначенной цифрой «2» подсказку. Она должна вызвать ассоциации помогающие вспомнить кодовую комбинацию только у того пользователя, для которого предназначена. Завершаем операцию нажав отмеченную тройкой кнопку.
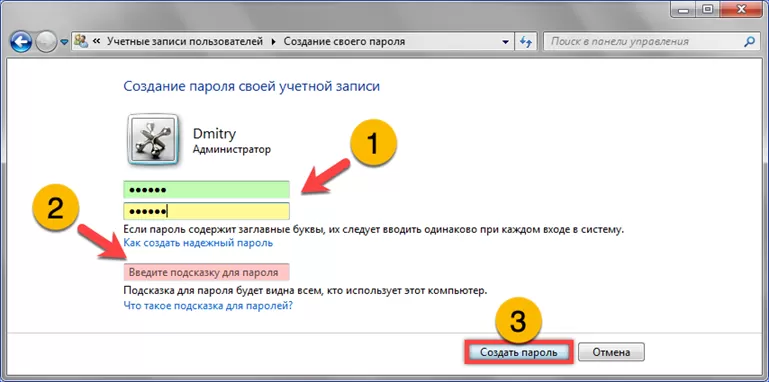
Вернувшись к начальному окну панели управления видим, что под типом учетной записи появилась строка «Защищена».
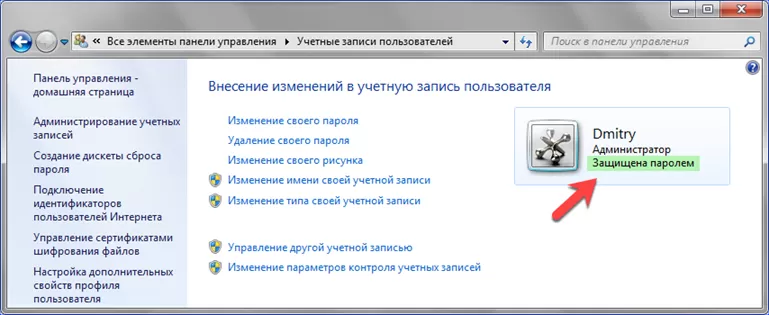
Для прямого доступа в рассматриваемый раздел можно использовать команду «control userpasswords», набрав ее в диалоговом окне «Выполнить».
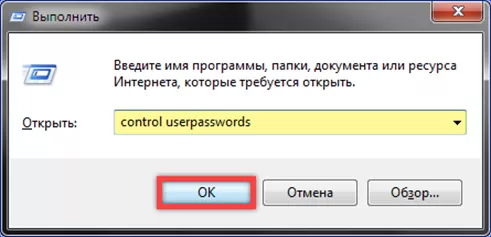
Консоль управления
Расширенное управления пользователями выполняется в Windows 7 с помощью консоли MMC.
Вызываем диалоговое окно «Выполнить» и набираем в текстовом поле команду запуска оснастки «lusrmgr.msc». Щелкаем мышкой по кнопке «ОК».
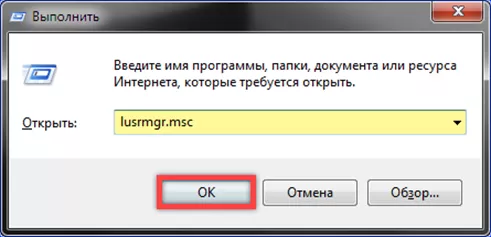
Открывшееся окно консоли MMC разделено на три вертикальных сектора. В левом выделяем директорию, отмеченную единицей. Центральный сектор заполнится списком пользователей, включая предустановленные Microsoft профили. Выделяем мышкой строку с нужным логином и щелкаем по ней правой кнопкой мышки. Развернув контекстное меню управления, выбираем верхнюю строку, обозначенную на скриншоте цифрой «3».
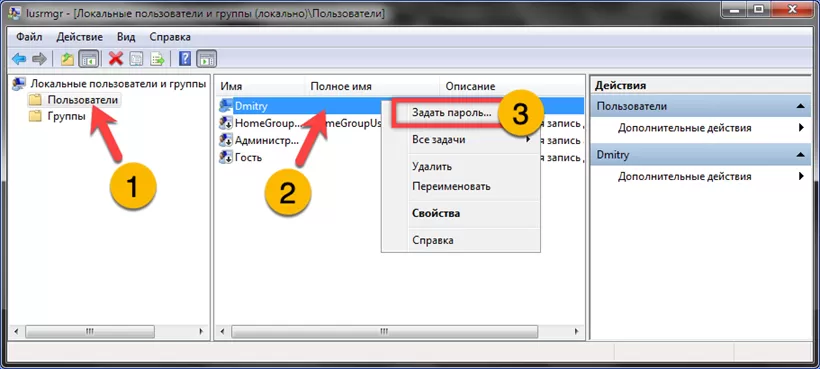
Система выдаст предупреждение о последствиях выполняемой операции. Подтверждаем правильность своих действий нажав кнопку, выделенную рамкой.

Во всплывающем окне заполняем подсвеченные зеленым маркером поля. В верхнем набираем желаемый пароль, а в нижнем – подтверждение. Завершаем действия нажатием кнопки «ОК».
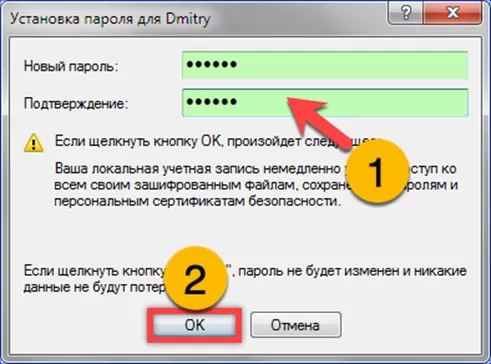
Закрываем окошко с уведомлением об успешном выполнении операции.
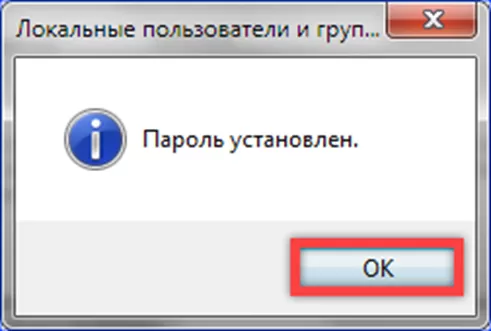
Командная строка
Командная строка еще один системный инструмент позволяющие задать пароль для учетной записи пользователя.
Открываем меню «Пуск» и заходим в раздел «Все программы». Разворачиваем содержимое директории «Стандартные». Выбрав в списке отмеченную цифрой «1» оболочку CMD щелкаем по ней правой кнопкой мыши. В развернувшемся списке действий выбираем пункт, выделенный рамкой. Запускаем командную строку в режиме повышенных привилегий.
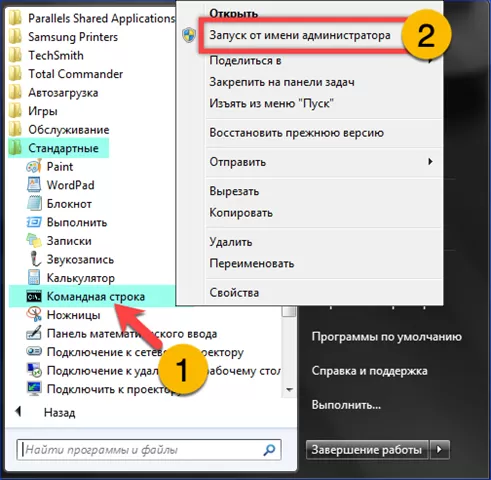
Проверяем список зарегистрированных учетных записей набрав «net user». Логин пользователя Dmitry, для которого требуется задать пароль указан стрелкой.

Вводим команду «net user Dmitry *». Вместо приведенного в примере логина указываем свой или другой зарегистрированный в системе с которым собираемся работать. Выполнение команды начинается по нажатию клавиши Enter.
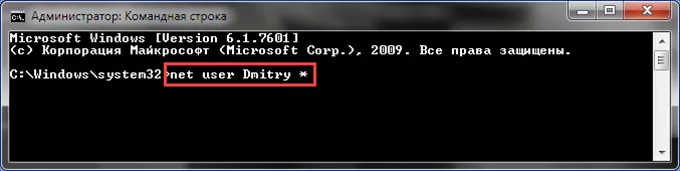
Пользователю предлагается задать пароль для выбранного логина. Символы при наборе не отображаются, поэтому стоит быть внимательным. Завершаем ввод нажатием на Enter. В следующей строке повторяем заданный набор символов и снова жмем ввод. Если ошибок не допущено получаем отчет об успешном окончании операции. На скриншоте показана полная последовательность выводимых в процессе исполнения команды системных сообщений.
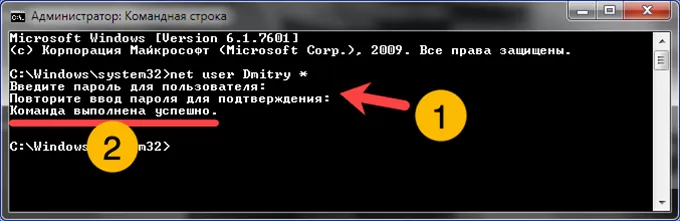
В заключение
Любой из четырех описанных нашими экспертами способов дает одинаковый результат. Выбирайте подходящий и задавайте пароль для своей учетной записи, ограничивая к ней доступ.
Оцените статью |
|







