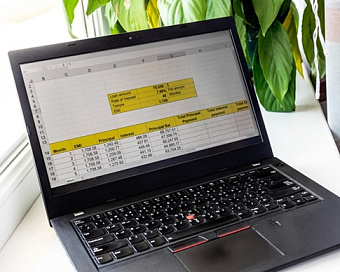Как сделать календарь в Excel
Содержание
Хотите улучшить свои навыки управления временем и эффективно организовать свои задачи? Освоение создания календаря в Excel не только повысит вашу продуктивность, но и откроет новые возможности для управления расписанием. Независимо от того, хотите ли вы научиться создавать календарь с нуля, найти идеальный шаблон или ускорить процесс с использованием автоматических формул, эта статья поможет вам.
Мы шаг за шагом покажем, как настроить календарь, который подойдет именно для ваших целей, а также расскажем о полезных функциях Excel, которые вы сможете использовать для расширения функциональности календарей. Вы узнаете, как работать с шаблонами, базовыми и сложными функциями, а также освоите автоматические расчеты. Приступайте к созданию собственного календаря и получите максимум пользы от Excel!

Как создать календарь в Excel при помощи шаблонов
Самый простой способ быстро настроить календарь в Excel — это воспользоваться готовыми шаблонами, которые предлагает Microsoft. В библиотеке шаблонов вы найдете как годовые, так и месячные календари, которые можно настроить под конкретные задачи. Некоторые шаблоны легко адаптируются под разные даты, а вам не нужно будет вручную вводить данные. Хотя вы можете загрузить шаблоны с сайта Microsoft, Excel уже включает в себя встроенные решения. Вот как можно найти и применить их:
- Откройте Excel и зайдите в меню Файл.
- Выберите опцию Создать новый документ.
- Найдите нужный шаблон через поиск, введя «Календарь». Нажмите Enter для поиска доступных вариантов.
- Изучите доступные варианты календарей. Выберите шаблон календаря, который лучше всего соответствует вашим целям. Это могут быть как годовые, так и ежемесячные календари.
- Посмотрите предпросмотр шаблона. После выбора шаблона вы увидите его подробное описание и сможете ознакомиться с его внешним видом.
- Нажмите на Создать для запуска шаблона. Excel автоматически создаст документ на основе выбранного шаблона.
С помощью этих шагов вы можете быстро создать календарь, который подойдет под ваши нужды. Однако, если вам необходимо больше контроля над внешним видом и структурой, можно создать календарь вручную, без использования шаблонов.
Как сделать календарь в Excel без использования шаблонов
Если вы хотите создать собственный календарь с нуля, это можно сделать легко, используя базовые функции Excel. Вот подробное руководство для тех, кто хочет создать календарь вручную:
- Введите дни недели в таблицу. В новом документе Excel начните с того, чтобы ввести дни недели в верхнюю строку таблицы. Оставьте первую строку пустой и начните со второй строки. В ячейке A2 введите «Понедельник», в B2 — «Вторник» и так далее до «Воскресенья».
- Настройте размер столбцов. Выделите ячейки с днями недели (A2-G2) и отформатируйте их. На вкладке «Главная» выберите опцию Формат ячеек, затем настройте ширину столбцов для удобного отображения.
- Добавьте название месяца. Теперь в строке 1 добавьте заголовок месяца. Для автоматического указания текущего месяца можно использовать формулу
=TODAY(). После этого выделите ячейки A1-G1 и выберите команду «Объединить и выровнять по центру» для создания общего заголовка. - Постройте таблицу для дней месяца. Для создания основной части календаря выделите нужные строки и добавьте границы с помощью опции «Границы» на вкладке «Главная». Это создаст сетку для дней недели.
- Заполните календарь датами. Введите первую дату месяца в соответствующую ячейку, затем с помощью автозаполнения перетащите маркер вниз, чтобы заполнить все остальные даты автоматически.
Следуя этим шагам, вы сможете создать календарь для любого месяца. Для года потребуется создать 12 отдельных листов в Excel.
Как создать автоматизированный календарь в Excel
Использование автоматических функций — одна из самых полезных возможностей Excel. Вы можете создать автоматический календарь, который будет обновляться сам по себе, используя специальные формулы. Например, чтобы каждый месяц автоматически начинался с правильной даты, воспользуйтесь формулой:
=EOMONTH(TODAY(); -1) + 1Эта формула вычисляет первый день текущего месяца на основе текущей даты. Вы можете использовать подобные формулы, чтобы легко создать календарь на несколько месяцев или лет.
Как создать календарь без выходных в Excel
- Следуя шагам выше, создайте календарь с днями недели.
- Удалите строки, которые соответствуют субботе и воскресенью, оставив только рабочие дни. Таким образом, у вас получится календарь, включающий только будние дни, что удобно для планирования рабочих процессов.
Заключение
Создание календаря в Excel — это отличный способ улучшить управление задачами и временем. Вне зависимости от того, создаете ли вы календарь для личных нужд или для работы над проектами, Excel предоставляет мощные инструменты для удобного планирования. Настраивайте свой календарь под индивидуальные нужды и используйте возможности автоматизации, чтобы сделать процесс управления задачами еще более эффективным.
Часто задаваемые вопросы (FAQ)
- Как создать календарь без шаблона? Для этого достаточно вручную создать таблицу, в которой каждая ячейка будет представлять день. Вы можете добавить заголовки для дней недели и оформить таблицу по своему усмотрению.
- Можно ли создать автоматический календарь? Да, вы можете использовать формулы, чтобы даты автоматически изменялись в зависимости от текущей даты, что делает календарь динамичным.
- Как настроить месячный планировщик? Для этого создайте таблицу, в которую будут введены даты и задачи. Вы можете использовать фильтры и условное форматирование для лучшего отображения данных.
Оцените статью |
|