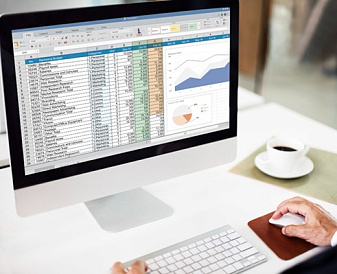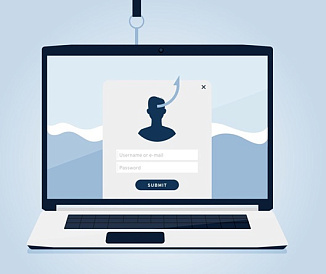Как пронумеровать строки в Excel автоматически
*Обзор лучших по мнению редакции expertology.ru. О критериях отбора. Данный материал носит субъективный характер, не является рекламой и не служит руководством к покупке. Перед покупкой необходима консультация со специалистом.
Содержание
- Пример набора данных для нумерации строк в Excel
- Нумерация строк с помощью маркера заполнения (Fill Handle)
- Использование функции "Заполнить серию" (Fill Series)
- Использование функции ROW для нумерации строк
- Использование функции COUNTA для нумерации заполненных строк
- Использование функции SUBTOTAL для нумерации фильтрованных данных
- Создание таблицы в Excel
- Добавление 1 к предыдущему номеру строки
- Заключение
Когда работаешь с Excel, часто встречаются мелкие задачи, которые нужно выполнять регулярно. Знание правильного подхода к таким задачам может сэкономить массу времени.
Одна из таких простых, но часто востребованных задач — это пронумеровать строки в наборе данных Excel (также это можно назвать присвоением порядковых номеров строк).
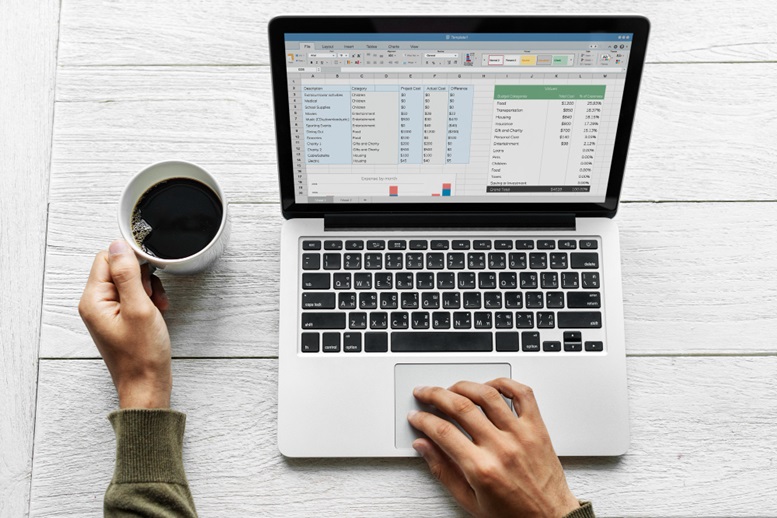
Пример набора данных для нумерации строк в Excel
Если ваша первая мысль — это ввести эти номера вручную, вы правы! Но это явно не самый эффективный способ.
Представьте, что у вас сотни или тысячи строк, которые нужно пронумеровать. Вручную вводить такие номера будет крайне утомительно и попросту лишено смысла.
В Excel есть множество способов быстро и эффективно нумеровать строки, и в этом руководстве я поделюсь теми, которые использую и рекомендую сам.
Конечно, существует еще больше методов, и я с нетерпением жду ваших предложений в комментариях, с чашечкой кофе в руках.
Способы нумерации строк могут различаться в зависимости от структуры вашего набора данных. Например, у вас может быть сплошной набор данных, который начинается с первой строки, или же набор данных, в котором есть несколько пустых строк, и вам нужно пронумеровать только заполненные строки.
Вы можете выбрать любой метод, который лучше всего подходит для вашей задачи.
Нумерация строк с помощью маркера заполнения (Fill Handle)
Функция маркера заполнения в Excel распознает шаблон из нескольких заполненных ячеек и может быть использована для быстрого заполнения всего столбца числами.
Шаги для быстрой нумерации строк с использованием маркера заполнения:
- Введите 1 в ячейку A2, а 2 — в ячейку A3.
- Выделите обе ячейки (A2 и A3).
- Обратите внимание, что в правом нижнем углу выделения появится маленький квадрат (маркер заполнения).
- Наведите курсор на этот квадрат, и он изменится на значок плюса.
- Дважды щелкните по квадрату, и он автоматически заполнит все строки до конца набора данных.
Маркера заполнения автоматически определяет шаблон и заполняет оставшиеся ячейки в соответствии с ним. В нашем случае шаблоном было увеличение числа на 1.
Имейте в виду, что если в вашем наборе данных есть пустые строки, маркер заполнения сработает только до последней непустой строки.
Также, если в соседнем столбце нет данных, двойное нажатие на маркер не сработает. Однако, вы можете удерживать правую кнопку мыши на маркере и перетаскивать его вниз — это заполнит ячейки, покрытые перемещением курсора.
Использование функции "Заполнить серию" (Fill Series)
Хотя маркер заполнения — это быстрый способ пронумеровать строки в Excel, функция "Заполнить серию" (Fill Series) предоставляет больше возможностей для контроля над процессом.
Шаги для использования функции "Заполнить серию":
- Введите 1 в ячейку A2.
- Перейдите на вкладку "Главная" в верхней ленте Excel.
- В группе "Редактирование" (Editing) выберите "Заполнить" (Fill), затем из выпадающего меню выберите "Серия..." (Series).
- В диалоговом окне "Серия" выберите "Столбцы" (Columns).
- Укажите конечное значение для заполнения (например, 26 для 26 строк) и нажмите "ОК".
Это моментально пронумерует строки от 1 до 26.
Использование функции "Заполнить серию" полезно, когда вы начинаете вводить номера строк. В отличие от маркера заполнения, этот метод не требует, чтобы соседние столбцы были уже заполнены.
Даже если лист пуст, "Заполнить серию" все равно сработает.
Важно: Если в середине набора данных есть пустые строки, функция "Заполнить серию" все равно пронумерует каждую строку, включая пустые.
Использование функции ROW для нумерации строк
Можно также использовать функции Excel для автоматической нумерации строк. Преимущество формул в том, что они динамически обновляются при изменениях данных.
Шаги для использования функции ROW:
- Введите формулу
=ROW()-1в первую ячейку (например, A2) и скопируйте её на весь столбец.
Функция ROW возвращает номер текущей строки. Мы вычитаем 1, так как данные начинаются со второй строки. Если ваш набор данных начинается с 5-й строки, используйте формулу =ROW()-4.
Лучшее в этом методе — это автоматическое обновление номеров строк, если вы удаляете или перемещаете строки.
Использование функции COUNTA для нумерации заполненных строк
Если вам нужно нумеровать только заполненные строки, этот метод подойдет лучше всего. Он использует функцию COUNTA, которая подсчитывает количество непустых ячеек в диапазоне.
Шаги для использования функции COUNTA:
- Введите следующую формулу в ячейку A2:
=IF(ISBLANK(B2),"",COUNTA($B$2:B2)). - Скопируйте формулу вниз по столбцу.
Эта формула проверяет, пуста ли ячейка в столбце B. Если она пуста, ячейка в столбце A остается пустой, если нет — выводится порядковый номер строки.
Использование функции SUBTOTAL для нумерации фильтрованных данных
Иногда, когда у вас большой набор данных, вам может понадобиться фильтровать строки и затем скопировать отфильтрованные данные в другой лист.
Шаги для использования функции SUBTOTAL:
- Введите следующую формулу в ячейку A2:
=SUBTOTAL(3,$B$2:B2). - Скопируйте формулу вниз по столбцу.
Функция SUBTOTAL позволяет динамически обновлять нумерацию строк даже после применения фильтров.
Создание таблицы в Excel
Использование таблиц в Excel упрощает управление данными и автоматически обновляет нумерацию строк при добавлении или удалении строк.
Шаги для создания таблицы в Excel:
- Выделите весь набор данных.
- Перейдите на вкладку "Вставка" (Insert) и нажмите "Таблица" (или используйте сочетание клавиш Ctrl+T).
- В ячейке A2 введите следующую формулу:
=ROW()-ROW(Table1[#Headers]).
Создание таблицы позволяет автоматически обновлять нумерацию строк при добавлении новых данных. Это один из самых удобных способов работы с табличными данными в Excel.
Добавление 1 к предыдущему номеру строки
Этот простой метод позволяет нумеровать строки, добавляя 1 к значению в предыдущей строке.
Шаги для добавления 1 к предыдущему номеру строки:
- В первую ячейку (например, A2) введите число 1.
- В следующей ячейке (A3) введите формулу
=A2+1. - Скопируйте формулу на весь столбец.
Этот метод работает даже с пустыми строками, но имейте в виду, что нумерация не будет обновляться при удалении строк.
Заключение
Это были несколько простых, но эффективных методов нумерации строк в Excel. Вы можете выбрать любой из них в зависимости от структуры вашего набора данных и задач, которые перед вами стоят. Если у вас есть свои методы или идеи, делитесь ими в комментариях — мне будет интересно узнать новые подходы.
Оцените статью |
|