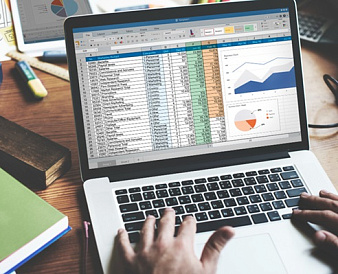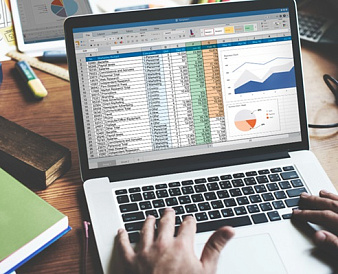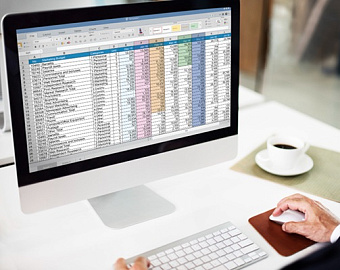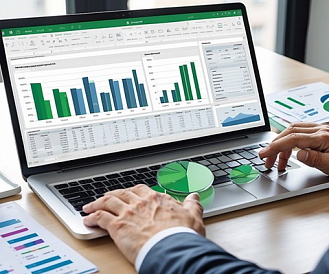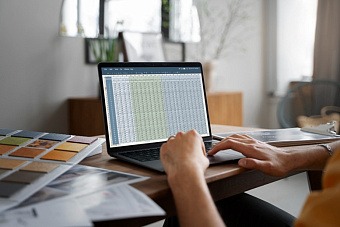Как поменять оси местами в Excel
*Обзор лучших по мнению редакции expertology.ru. О критериях отбора. Данный материал носит субъективный характер, не является рекламой и не служит руководством к покупке. Перед покупкой необходима консультация со специалистом.
Сегодня я расскажу, как в несколько простых шагов поменять оси X и Y в Excel, следуя этому удобному и быстрому руководству по работе с Microsoft Excel.
Часто Excel используется для хранения данных, выполнения расчетов и создания визуализаций, которые помогают принимать обоснованные решения. Однако встроенный инструмент для создания графиков в Excel может не всегда отображать информацию так, как вам хотелось бы. Например, если у вас есть данные о продажах за определенный период, вы можете захотеть, чтобы временная шкала оказалась на вертикальной оси (Y-ось), а не на горизонтальной (X-ось).
Кроме того, может потребоваться изменить значения на осях графика, чтобы взглянуть на данные с другой точки зрения. Excel предоставляет широкий спектр возможностей для настройки графиков, что позволяет вам отображать данные именно так, как вам нужно.
Ниже приведены проверенные методы, которые помогут вам изменить оси графика, например, поменять местами оси X и Y.

Как изменить оси X и Y в Excel через замену данных
Этот метод предполагает ручное вмешательство и подходит в тех случаях, когда функция «Переключить строки/столбцы» в диалоговом окне «Источник данных» не срабатывает.
Пример набора данных для смены осей
Предположим, что ваши данные и график выглядят схоже с описываемым примером.
Значения из столбца A, содержащего данные о сотрудниках по сайтам, отображены на оси X графика.
Данные о выручке из столбца B отображены на оси Y.
Теперь вы хотите поменять местами значения на осях X и Y, чтобы взглянуть на данные с другого ракурса. Например, чтобы данные X переместились на ось Y и наоборот.
Алгоритм действий
- Сначала скопируйте и вставьте весь столбец B в другой столбец на том же листе Excel.
- Теперь скопируйте столбец A и вставьте его вместо столбца B, чтобы перезаписать существующие значения. Вы заметите, что Excel мгновенно обновляет график в соответствии с измененными данными.
- Теперь скопируйте столбец B и вставьте его в столбец A, перезаписав старые значения.
Готово! Вы успешно поменяли местами значения осей X и Y, изменив визуализацию данных.
Как изменить оси X и Y с помощью функции «Переключить строки/столбцы»
Использование функции «Переключить строки/столбцы» — это самый простой способ поменять оси местами. Однако результат может не всегда быть точным, и иногда потребуется вручную редактировать график для получения правильного результата.
Команда «Переключить строки/столбцы»
Использовать эту функцию очень просто. Откройте лист Excel и выберите график, чтобы активировать вкладку «Конструктор». Нажмите комбинацию клавиш Alt + JC + W, чтобы вызвать команду «Переключить строки/столбцы».
Переключение осей X и Y с помощью команды «Переключить строки/столбцы»
Excel автоматически поменяет местами данные на графике.
Как поменять оси X и Y через меню «Выбор данных»
Этот метод также является ручным, но позволяет точно изменить оси X и Y, создавая более осмысленные визуализации.
- Щелкните правой кнопкой мыши по графику и в контекстном меню выберите опцию «Выбор данных».
- Откроется диалоговое окно «Источник данных». Нажмите кнопку «Удалить», чтобы удалить все ссылки на ячейки в графике.
- Теперь выберите диапазон ячеек для оси Y, например, столбец с данными о посещаемости. Ранее этот столбец был на оси X. Вы можете найти этот столбец на первом скриншоте в этой секции.
- Нажмите кнопку «Изменить» в поле «Метки горизонтальной оси».
- Выберите значения из столбца с данными о продажах. Ранее эти значения отображались на оси Y. Нажмите «ОК», чтобы вставить значения.
Вы успешно сменили оси X и Y, поменяв местами значения.
Как поменять оси X и Y в сводной диаграмме
Выбор набора данных и сводной диаграммы
- Выберите исходный набор данных для вашего графика и откройте меню сводных диаграмм во вкладке «Вставка».
- Нажмите на опцию «Сводная диаграмма» в раскрывающемся меню, чтобы открыть диалоговое окно создания сводной диаграммы.
Создание сводной диаграммы
Чтобы создать сводную диаграмму, нажмите на опцию «Использовать существующий лист» и выберите ячейку на листе, где вы хотите разместить диаграмму.
Теперь можно начинать настраивать сводную диаграмму. В боковой панели «Поля сводной диаграммы» будут отображаться ваши данные, такие как «Продажи» и «Поток клиентов».
Настройка полей сводной диаграммы
- Для создания диаграммы, где «Поток клиентов» будет на оси X, а «Продажи» — на оси Y, переместите данные о продажах в область «Значения», а данные о потоке клиентов — в область «Ось».
Перенос суммы продаж на ось
- Чтобы поменять местами оси X и Y, переместите «Сумму продаж» из области «Значения» в область «Ось».
Перемещение данных о потоке клиентов в значения
- Затем переместите «Поток клиентов» из области «Ось» в «Значения», чтобы он стал «Суммой потока клиентов».
Поменялись местами оси X и Y в сводной диаграмме
Теперь вы успешно изменили диаграмму. Это диаграмма «Поток клиентов по продажам».
Переключение осей X и Y с использованием VBA
VBA-скрипт для переключения осей
Sub SwitchXY()
' Ввод имени диаграммы
Dim chartName As String
chartName = InputBox("Введите имя диаграммы; которую нужно изменить")
' Проверка, существует ли диаграмма на активном листе
Dim cht As ChartObject
On Error Resume Next
Set cht = ActiveSheet.ChartObjects(chartName)
On Error GoTo 0
' Если диаграммы с таким именем нет, завершение макроса
If
cht Is Nothing Then
MsgBox "Диаграмма с именем '" & chartName & "' не найдена на активном листе.", vbInformation
Exit Sub
End If
' Переключение данных осей X и Y
Dim temp As Variant
temp = cht.Chart.SeriesCollection(1).XValues
cht.Chart.SeriesCollection(1).XValues = cht.Chart.SeriesCollection(1).Values
cht.Chart.SeriesCollection(1).Values = temp
End Sub
Этот скрипт автоматически поменяет местами данные на осях X и Y в указанной диаграмме. Вам нужно будет только ввести правильное имя диаграммы для модификации.
Как запустить макрос
Чтобы создать макрос VBA, следуйте инструкциям в этом Excel-учебнике.
Для запуска макроса нажмите Alt + F8, выберите макрос SwitchXY в диалоговом окне и нажмите кнопку «Выполнить».
Ввод имени диаграммы
Вы увидите окно для ввода имени диаграммы.
Поиск имени диаграммы
Чтобы найти имя диаграммы, щелкните на ней в рабочем листе и найдите имя в поле «Имя», которое находится рядом с Формульной строкой.
Переключение осей с помощью VBA
Excel немедленно заменит данные оси X на данные оси Y, и наоборот.
Заключение
Теперь вы знаете несколько способов переключения осей X и Y в Excel.
- Если вы новичок в Excel, начните с ручных методов, таких как замена данных осей вручную.
- Вы также можете воспользоваться командой «Переключить строку/столбец» в диалоговом окне «Источник данных» или использовать функцию редактирования для повторного добавления данных.
- Если вы уверенно чувствуете себя с более сложными функциями Excel, попробуйте методы с использованием сводной диаграммы и VBA.
Если эта статья помогла вам переключить оси, поделитесь своими отзывами или предложениями в комментариях. Если вы знаете другие способы изменить оси, не забудьте упомянуть их в комментариях.
Оцените статью |
|