Как переименовать флешку
*Обзор лучших по мнению редакции expertology.ru. О критериях отбора. Данный материал носит субъективный характер, не является рекламой и не служит руководством к покупке. Перед покупкой необходима консультация со специалистом.
Несмотря на развитие облачных сервисов, флешка по-прежнему остается популярным способом переноса информации между различными ПК. Чтобы не использовать съемный носитель с безликой нумерацией, заданной по умолчанию производителем, его желательно переименовать. При подключении к чужому компьютеру, это позволит другому пользователю быстрее сориентироваться. Наши эксперты рассказывают о способах выполнения этой операции в ОС Windows.
Контекстное меню
Контекстное меню открывает сразу несколько возможностей для изменения имени флешки.
Запускаем Проводник, чтобы увидеть все подключенные жесткие и съемные диски. Щелкаем правой кнопкой мышки по области показывающий заполнение флешки, раскрывая контекстное меню файлового менеджера. На снимке экрана зеленым маркером подсвечены строки позволяющие корректировать имя накопителя.
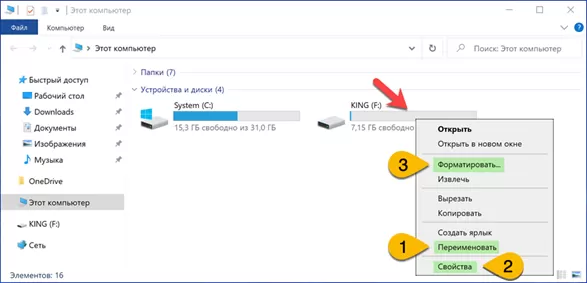
Пункт «Переименовать» открывает область редактирования непосредственно в Проводнике. Вводим в показанное стрелкой поле новое название. Для его записи нажимаем Enter на клавиатуре или кликаем мышкой за пределами области редактирования.
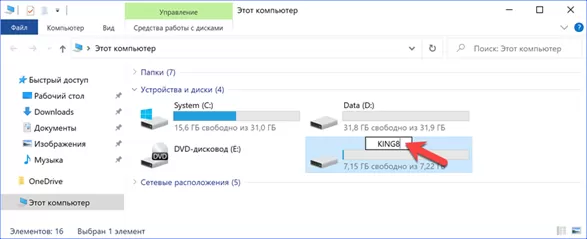
Пункт «Свойства» открывает панель управления съемным накопителем. На вкладке «Общие» изменяем название в поле, подсвеченном зеленым маркером. Жмем «Применить» записывая новое имя.
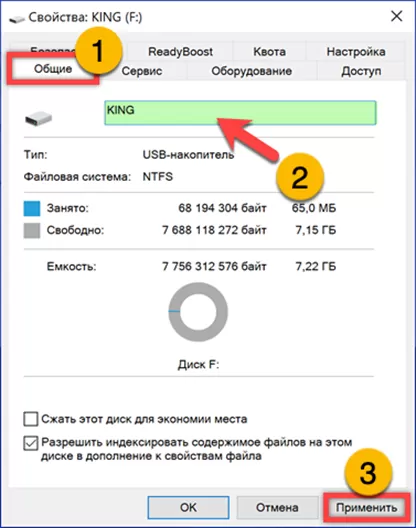
Пункт «Форматирование» открывает соответствующую системную утилиту. Задаем метку тома в поле, подсвеченном маркером. Нажимаем кнопку, отмеченную двойкой. Информация на флешке будет стерта, а метка измениться на указанную перед началом операции.
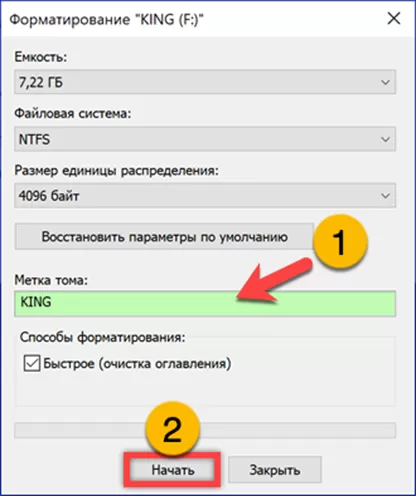
При выборе имени и его длины важную роль играет файловая система. FAT и ее продвинутый вариант exFAT используют систему наименования 8.3. Это значит, что длина имени не должна превышать 11 символов включая пробелы. При этом в FAT любое название будет отображаться только прописными буквами. Для NTFS тоже существует ограничение, но в 256 символов. Здесь накопитель можно называть как угодно, главное, чтобы название можно было прочитать в Проводнике.
Управление дисками
Системная утилита управления дисками позволяет работать с накопителями даже если они не отображаются в файловом менеджере.
Вызываем расширенное меню «Пуск» сочетанием клавиш «Win+X». Выбираем пункт, отмеченный рамкой на снимке экрана.
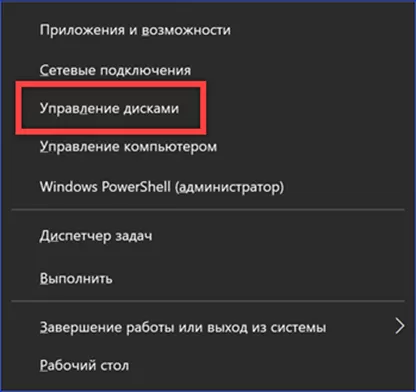
В окне утилиты управления дисками находим свою флешку. Щелкаем по ее иконке правой кнопкой мышки разворачивая список доступных действий. Подсвеченные зеленым маркером пункты аналогичны рассмотренным выше в меню Проводника. Строка, отмеченная цифрой «4», позволяет задать съемному накопителю фиксированную букву.
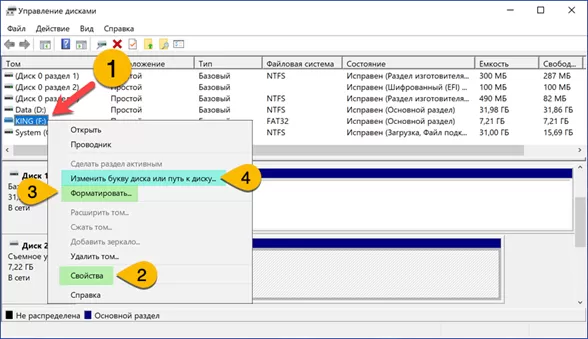
В дополнительном окне настроек выделяем текущее буквенное обозначение флешки. Щелкаем по кнопке «Изменить».
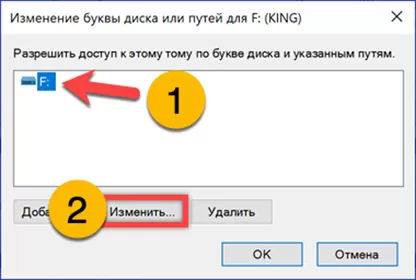
В показанной стрелкой области разворачиваем вертикальный список букв латинского алфавита. Пропускаем «А» и «В», отданные под дисководы. Буквы «C» «D» обычно заняты жесткими дисками. Еще несколько можно пропустить с учетом наличия на компьютере нескольких CD или DVD-ROM. Для примера наши эксперты выбрали «К», которая гармонично будет смотреться с названием накопителя. Жмем «ОК» завершая настройку.

Соглашаемся с предупреждением системы.
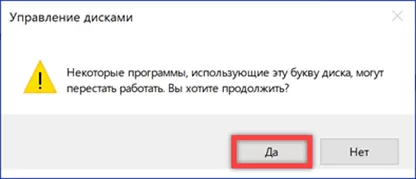
Открыв Проводник, видим, что флешка теперь кроме имени «KING» имеет буквенное обозначение, не идущее по порядку с наименованием подключенных дисков.
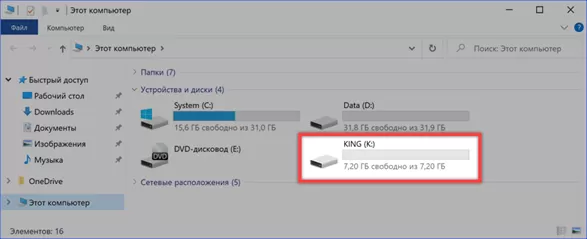
Файл автозапуска
Последняя возможность позволяет не просто переименовать съемный накопитель, но и придать ему индивидуальность, назначив уникальное изображение.
Иконку для флешки можно найти в интернете, например на сайте Iconspedia. Файлы значков должны иметь расширение ICO. Поместив его в корень накопителя, открываем редактор Блокнот. Копируем в него размещенный ниже текст или набираем его самостоятельно, как показано на скриншоте. В строке «Icon» после знака «равно» указываем полное имя иконки с расширением. Желаемое название флешки вписываем по аналогии в строчке «Label».
[Autorun]
Icon=Red.ico
Label=Red Kingstone
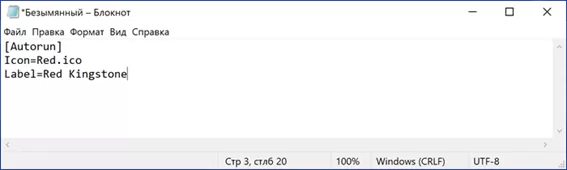
Сохраняем результат в корень накопителя с именем «autorun.inf».
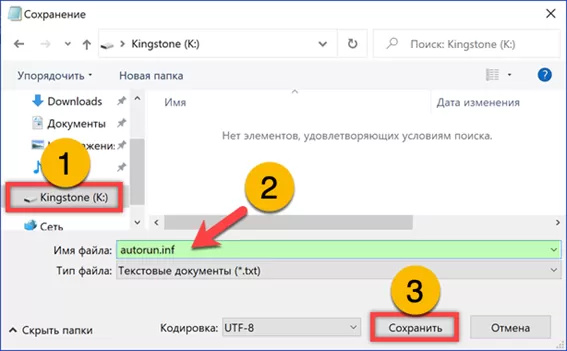
Чтобы не стереть случайно иконку или файл автозапуска изменим для них атрибуты видимости. Щелчком правой кнопки открываем контекстное меню Проводника. Выбираем в нем последний пункт, отмеченный на снимке экрана двойкой.
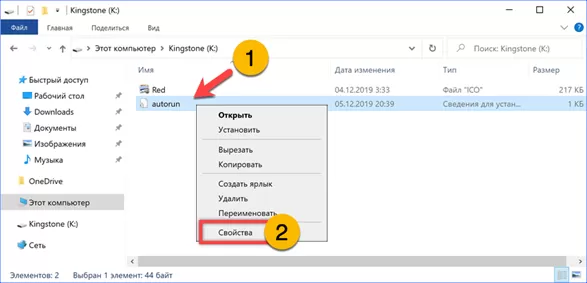
В окне свойств устанавливаем галочку в области «скрытый». Записываем изменения и повторяем действия для второго файла.
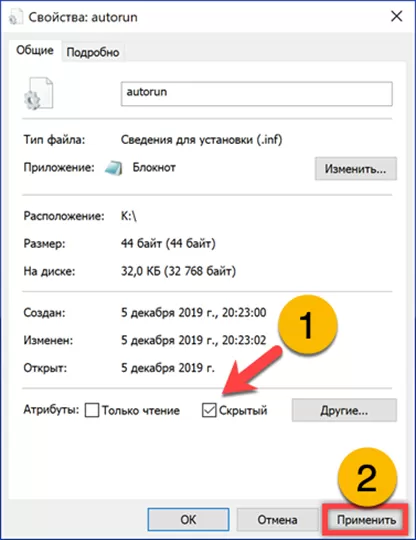
Завершив подготовительные операции переподключаем накопитель к ПК. Открыв Проводник, видим, что устройство теперь имеет собственную иконку и называется так, как прописано в файле автозапуска.
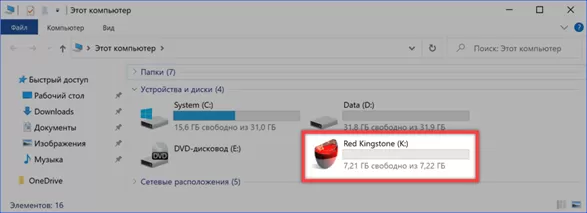
В заключение
В этом материале наши эксперты рассказали, как переименовать флешку в ОС Windows и придать ей индивидуальность.
Оцените статью |
|
































