Как отформатировать флешку в NTFS в Windows 7
*Обзор лучших по мнению редакции expertology.ru. О критериях отбора. Данный материал носит субъективный характер, не является рекламой и не служит руководством к покупке. Перед покупкой необходима консультация со специалистом.
Используемая по умолчанию для флешек файловая система FAT имеет ограничение записи. Поместить на нее файл размером более 4 Гб не получится. Обойти это можно использовав при форматировании более прогрессивную NTFS. Наши эксперты рассказывают, как выполнить эту операцию в Windows 7.
Утилита форматирования
Самый простой вариант форматирования флешки заключается в использовании входящей в дистрибутив утилиты.
Подключаем накопитель и открываем Проводник. В боковом меню переходов отмечаем строку «Компьютер». В основном поле окна заходим в раздел «Устройства со сменными носителями». Щелкаем правой кнопкой мышки по иконке флешки разворачивая контекстное меню со списком действий. Выбираем пункт, обозначенный на снимке экрана тройкой.
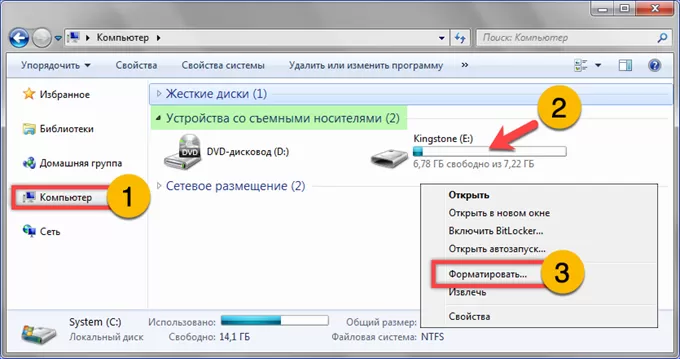
В открывшемся окне утилиты форматирования щелкаем по строке «Файловая система». Выбираем в списке из трех пунктов NTFS. Остальные параметры можно оставить по умолчанию. Жмем «Начать» в нижней части окна.
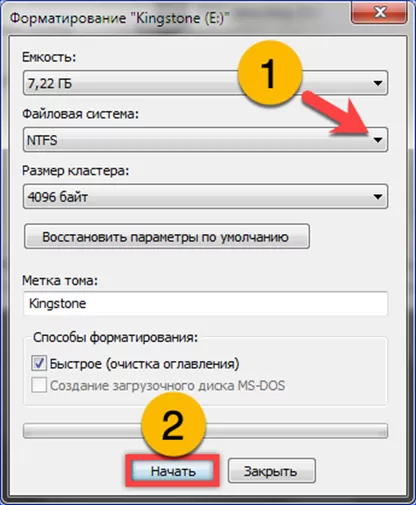
Появится системное уведомление с предупреждением об уничтожении данных на внешнем носителе. Кликаем «ОК» подтверждая желание выполнить форматирование.
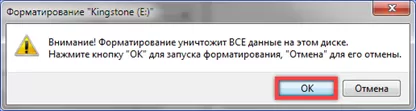
Дожидаемся появления второго уведомления о выполнении операции. Жмем «ОК» и можем пользоваться флешкой.
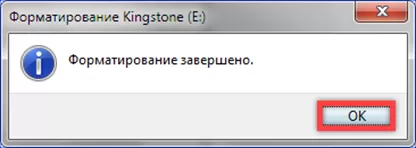
Командная строка
В некоторых случаях утилита может не справляться со своей задачей или завершаться с ошибкой. Чтобы отформатировать флешку прибегнем к помощи командной строки.
Вызываем диалоговое окно «Выполнить» комбинацией клавиш «Win+R». Набираем в текстовом поле «cmd» и щелкаем «ОК».
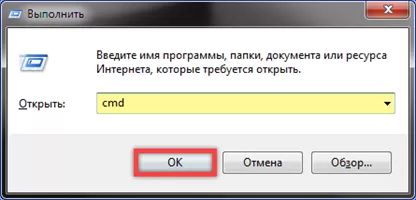
Вводим команду «format e: /fs:ntfs». Единственная переменная величина в ней – это буква которой обозначен подключенный накопитель в Проводнике. В рассматриваемом примере – «Е:». Нажимаем клавишу ввода на клавиатуре ПК.
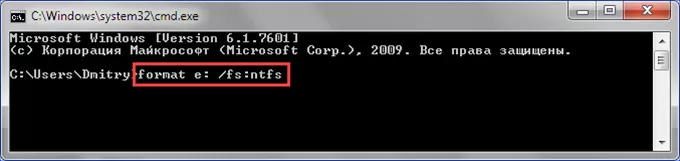
Система попросит установить накопитель в дисковод «E:». Поскольку флешка уже подключена к компьютеру жмем Enter для продолжения.
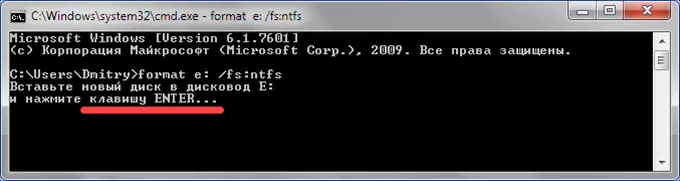
На следующем этапе требуется ввести метку тома, имя под которым флэшка будет отображаться в файловом менеджере. Набираем ее после приглашения в месте, отмеченном двойкой. Запускаем форматирование клавишей ввода. Если метка не нужна сразу жмем Enter.
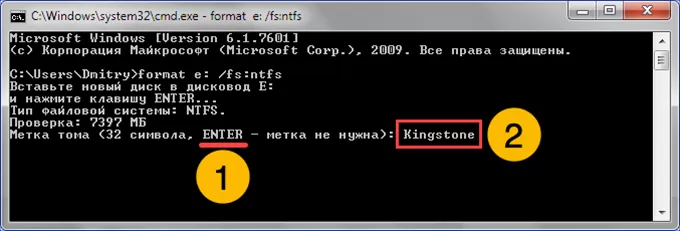
Окончание операции сопровождается появлением строки выделенной рамкой на скриншоте.

Конвертирование
Конвертирование позволяет преобразовать файловую систему FAT в NTFS без потери данных.
Открываем стартовое меню системы и находим командную строку с помощью поиска. Щелкаем правкой кнопкой по иконке программы разворачивая контекстное меню. Выбираем строку «Запуск от имени администратора». Повышенные привилегии помогут избежать вероятных ошибок в процессе конвертирования.
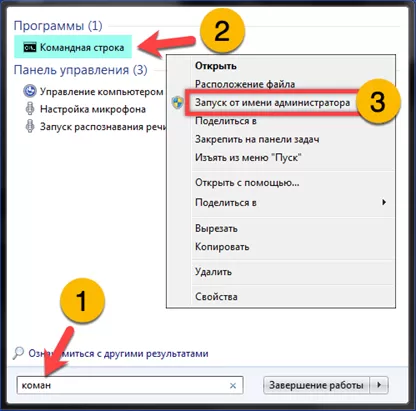
Набираем команду «convert e: /fs:ntfs» и жмем Enter на клавиатуре. Синтаксис у нее идентичен рассмотренной выше. Букву диска подставляем, посмотрев в Проводнике.
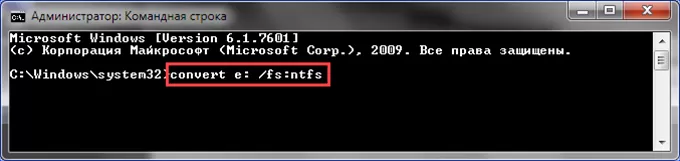
Конвертирование выполняется без дополнительных запросов. Окончание процесса сопровождается появлением информационной строки выделенной на скриншоте рамкой.

В заключение
В этом материале наши эксперты рассказали о трех способах позволяющих отформатировать флешку в NTFS под Windows 7. Выбирайте подходящий в зависимости от того нужно ли сохранить записанные данные или их можно безболезненно удалить.
Оцените статью |
|
































