Как назначить программы по умолчанию в Windows 10
*Обзор лучших по мнению редакции expertology.ru. О критериях отбора. Данный материал носит субъективный характер, не является рекламой и не служит руководством к покупке. Перед покупкой необходима консультация со специалистом.
Содержание
Входящие в состав дистрибутива Windows 10 стандартные приложения позволяют слушать музыку или смотреть фильмы сразу после ее установки. Система считает их основными и по двойному щелчку мышкой всегда открывает Groove для новой песни, даже когда пользователь установил другой проигрыватель. Изменить такое поведение можно переназначив программы, предназначенные для использования по умолчанию. Наши эксперты рассказывают, как выполняется эта операция.
Параметры ОС
В Windows 10 Microsoft перенесла назначение программ по умолчанию в параметры операционной системы. Ссылки из аналогичного раздела в классической панели управления переводят пользователя в новый интерфейс настроек.
Вызываем панель «Параметры Windows» клавиатурным сочетание «Win+i». Заходим в раздел, выделенный на снимке экрана рамкой.
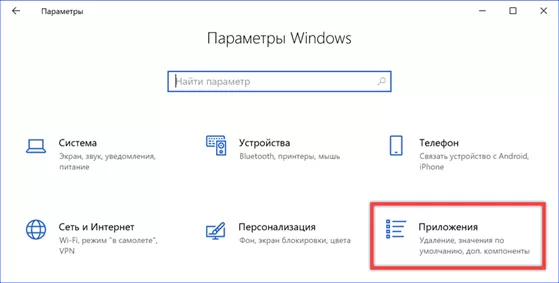
Выбираем в боковом меню строку, отмеченную единицей. В правой части окна представлен список функций ОС, для которых доступен выбор программ по умолчанию. Для изменения начальных значений нажимаем на область с иконкой приложения. В развернувшемся списке выбираем замену. Система автоматически изменит ассоциации, привязывая файловые расширения к работе с заданной пользователем программой.
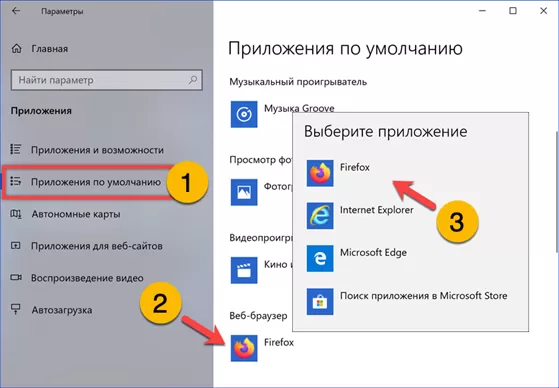
Если что-то пошло не так, с помощью обозначенной единицей кнопки можно сбросить пользовательские настройки и вернуться к начальным. Указанные стрелкой ссылки предназначены для ручной настройки ассоциаций.
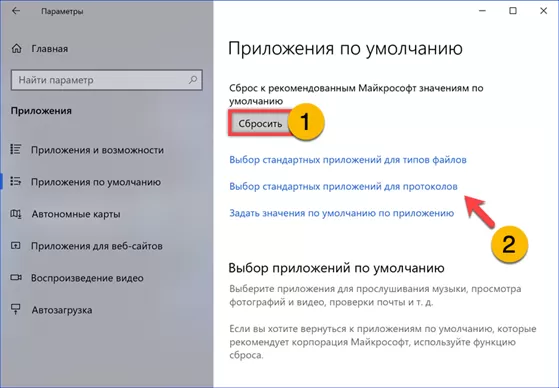
Для примера наши эксперты взяли расширение MP3 пройдя по первой из трех ссылок. Принцип действий аналогичен рассмотренному выше. Нажимаем на иконку приложения напротив расширения, раскрывая меню выбора. Назначаем новое, в котором файлы такого типа будут запускаться по умолчанию.
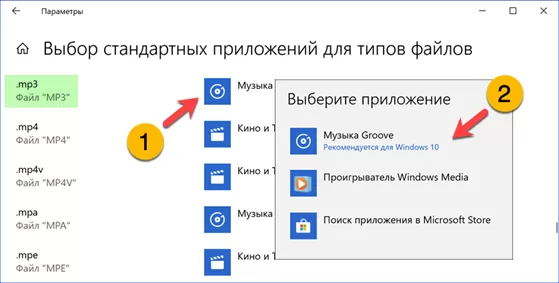
Контекстное меню
Второй вариант назначения программ предусматривает использование контекстного меню Проводника. Пригодится он может для назначения файловых ассоциаций с программами не имеющих инсталляторов.
Открываем папку с нужным файлом в системном файловом менеджере. Выделяем его мышкой и правой кнопкой вызываем контекстное меню. Разворачиваем содержимое пункта, отмеченного на скриншоте двойкой. Если нужной программы нет в списке щелкаем мышкой по последней строке меню «Выбрать другое».
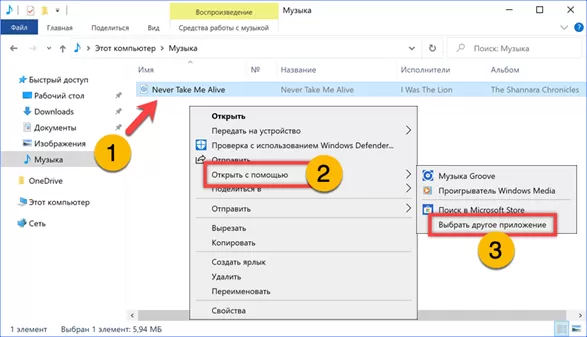
Прокручиваем перечень приложений в диалоговом окне до самого конца и жмем на ссылку, выделенную рамкой.
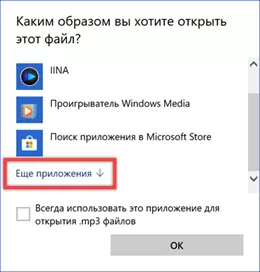
Аналогичным образом поступаем с расширенным списком, в который входят все установленные на компьютере программы. Добравшись до конца, кликаем по ссылке, взятой на скриншоте в рамку.
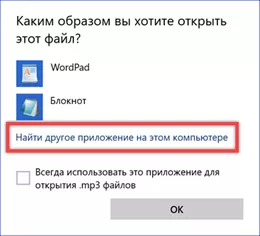
В окне Проводника находим исполняемый файл нужного приложения. Выделив его мышкой, нажимаем кнопку «Открыть».
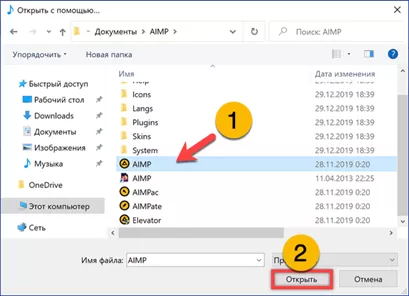
Повторно выполняем два первых действия описанных в этом разделе. На этот раз нужное приложение будет занимать первую строчку после используемого в системе по умолчанию. Выделив его в списке, проставляем галочку «Всегда открывать» обозначенную двойкой. В заключение жмем кнопку «ОК» связывая расширение файла с выбранным приложением.
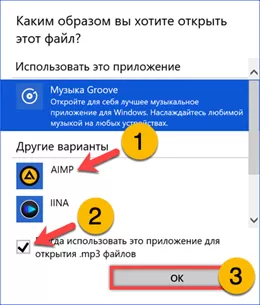
В заключение
Наши эксперты рассказали какими способами в Windows 10 назначаются программы для использования по умолчанию. Воспользовавшись приведенными советами, вы сделаете работу с компьютером удобнее и продуктивнее.
Оцените статью |
|
































