Как добавить кнопку выключения на рабочий стол в Windows 10
*Обзор лучших по мнению редакции expertology.ru. О критериях отбора. Данный материал носит субъективный характер, не является рекламой и не служит руководством к покупке. Перед покупкой необходима консультация со специалистом.
Содержание
Многие пользователи любят размещать на рабочем столе иконки запуска всех установленных приложений. Наши эксперты рассказывают, как добавить на него кнопку выключения Windows.
Вызываем контекстное меню, щелкнув по чистому участку рабочего стола правой кнопкой мышки. Разворачиваем в нем пункт, обозначенный единицей, и нажимаем строку «Ярлык».

Запустив мастер создания объектов, в подсвеченном зеленым маркером поле, набираем «shutdown -s -t 0». Цифровое значение аргумента «-t» показывает время задержки перед выполнением операции. По умолчанию, если параметр не задан, она составляет 30 секунд. В приведенной команде показан вариант немедленного выключения. Максимальное значение – 315360000 секунд или 10 лет. Жмем «Далее» переходя к следующему шагу.
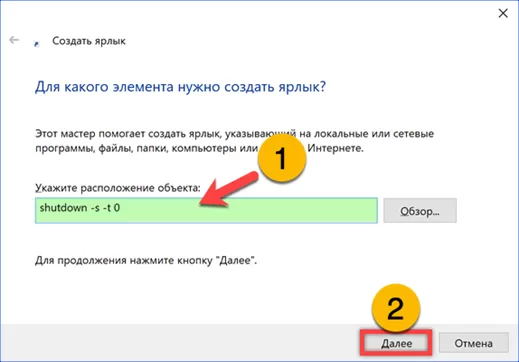
Указываем в подсвеченном маркером поле название, которое будет отображаться под размещаемым на рабочем столе значком. Завершаем работу с мастером кнопкой «Готово».
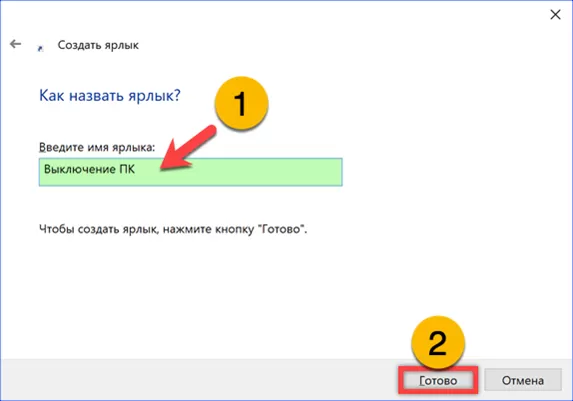
Кликаем правой кнопкой по созданному на рабочем столе объекту вызывая контекстное меню. Заходим в пункт «Свойства».
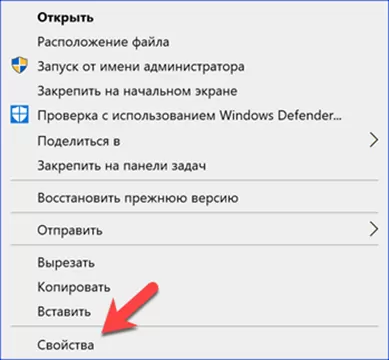
Вкладка «Ярлык» активируется автоматически. Нажимаем кнопку, обозначенную на скриншоте рамкой.
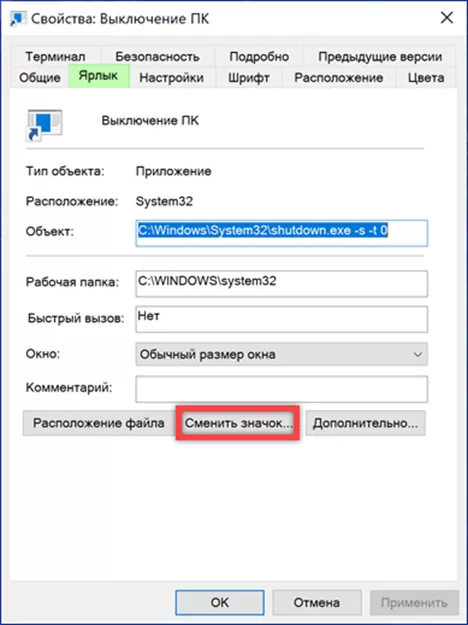
Закрываем системное уведомление, щелкнув «ОК».

Не получив прямых указаний, Windows автоматически откроет библиотеку значков Shell32. Выбираем подходящую для назначенного действия иконку. Завершаем работу нажатием «ОК».
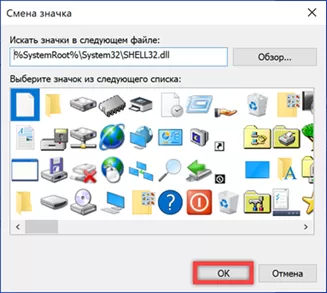
В панели параметров видим заданную иконку. Записываем изменения нажав «Применить» и закрываем панель свойств.
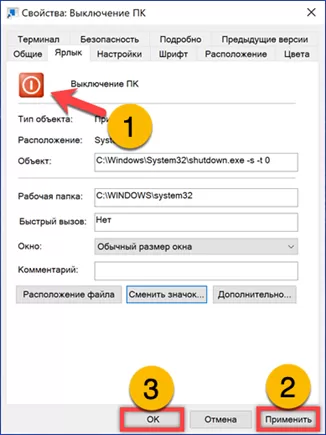
При необходимости, повторно вызвав контекстное меню для созданной кнопки, закрепляем в местах, обозначенных рамками на снимке экрана.
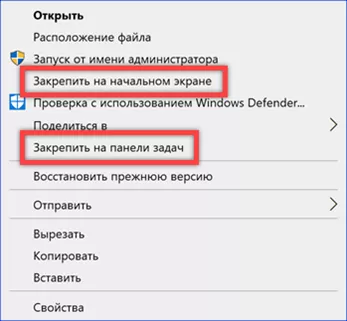
В заключение
Аналогичным образом можно поместить на рабочий стол ярлыки перезагрузки или завершения сеанса. В первом случае после «shutdown» указываем аргументы «-r -t 0», во втором – «-l».
Оцените статью |
|
































