6 способов сохранить вкладку в Google Chrome
*Обзор лучших по мнению редакции expertology.ru. О критериях отбора. Данный материал носит субъективный характер, не является рекламой и не служит руководством к покупке. Перед покупкой необходима консультация со специалистом.
Сохранение открытых вкладок браузера позволяет решать несколько задач. Можно быстро вернуться к последнему сеансу или получить доступ к избранным страницам сразу после запуска Chrome. Конечный результат зависит от параметров, заданных в обозревателе. В этом материале наши эксперты рассказывают о нескольких вариантах сохранения вкладок в Гугл Хром.
Восстановление истории в Гугл Хром
Настройками по умолчанию предусматривается запись истории посещения пользователем веб-страниц. В тех случаях, когда не удалось завершить сеанс в плановом порядке эта особенность может пригодиться для восстановления вкладок.
Запускаем Chrome и сразу с начальной страницы отправляется в управляющее меню. Для его вызова нажимаем троеточие справа от адресно-поисковой строки. Выбираем в списке параметров пункт «История».
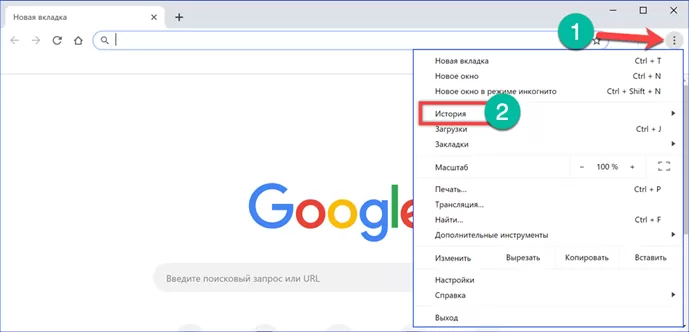
В верхней части развернувшегося списка, под выделенным жирным шрифтом заголовком «Недавно закрытые», имеется строчка с указанием числа вкладок. Кликаем по ней мышкой и открываем все страницы из последнего сеанса которые были активны в момент выключения браузера. Аналогичного результата можно добиться применением горячих клавиш. Комбинация указана на скриншоте цифрой «3». Нажимать ее необходимо сразу после запуска обозревателя. Удобство метода состоит в том, что для его использования не нужно никакой предварительной подготовки, а восстановить вкладки можно даже после перезагрузки компьютера.
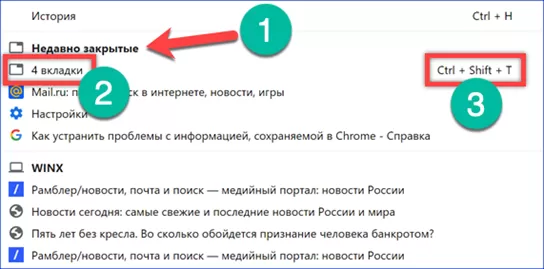
Изменение начальной страницы в Гугл Хром
Следующий метод по достигаемым результатам похож на описанный выше, но требует внесения изменений в настройки стартовой страницы.
Набираем в адресной строке «chrome://settings». В процессе набора браузер выдает подсказки с готовыми вариантами. Нажимаем клавишу ввода для перехода в панель настроек обозревателя.
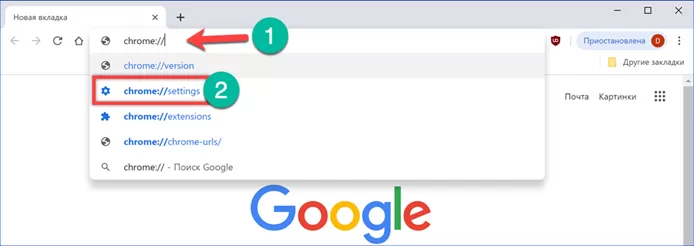
Ищем раздел «Запуск Chrome». Имеющиеся в нем три позиции задают начальные характеристики, с которыми стартует обозреватель. Устанавливаем переключатель в положение, отмеченное на скриншоте стрелкой. В результате проделанных манипуляций изменяется стартовая страница Гугл Хром. Каждый новый сеанс браузер будет открывать вкладки остававшиеся активными на момент его выключения.
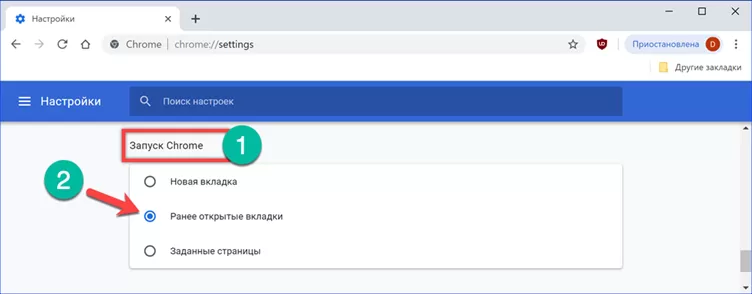
Закрепление вкладок в Гугл Хром
Нужную страницу, чтобы постоянно была под рукой, можно зафиксировать в окне обозревателя.
Правой кнопкой мышки нажимаем на закладку выбранной страницы вызывая контекстное меню. Выбираем пункт, выделенный на скриншоте рамкой. Размер выбранной для постоянной фиксации вкладки уменьшается так, чтобы был виден только логотип веб-сайта.
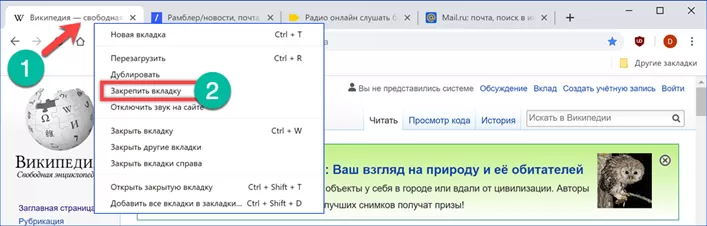
После перезапуска Хрома закрепленная страница автоматически восстанавливается и размещается слева от стартовой. Количество добавляемых таким образом фиксированных закладок ограничено только здравым смыслом и размерами монитора. Когда необходимость в постоянном быстром доступе к ресурсу отпадает его можно открепить или закрыть. В обоих случаях он больше не будет восстанавливаться рядом с начальной страницей.
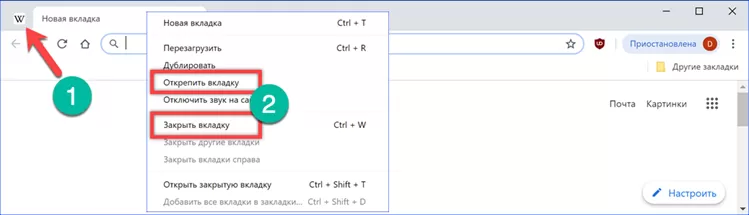
Сохранение набора закладок в Google Chrome
Из открытых в Гугл Хром вкладок можно собрать подборку страниц для последующего быстрого доступа.
В активном окне браузера нажимаем клавиатурное сочетание «Ctrl+Shift+D». Пользователи, больше привыкшие к работе с мышью, могут правым щелчком по любой открытой вкладке вызвать контекстное меню. В нем выбираем последний пункт, выделенный на скриншоте рамкой.
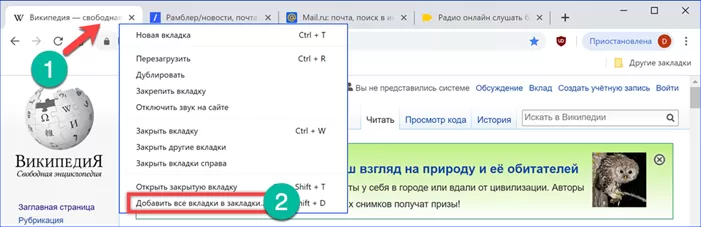
Результатом выполнения любого из указанных действий станет появление диалогового окна сохранения. В поле «Название» присваиваем имя папке, в которую должны будут сохраниться текущие закладки. В качестве места размещения указываем «Панель закладок». В окне структуры ее достаточно выделить мышкой. Нажимаем «Сохранить» для создания подборки веб-страниц. В качестве альтернативного варианта можно использовать кнопку «Новая папка». В этом случае сначала указываем в окне структуры директорию хранения. Создаем новый каталог. Редактируем имя непосредственно в окне структуры и нажимаем «Сохранить». Совмещать использование поля «Название» и кнопки «Новая папка» нельзя, поскольку вместо одной директории будет создано две вложенных друг в друга.
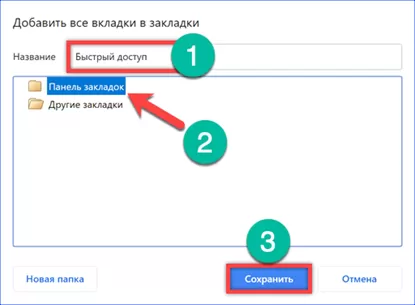
Под адресной строкой отобразится новая папка, содержащая закладки для всех открытых на момент выполнения действия сайтов. Таким образом можно создавать, к примеру тематические подборки для сходных по содержимому ресурсов.
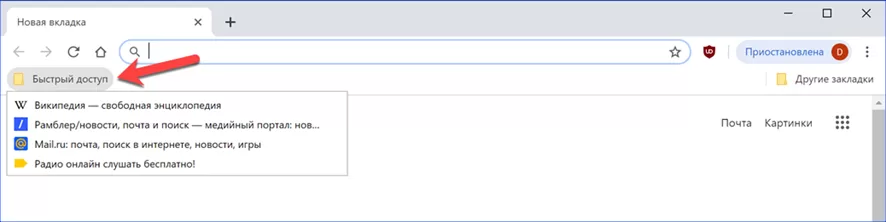
Панель закладок, размещаемая под адресной строкой по умолчанию, скрывается при переходе с главной страницы на любой другой сайт. Чтобы ее зафиксировать и сделать постоянно доступной нажимаем на ней правой кнопкой мыши. В выпадающем списке действий выбираем пункт «Показывать панель». После этого создаваемые подборки страниц всегда будут находиться под рукой. Содержимое можно пополнять простым перетаскиванием URL из адресной строки в нужную директорию на панели.
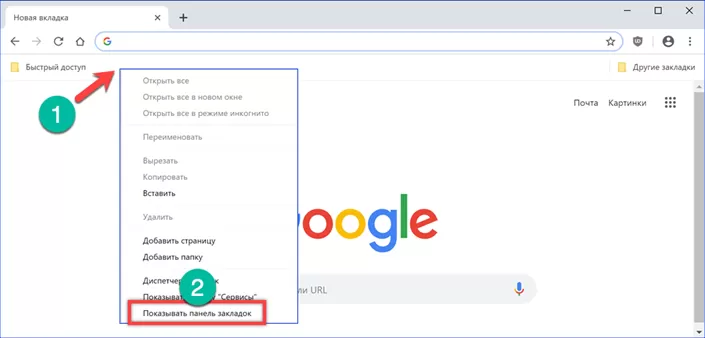
Создание ярлыка в Google Chrome
Функция создания ярлыка позволяет преобразовать выбранную для сохранения вкладку в подобие полноценного веб-приложения.
Вызываем управляющее меню обозревателя нажимая на троеточие справа от совмещенной адресно-поисковой строки. Разворачиваем содержимое раздела «Дополнительные инструменты». Выбираем во вложенном меню пункт «Создать ярлык».
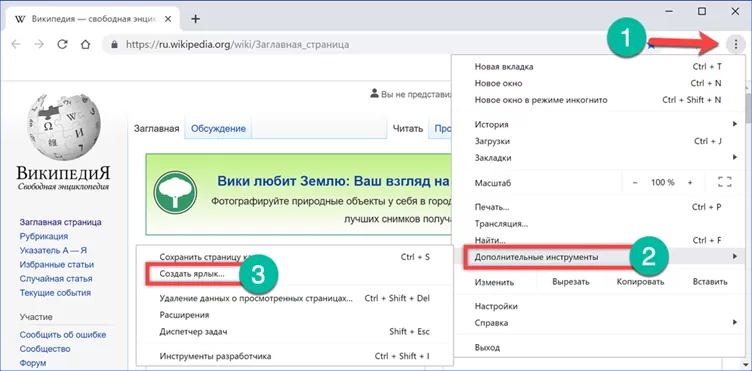
Во всплывающем окне по умолчанию приводится полное название веб-страницы. Сокращаем его, так чтобы оно удобно отображалось при размещении ярлыка на рабочем столе Windows. Отмечаем галочкой пункт «Открыть в отдельном окне». Завершаем процесс нажимая на кнопку «Создать».
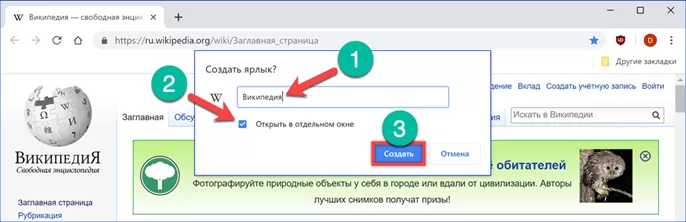
На рабочем столе появляется новый ярлык с логотипом Википедии, вкладки, выбранной для сохранения.
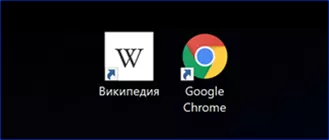
Если открыть свойства ярлыка, то можно увидеть, что система воспринимает его как веб-приложение.
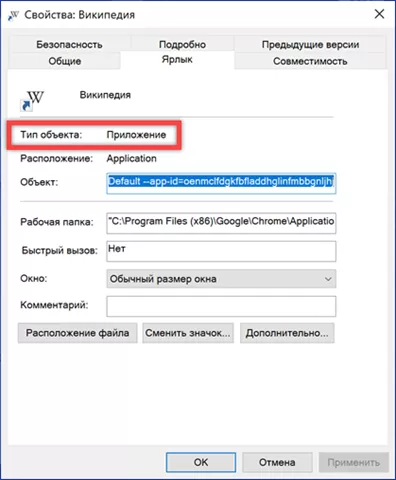
Запускается сохраненный сайт, в отдельном окне и по виду напоминает полноценное приложение. В нем отсутствует поле ввода адреса, а управляющее меню урезано по сравнению с используемым в браузере Гугл Хром. Для просмотра содержимого в обязательном порядке необходимо подключение к интернету, поскольку фактически мы имеем дело не со скачанной в офлайн страницей, а с ярлыком для ее быстрого запуска.
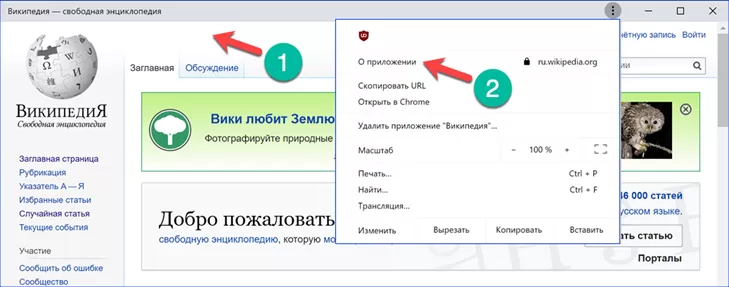
В заключение
Описанные нашими экспертами методы позволяют выполнять сохранение или восстановление нужных вкладок после случайного закрытия Chrome. В интернет-магазине Google дополнительно можно подобрать расширения, преображающие внешний вид. В результате окно браузера превращается в подобие планшета, где сохраненные сайты имеют вид иконок приложений.
Оцените статью |
|
































