4 способа отключить всплывающие окна в Google Chrome
*Обзор лучших по мнению редакции expertology.ru. О критериях отбора. Данный материал носит субъективный характер, не является рекламой и не служит руководством к покупке. Перед покупкой необходима консультация со специалистом.
Изначально всплывающие окна разрабатывались как полезный элемент интерфейса поскольку с их помощью легко привлекалось внимание пользователя. Таким образом выводилась справочная информация и различные виды диалоговых форм. Для растущего рынка интернет-рекламы технология подходила идеально и скоро она стала бедствием для пользователей. В итоге, к концу 20 века инструменты для блокировки всплывающих окон имелись в каждом браузере. Наши эксперты рассказывают, как их настроить и использовать в Гугл Хром.
Отключение всплывающих окон средствами браузера
Chrome имеет встроенную, по умолчанию включенную, блокировку всплывающих окон. Согласно принятым стандартам к ним относятся элементы, которые пользователь не вызывает прямыми действиями. Если, к примеру, регистрационная форма на веб-ресурсе должна выводиться в отдельном окне, оно не может появиться самостоятельно. Такое действие должно выполняться только когда пользователь нажимает соответствующую ссылку.
Обнаружив, что сайт пытается при открытии главной страницы запустить параллельно еще несколько окон браузер автоматически запрещает их отображение. В адресной строке одновременно с блокировкой появляется уведомление, быстро сворачивающееся в иконку, показанную на скриншоте цифрой «1». Щелчок по ней раскрывает управляющее меню. В верхней части приведены адреса заблокированных элементов. Нажав на любой из них, можно посмотреть, что именно запретила к показу встроенная защита обозревателя.
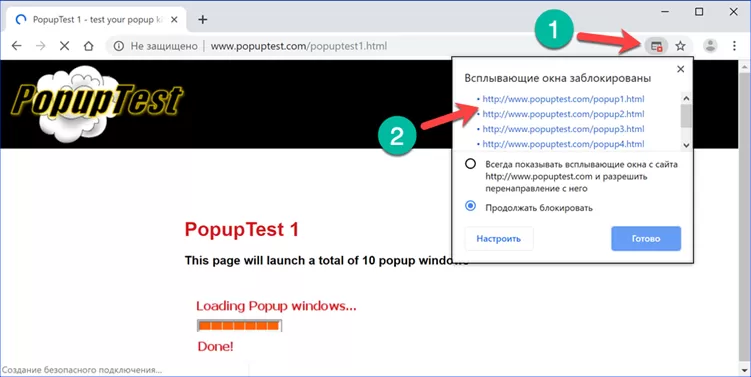
На следующем скриншоте показан пример «классического» Pop-up, разблокированного щелчком по одному из URL в меню блокировщика. Оно в обязательном порядке имеет указанные цифрами отличительные черты: адресную строку и стандартными элементы управления окном. В англоязычном сегменте интернета выделяют еще один вид – Pop-under. Так именуется окно, всплывающее не впереди браузера, а позади него. Заметить его пользователь может не сразу и это усложняет попытку определить при посещении какой страницы оно появилось или каким действием вызвано. Целью Pop-up является доведение информации, а для Pop-under важен факт «посещения» и «присутствия». Такое окно может даже не содержать рекламных объявлений.
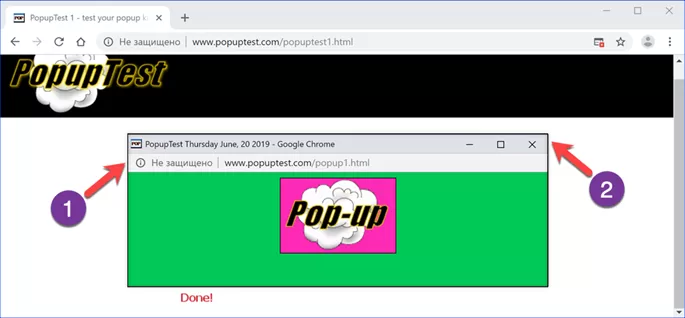
Вернувшись к управляющему меню, рассмотрим какие возможности для управления Pop-up в нем имеются. Стрелками указаны основные действия. Можно разрешить сайту выводить внешние элементы или оставить действующий по умолчанию запрет в силе. Кнопка «Готово» закрепляет любое принятое пользователем решение. Нажав «Настроить» переходим к параметрам обозревателя.
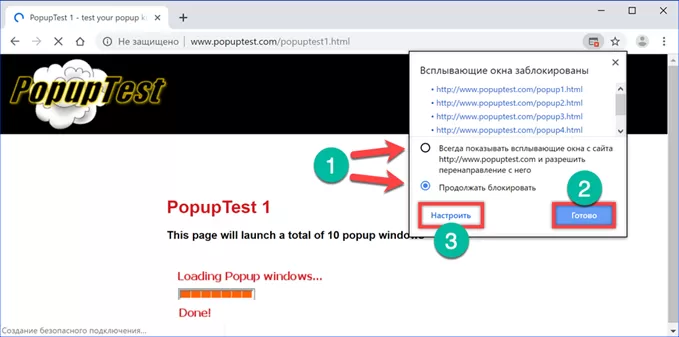
С левой стороны на вкладке настроек стрелками показаны разделы, которые будут наполняться заданными пользователям правилами. Для их создания в правой части имеются кнопки «Добавить». Показанный цифрой «3» переключатель при переводе в положение «Включено» снимает все ограничения на показ всплывающих элементов оформления.
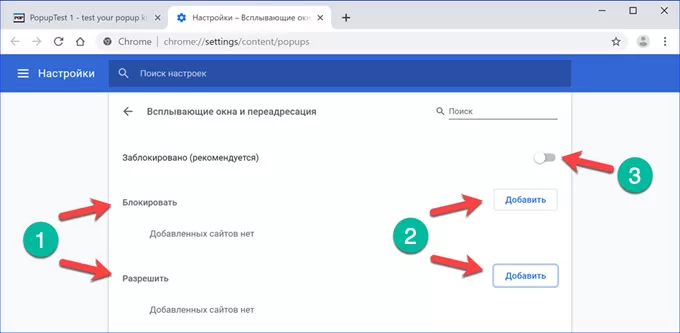
Настройка исключений и правил блокировки всплывающий окон в Google Chrome
Меню управления всплывающими окнами находится в настройках обозревателя. Чтобы попасть в него не обязательно дожидаться пока браузер начнет автоматическую блокировку.
Открыв Chrome, нажимаем на символ троеточия, расположенный в панели обозревателя справа от комбинированной адресно-поисковой строки. В появившемся управляющем меню выбираем пункт «Настройки».
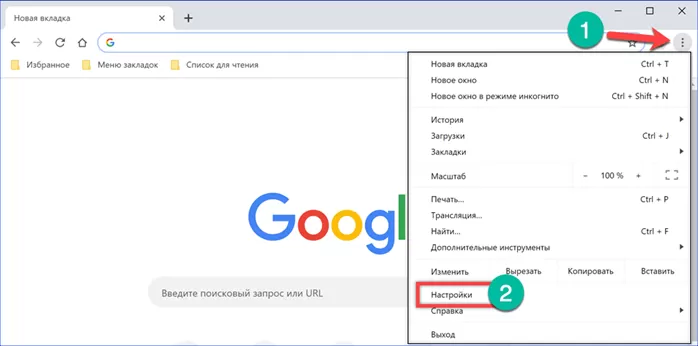
Кликаем по области указанной стрелкой.
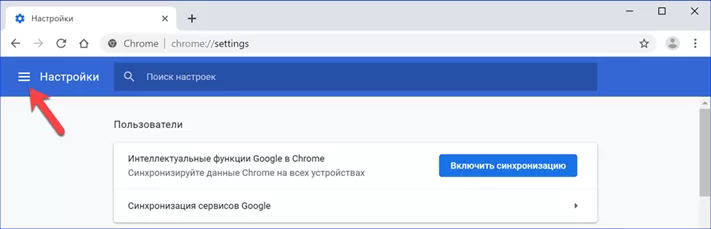
В открывшейся боковой панели разворачиваем раздел «Дополнительные».
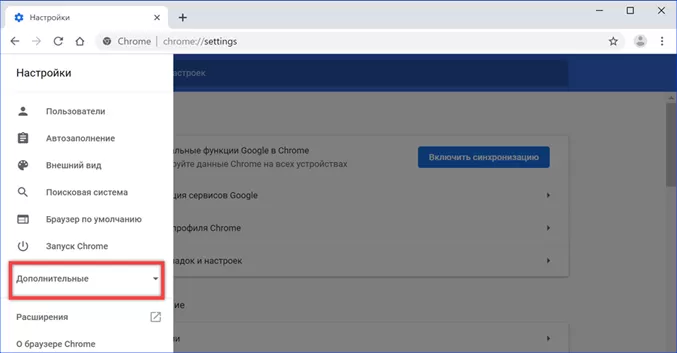
Находим и открываем пункт «Конфиденциальность и безопасность».
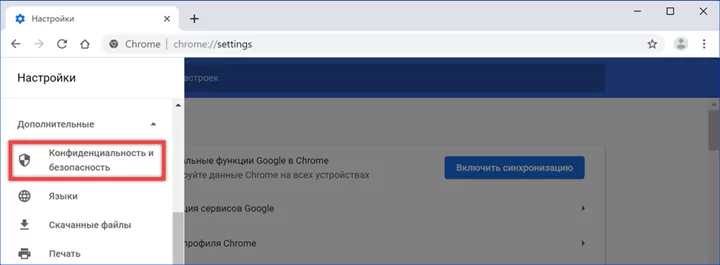
В списке разделов выбираем «Настройки сайта».
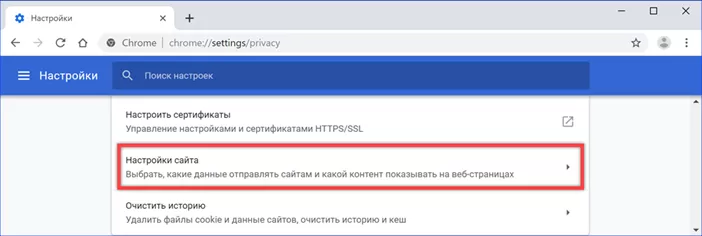
Сократить время на «блуждание» по вложенным меню можно набрав в адресной строке браузера прямой путь: «chrome://settings/content/popups». Попав в нужный раздел, нажимаем выделенную рамкой кнопку, чтобы внести исключение. Такое действие может понадобиться для работы с сайтами, интерфейс которых построен на использовании активных элементов управления.
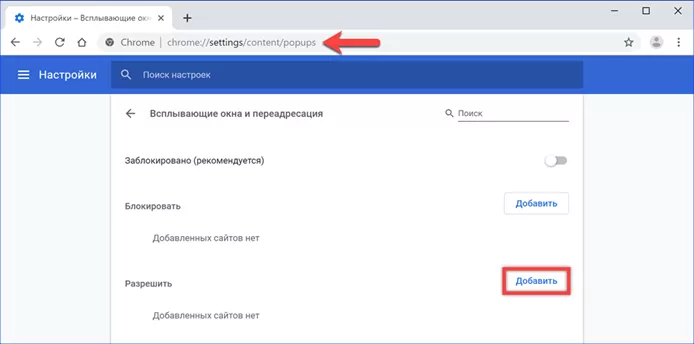
Копируем или вручную набираем в текстовом поле URL ресурса, выбранного для снятия ограничений. В качестве примера наши эксперты разблокируют сайт http://www.popuptest.com разработанный для проверки защиты браузеров. Нажимаем кнопку «Добавить».
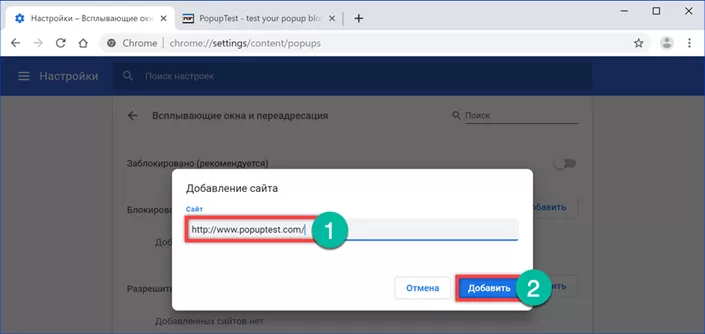
Переходим по указанной выше ссылке и запускаем один из вариантов тестирования на прохождение Pop-up. В адресной строке не наблюдается иконки блокирования, а вся полезная площадь браузера занята всплывающими окнами.
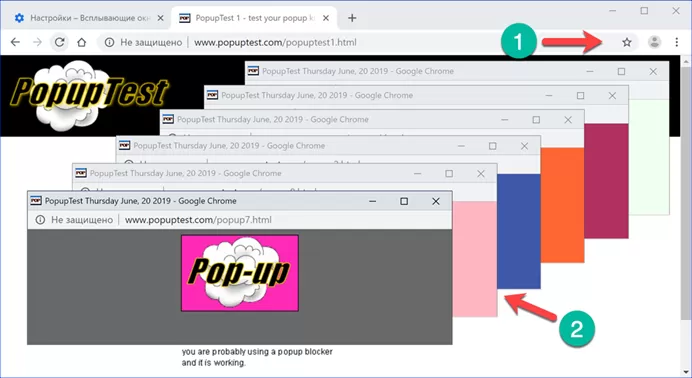
Настройки для отдельного сайта
В Chrome предусматривается возможность изменения порядка работы со всплывающими элементами для любого ранее посещенного ресурса.
Переходим в раздел «Настройки сайта» в параметрах обозревателя рассмотренным в предыдущей главе способом. Раскрываем область, обозначенную на скриншоте рамкой.

Выбираем в списке страницу, для которой запланировали изменение правил работы с контентом. Кликаем мышкой разворачивая список доступных разрешений.
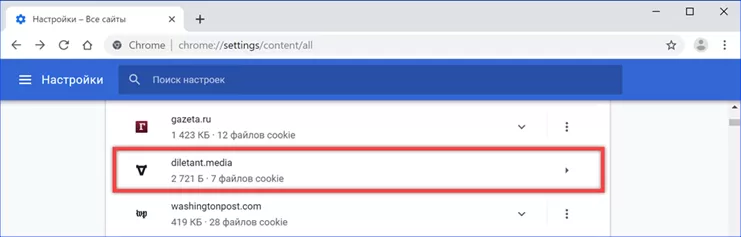
Находим выделенный рамкой пункт и открываем расположенное справа от него контекстное меню. Изменяем ранее установленное значение. Заданное правило вступает в силу немедленно и дублируется в разделе управления всплывающими окнами.
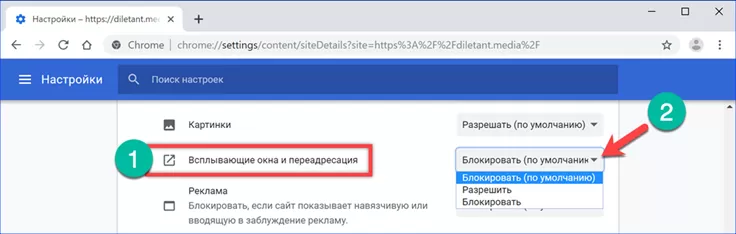
Расширения Google Chrome.?
Встроенные в обозреватель инструменты предназначены для обеспечения защиты пользователя от «классического» варианта Pop-up, который сейчас крайне мало используется при построении сайтов. Новые технологии позволяют встраивать рекламу в код страницы, обходя заданные правила. Для борьбы с таким типом вплывающих окон приходится применять расширения браузера, специально разработанные для блокировки контента.
Открываем настройки Chrome, переходя в боковую панель. Выбираем показанный на скриншоте раздел.
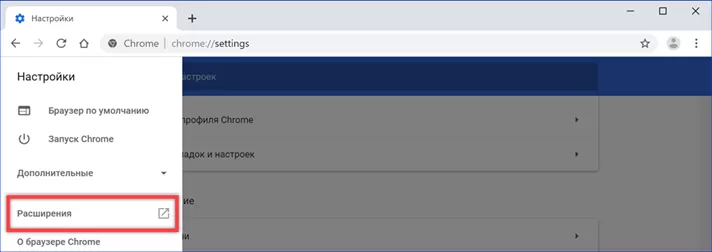
В новой вкладке кликаем мышкой по указанной стрелкой области.
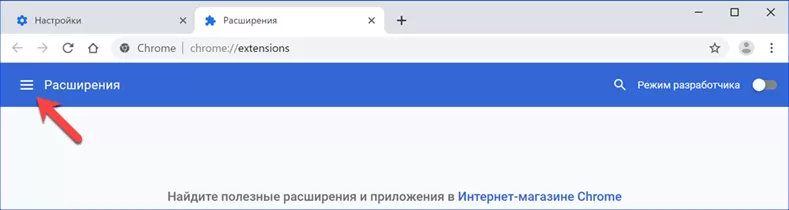
Нажимаем на боковой панели ссылку ведущую в интернет-магазин расширений Chrome.
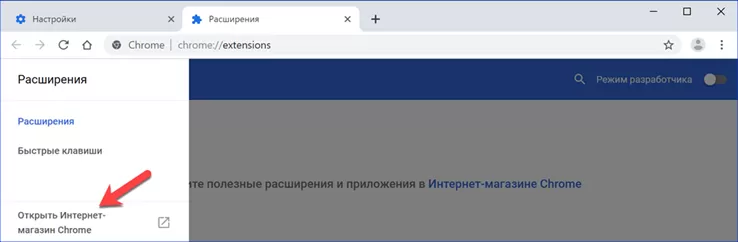
Набираем в текстовом поле «ad block». В выпадающем списке находим наиболее подходящее соответствие и переходим на страницу расширения.
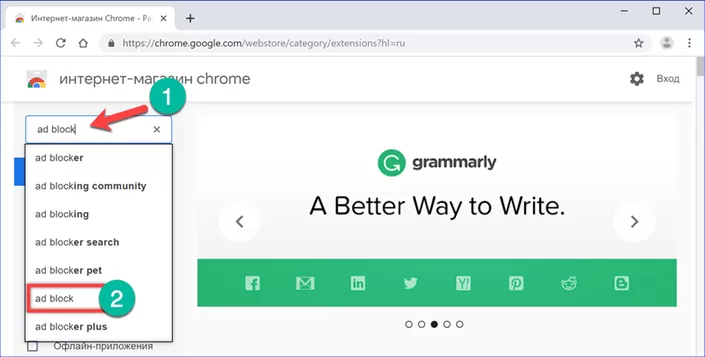
Нажимаем выделенную рамкой кнопку и ждем пока обозреватель загружает и устанавливает выбранное дополнение.
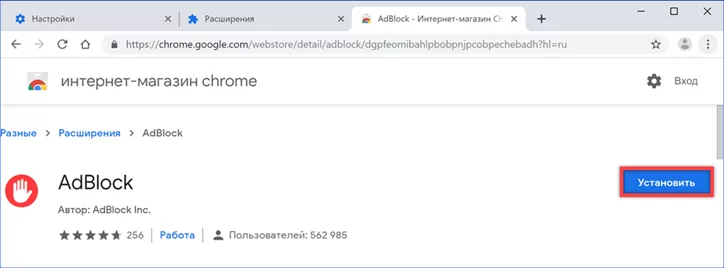
Переходим на наиболее насыщенную передовыми технологиями страницу рунета. Выбираем назойливо висящее в углу и закрывающее часть контента рекламное объявление. Щелкаем по нему правой кнопкой мышки разворачивая контекстное меню. Выбираем строку AbBlock. В выпадающем списке кликаем по пункту «Заблокировать эту рекламу».
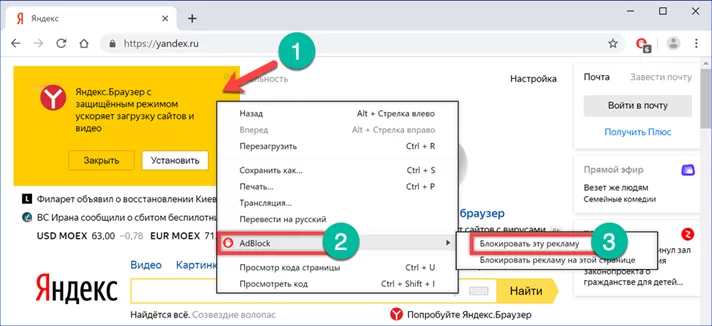
Сдвигаем отмеченный стрелкой ползунок в меню блокировщика направо, до тех пор, пока предложение установить «Яндекс.Браузер» не исчезает с окна обозревателя. На его месте проявляется ранее скрытая часть контента. Подчеркнутая строка показывает, что выбранное для примера рекламное объявление относится к классу Pop-up, являясь новым поколением всплывающих окон. Встроенная защита Google Chrome воспринимает его как часть страницы и не предпринимает попыток заблокировать. Нажимаем кнопку «Выглядит хорошо», подтверждая, что всплывающее объявление корректно удалено и это действие не затронуло остальную структуру.
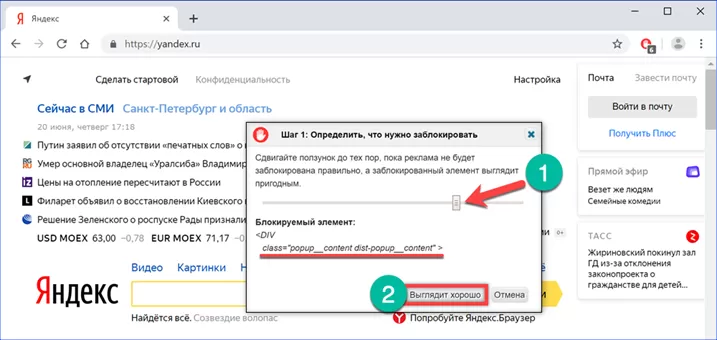
В следующем меню от пользователя требуется подтвердить блокировку элементов, содержащих подобный код при дальнейших посещениях этой страницы. Основываясь на сделанном выборе алгоритм расширения создает новый фильтр. Завершая предпринятые действия по очистке от рекламного контента, нажимаем кнопку выделенную рамкой.
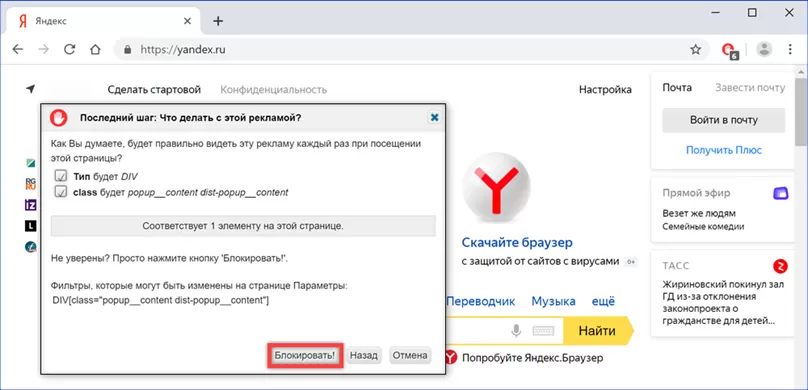
В заключение
Для надежной блокировки Pop-up при серфинге в интернете наши эксперты рекомендуют использовать одновременно оба рассмотренных варианта: настройку параметров Chrome и установку антирекламного расширения.
Оцените статью |
|
































