4 правила установки AdBlock в Гугл Хром
*Обзор лучших по мнению редакции expertology.ru. О критериях отбора. Данный материал носит субъективный характер, не является рекламой и не служит руководством к покупке. Перед покупкой необходима консультация со специалистом.
Для пользователей реклама является настоящим проклятием. Она присутствует практически на любом сайте, снижая скорость загрузки, отвлекая внимание и мешая найти полезную информацию. Предотвратить появление рекламных баннеров помогают специальные плагины-блокировщики. Наши эксперты рассказывают о том, как установить расширение AdBlock и его аналоги в Гугл Хром и избавиться от навязчивых объявлений в интернете.
Установка AdBlock в Google Chrome
В целях обеспечения безопасности и стабильности своего браузера Google ограничил установку дополнений из сторонних источников. После прохождения проверки все они собираются в интернет-магазине Chrome. Такое решение существенно облегчает жизнь пользователям и систематизирует получение обновлений. Нет необходимости искать сайты разработчиков или проверять наличие новых версий программного обеспечения.
Открываем управляющее меню обозревателя, нажав на символ троеточия, расположенный справа от совмещенной адресной и поисковой строки. Переходим в раздел «Дополнительные инструменты» и выбираем в списке пункт «Расширения».
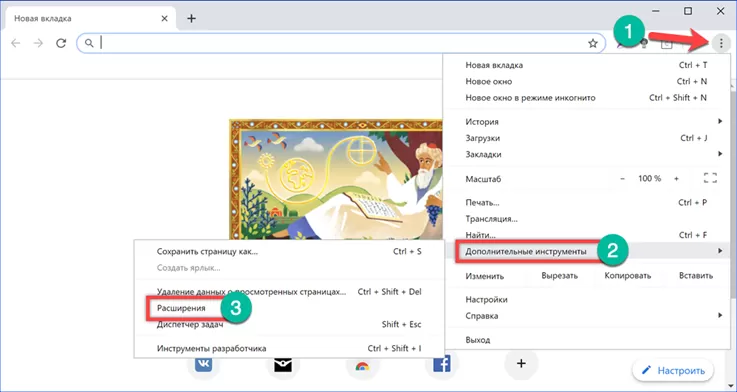
На странице с установленными модулями дополнительных возможностей нажимаем указанную стрелкой пиктограмму с тремя горизонтальными чертами.
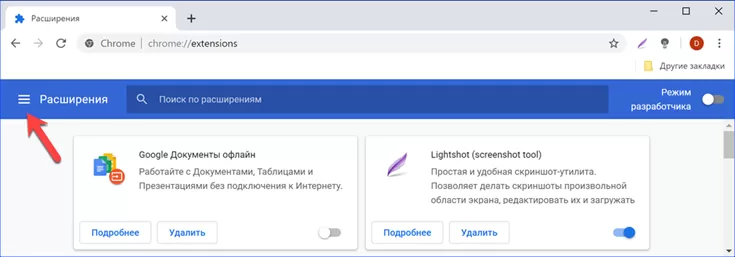
В нижней части боковой панели содержится ссылка перехода в интернет-магазин.

Набираем в поисковом поле «adblock». Кроме наименования отбор выполняется также по популярности, поэтому в списке нужное дополнение оказывается первым. Нажимаем кнопку «Установить».
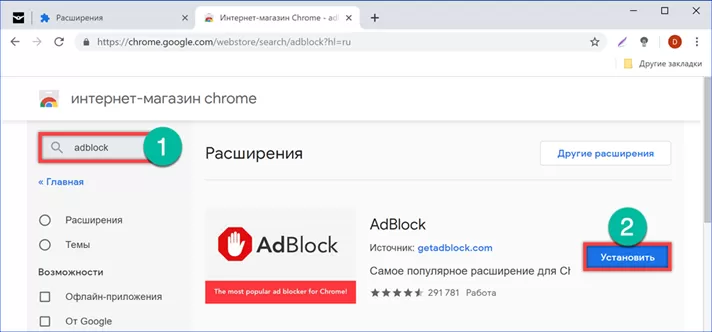
Подтверждаем желание добавить в обозреватель дополнительный модуль.
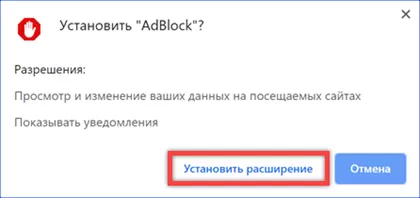
На последнем этапе в Гугл Хром откроется новая вкладка с предложением сделать пожертвование авторам плагина. Желающее помочь разработчикам могут выбрать фиксированную сумму взноса или указать его размер самостоятельно. Поскольку оплата выполняется на принципах добровольности вкладку можно просто закрыть.
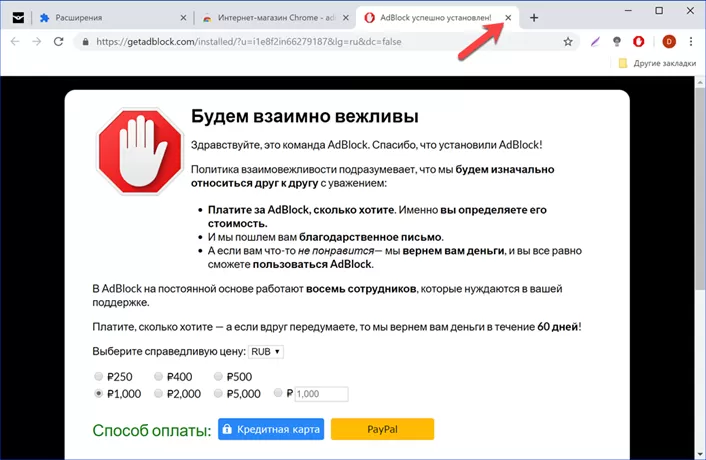
Настройка правил блокировки в Google Chrome
Для наиболее эффективного использования установленный модуль блокировки необходимо настроить.
Нажимаем на значок AdBlock выбрав его на панели обозревателя. В выпадающем меню выбираем пункт «Параметры».
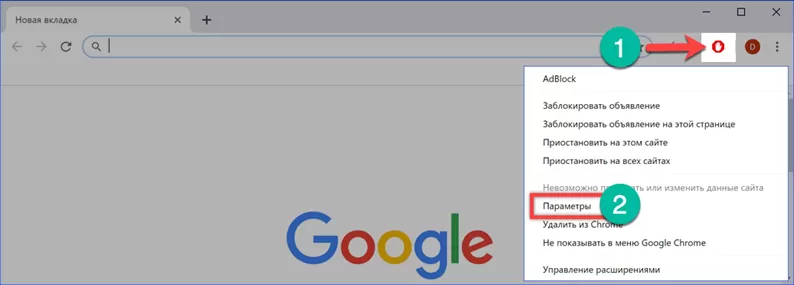
На вкладке «Общие» снимаем отмеченные стрелками галочки. Ненавязчивой рекламы не бывает, а количество блокированных элементов не имеет информационной ценности. Счетчик на значке плагина постоянно будет пополняться, а смена цифр тоже отвлекает внимание.
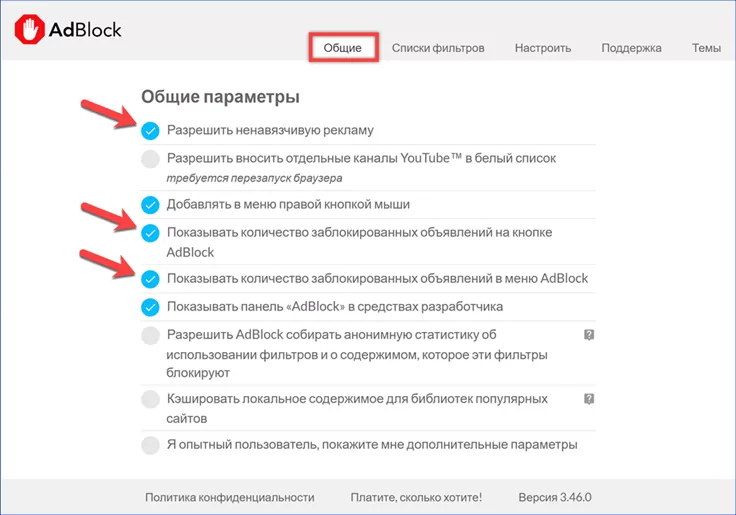
Следующая вкладка в параметрах блокировщика, которая заслуживает внимания, это «Списки фильтров». Для удобства восприятия наши эксперты разделили ее на две половины. Первая часть касается фильтров рекламного контента. По большому счету здесь можно оставлять все как есть. Единственный пункт достойный внимания – это фильтрация по языку. Если приходится часто обращаться к зарубежным сайтам он может помочь, хотя большинство баннеров все равно блокируется по признакам, не связанным с лингвистическими особенностями.
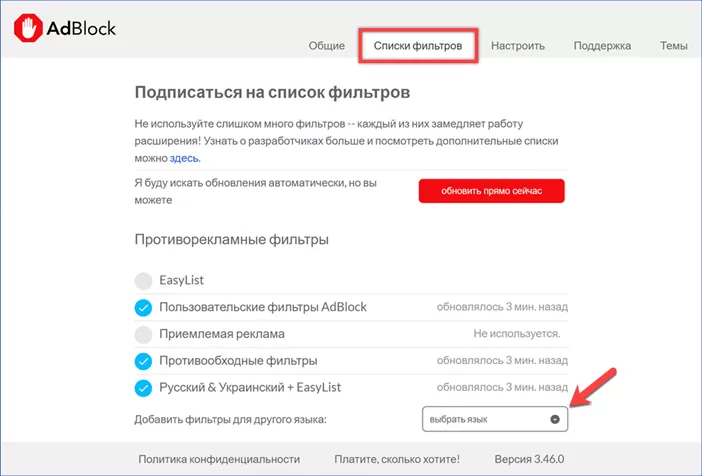
Вторая часть списка настроек под названием «Прочие фильтры» позволяет расширить область защиты пользователя и выходит за рамки простой блокировки рекламы. По умолчанию она имеет вид, приведенный на скриншоте. Цифрой «1» обозначена группа, отвечающая за повышение приватности и защиту от вредоносного содержимого. Двойкой отмечены параметры противодействия социальным сетям. Использовать эти возможности или нет каждый пользователь решает для себя сам.
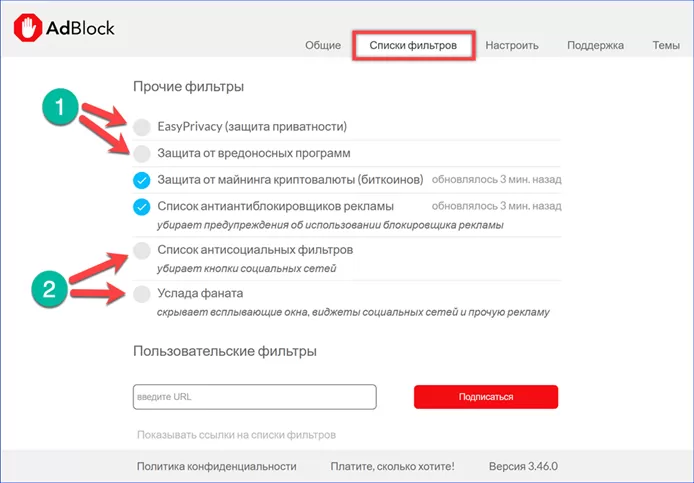
Установка и настройка AdBlock Plus в Google Chrome
Еще одним популярным расширением для блокировки рекламы, размещенном в интернет-магазине Chrome, является AdBlock Plus.
Порядок установки ничем не отличается от описанного выше. Переходим в интернет-магазин Chrome и вбиваем название дополнения в поисковое поле. Нажимаем кнопку «Установить».
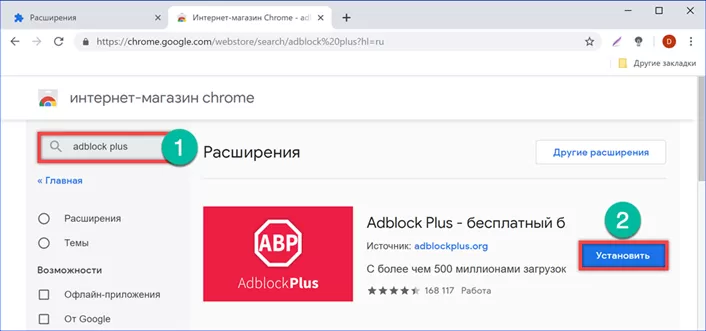
Для настройки AdBlock Plus вызываем контекстное меню щелкнув правой кнопкой мыши на его иконке. Открываем пункт «Параметры».
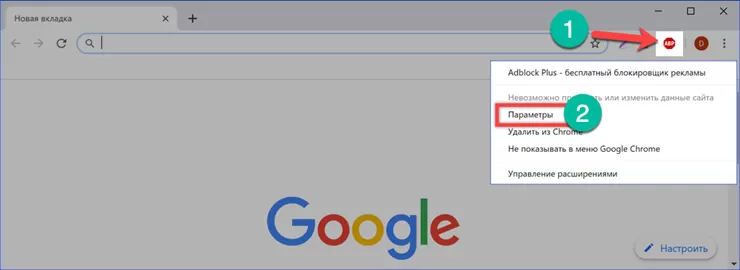
Начинаем с вкладки «Общие». Переключатели входящие в обозначенное цифрой «2» поле предназначаются для расширения возможностей блокировщика и не связаны с рекламой. Использование их не обязательно и остается на усмотрение пользователя. Опустившись ниже на странице, снимаем галочку в пункте «Допустимая реклама». Чекбокс последнего раздела «Антиобход», лучше всего держать включенным. Многие сайты научились определять использование браузерами противорекламных модулей. При их посещении появляется всплывающее окно с просьбой на время отключить блокировщик, чтобы не пустить владельца сайта по миру. Отмеченный на скриншоте цифрой «4» параметр позволяет избегать таких уведомлений.
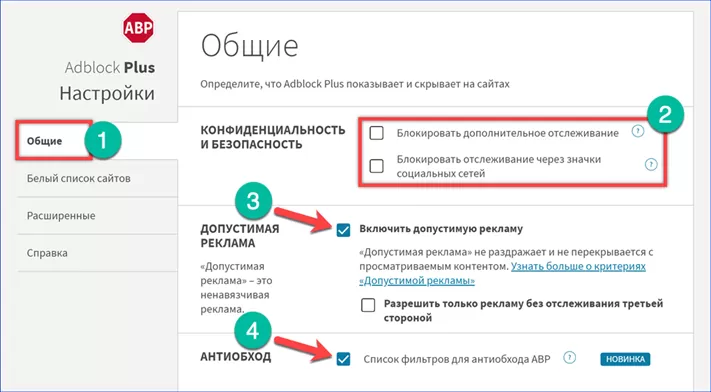
Переходим в раздел «Расширенные». Убираем галочки напротив первого и последнего пункта настроек, на которые указывают стрелки на скриншоте. Список фильтров можно оставить без изменений.
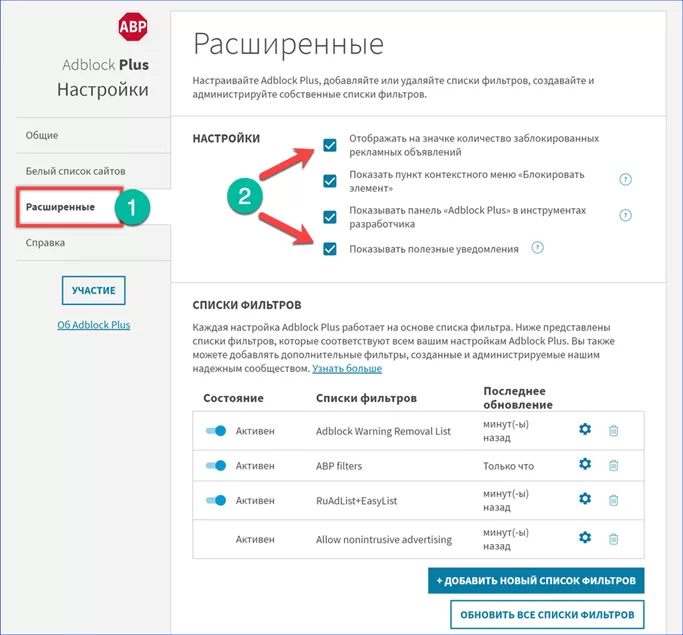
uBlock Origin установка и настройка в Google Chrome
Последний рассматриваемый блокировщик uBlock Origin стремительно набирает популярность у пользователей заняв первое место в 2018 году и обогнав оба варианта AdBlock рассмотренных выше.
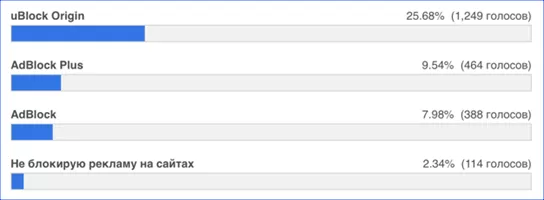
Как и прочие дополнения находим его в магазине Chrome использовав поисковую строку.
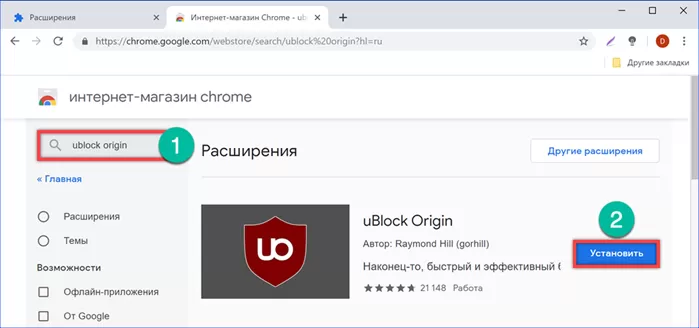
После завершения установки вызываем контекстное меню и открываем пункт «Параметры» переходя к настройкам расширения.
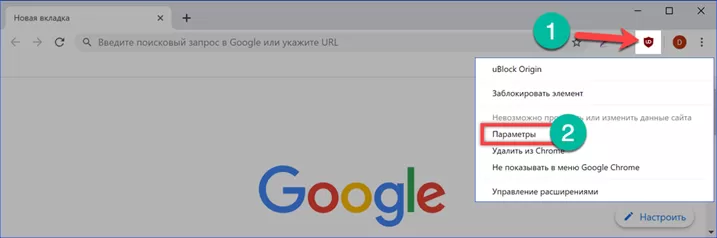
На первой вкладке традиционно избавляемся от счетчика заблокированных на странице элементов.
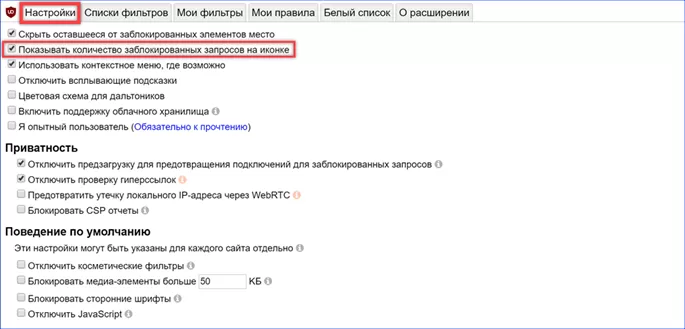
Набор фильтров у разрабатываемого под лицензией свободного программного обеспечения uBlock Origin самый богатый. Кроме собственных списков блокировки в настройках можно подключить дополнительные базы данных. Для этого разворачиваем группу параметров нажав на знак «плюс» перед ней и проставляя галочки в чекбоксах добавляем новые фильтры. Еще одним полезным преимуществом перед конкурентами является отсутствие у uBlock базы «ненавязчивой рекламы». Расширение блокирует все до чего может дотянуться.
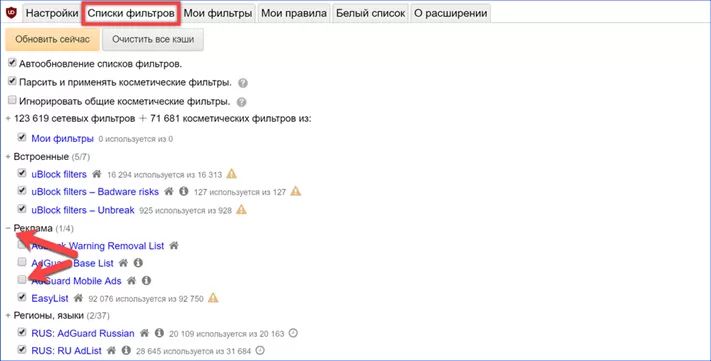
В заключение
На примере нескольких популярных расширений, у каждого из которых аудитория пользователей превышает десять миллионов, наши эксперты показали, как установить и выполнить первичную настройку блокировщика рекламы в браузере Гугл Хром.
Оцените статью |
|
































