3 способа посмотреть сохраненные пароли в Chrome
*Обзор лучших по мнению редакции expertology.ru. О критериях отбора. Данный материал носит субъективный характер, не является рекламой и не служит руководством к покупке. Перед покупкой необходима консультация со специалистом.
Как и другие современные браузеры, Chrome предлагает сохранение паролей, используемых на различных ресурсах для последующего автоматического заполнения. Различные причины могут привести к необходимости внести корректировки в ранее записанные данные. К примеру, пользователь может изменить логин или создать более сложный код доступа. Наши эксперты рассказывают, как посмотреть в обозревателе Chrome сохраненные пароли и управлять ими.
Локальная база данных
Использовать браузер можно в двух основных режимах: автономном и с поддержкой сетевой синхронизации в аккаунте Google. Рассмотрим, как осуществляется управление паролями в первом случае.
Функция автоматического сохранения регистрационных данных в браузере Chrome по умолчанию включается сразу, в момент установки на компьютер. Поэтому, после того как на сайте вводится необходимая для входа информация в адресной строке появляется логотип ключа. Под ним выводится всплывающее окно с указанием использованного логина и закрытой набором точек кодовой фразы. Фиксация учетных данных не является обязательной процедурой и оставляется на усмотрение пользователя. Иными словами, всплывающее окно можно закрыть, проигнорировав предложение обозревателя. Приняв решение сохранить данные для последующего использования и автоматизации входа, нажимаем кнопку, выделенную на скриншоте рамкой.
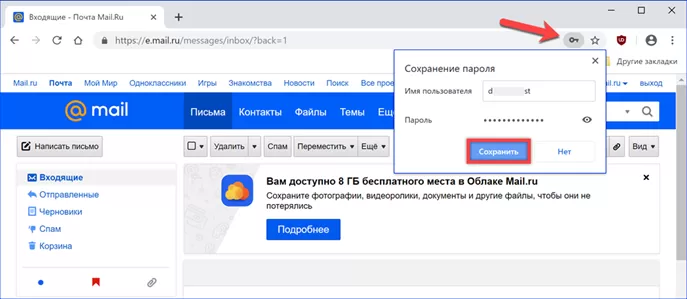
Следующее окно информирует о том, что запись выполнена и предлагает включить синхронизацию. Поскольку рассматривается вариант автономного использования браузера, закрываем его нажав на крестик в правом углу.
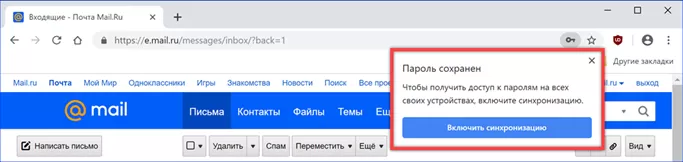
Доступ к сохраненным кодовым фразам можно получить несколькими способами. Нажимаем на троеточие справа от адресной строки и вызываем управляющее меню обозревателя. Открываем пункт «Настройки».
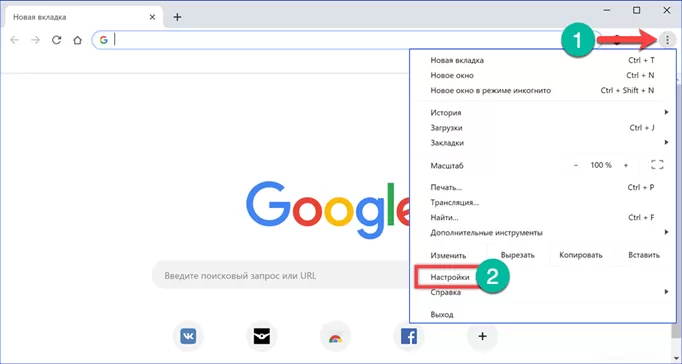
Находим раздел «Автозаполнение». Нажимаем на первую в списке ссылку.
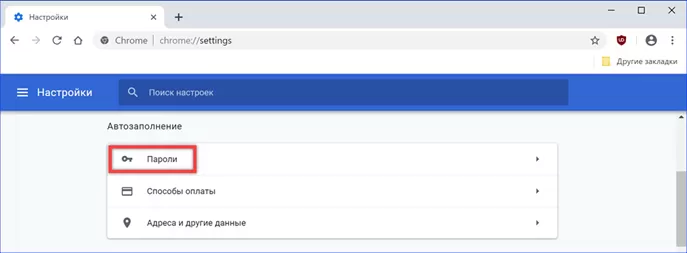
В верхней части открывшейся страницы размещаются два переключателя. Первый управляет сохранением паролей, второй разрешает их использование для автоматического входа. Ниже указан стрелкой список сохраненных учетных данных.
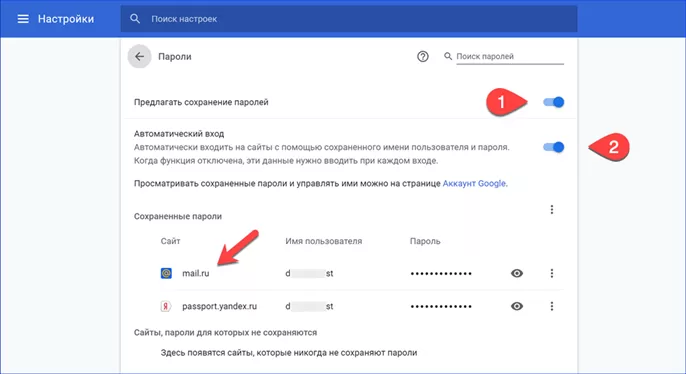
В этот же раздел можно попасть из пользовательского меню. Нажимаем на логотип с аватаром справа от адресной строки. В открывшейся панели выбираем пункт, показанный цифрой «2».
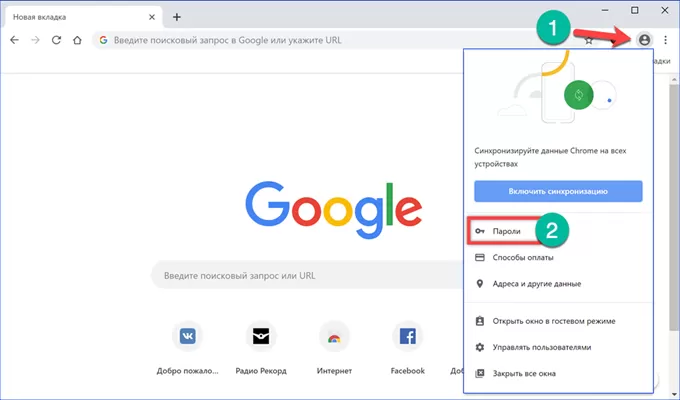
Еще одна возможность попасть в раздел управления учетными данными появляется при посещении сайта, для которого они записаны. В адресной строке кликаем на логотип изображающий ключ. В появившемся всплывающем окне нажимаем кнопку «Настройки».
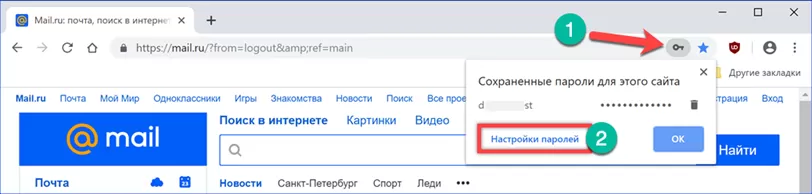
Просмотр учетных записей Google Chrome
Локально хранимые учетные данные нельзя редактировать, но можно просматривать и копировать.
Любым из описанных выше способов переходим на страницу управления паролями. Напротив каждой сохраненной записи имеется троеточие, предназначенное для вызова контекстного меню. Нажимаем в нем кнопку «Подробнее». Если сайт больше не представляет интереса и не посещается или были изменены параметры входа неактуальные строки можно удалить.
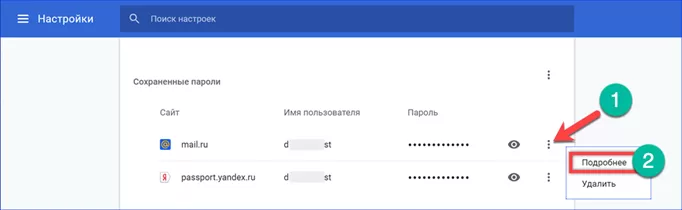
Во всплывающем окне показывается URL выбранной для просмотра учетной записи и логин пользователя. Кодовая фраза по умолчанию не отображается в целях безопасности. Для просмотра кликаем мышкой на изображение глаза справа от содержащей его строки.
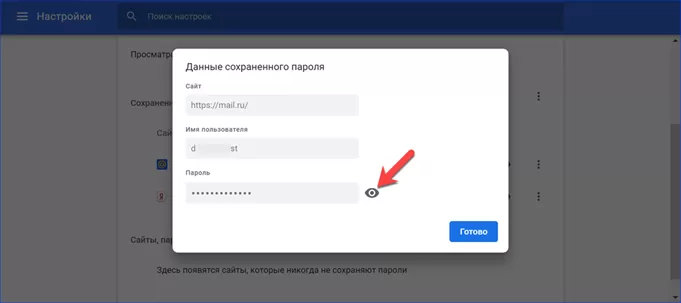
Вводим код, используемый для входа в операционную систему, и подтверждаем его нажатием на кнопку «ОК» или клавишей ввода.
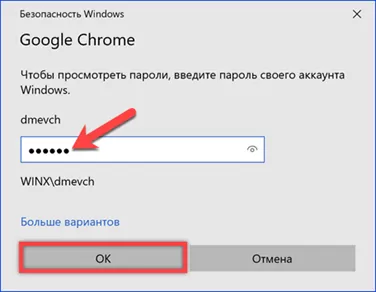
Теперь во всплывающем окне отображается полная информация о регистрационных данных, используемых для входа на выбранный сайт. При необходимости логин или код доступа можно скопировать отсюда обычным порядком.
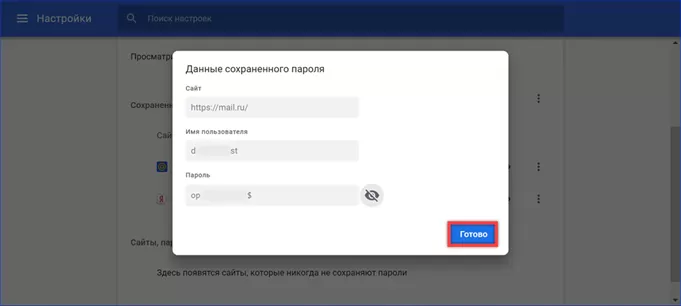
Аналогичную операцию можно выполнить и на главной странице. Здесь также нужно кликнуть по изображению глаза и подтвердить параметры входа в операционную систему.
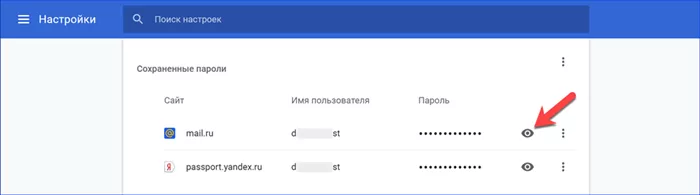
Если имеется необходимость просмотреть все сохраненные регистрационные данные можно выполнить их экспорт в отдельный файл. Кликаем мышкой на троеточие, расположенное напротив наименования раздела. Во всплывающем меню нажимаем на единственную имеющуюся кнопку.
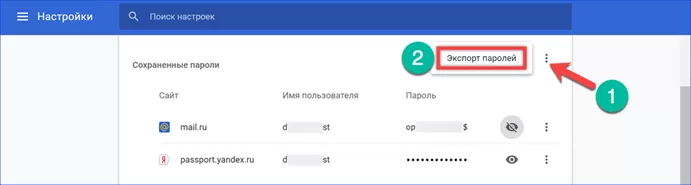
Появится информационное окно с предупреждением. Данные экспортируются в незашифрованном виде, а следовательно, прочесть их может любой человек имеющий возможность воспользоваться компьютером. Соглашаясь пойти на допустимый риск утечки личной информации нажимаем кнопку, выделенную на скриншоте рамкой.
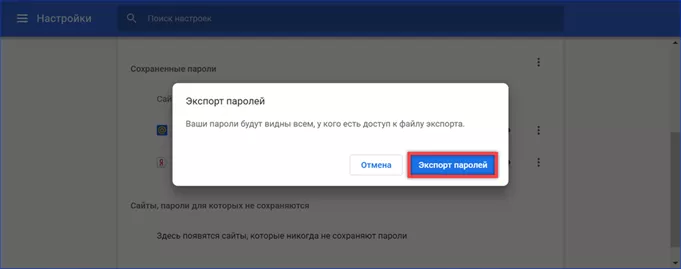
Выбираем место сохранения файла на компьютере. При необходимости меняем имя на более нейтральное и не бросающееся в глаза. Нажимаем кнопку «Сохранить» для экспорта записей из обозревателя Chrome.
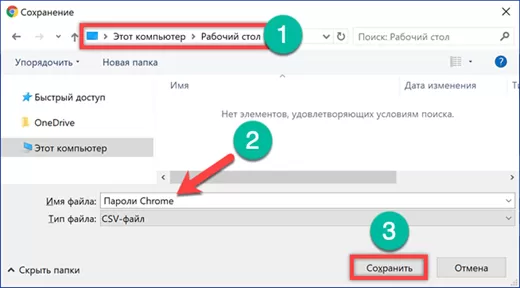
Полученный файл формата CVS можно открыть для просмотра в редакторе Microsoft Excel или Блокноте. В последнем случае они представлены в виде строчки «name, URL, username, password», где параметры разделяются запятыми.
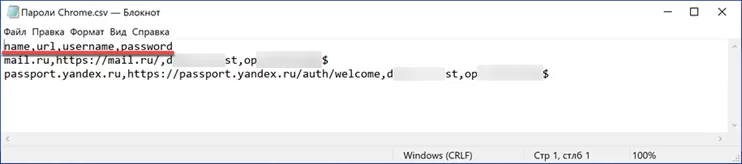
Аккаунт Google Chrome
Chrome, как и все продукты Google позволяет подключаться к сервисам поискового гиганта при наличии учетной записи электронной почты Gmail. При использовании браузера не только на компьютере, но и на мобильных устройствах это позволяет синхронизировать между ними различные данные. В частности, для автоматизации доступа к сетевым ресурсам Chrome записывает сохраненные пароли в облачное хранилище.
Нажимаем на логотип с аватаром справа от совмещенной поисково-адресной строки обозревателя. В появившейся панели выбираем пункт «Включить синхронизацию».
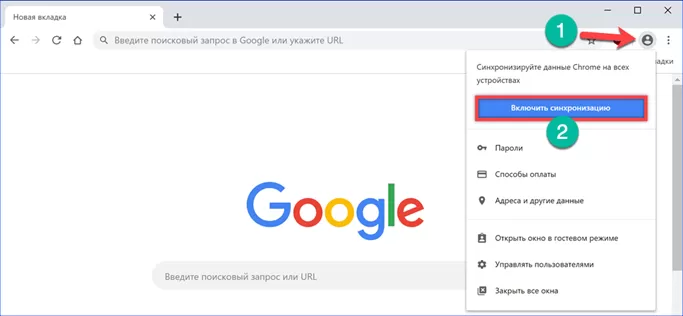
Chrome откроет новую вкладку и предложит выполнить вход в аккаунт Google. Набираем в указанном стрелкой поле полный адрес действующей электронной почты Gmail и нажимаем «Далее».
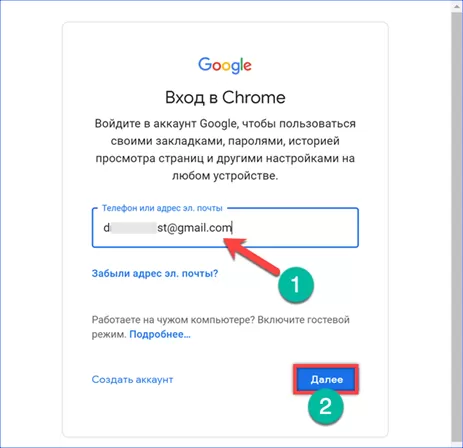
Вводим пароль учетной записи. Снова нажимаем «Далее» для завершения авторизации.
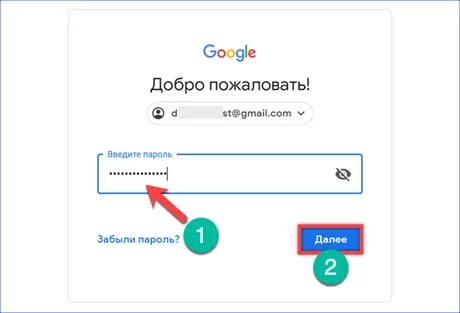
В браузере появится новое всплывающее окно с предложением включить синхронизацию данных. Подтверждаем действие кнопкой «ОК».
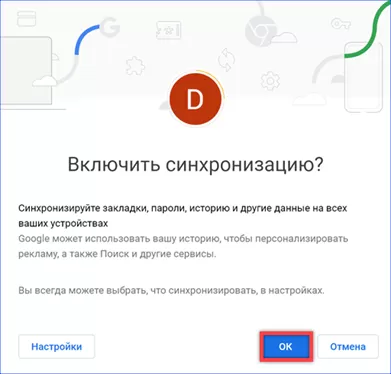
Открываем в обозревателе поисковую страницу Google. Рядом с аватаром пользователя в правом верхнем углу отображается указанная стрелкой иконка, открывающая меню с доступными сервисами. Кликаем на нее мышкой и в выпадающем списке выбираем пункт «Аккаунт».
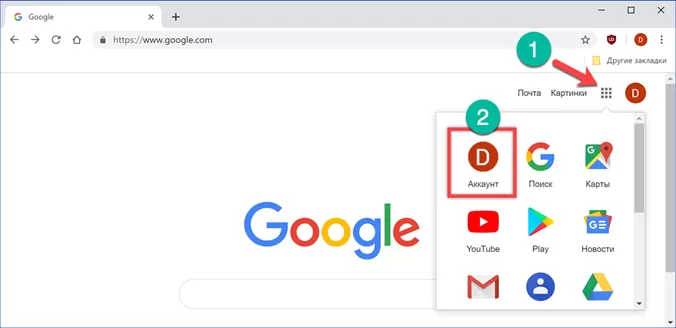
Браузер запустит вкладку с параметрами учетной записи Google. В боковом меню выбираем пункт «Безопасность». Находим в общем списке раздел «Диспетчер паролей». На скриншоте он обозначен цифрой «2». После выполнения синхронизации справа от его названия, в текстовом описании, указывается общее количество сохраненных кодовых фраз, используемых для автоматизации входа на различные сетевые ресурсы.
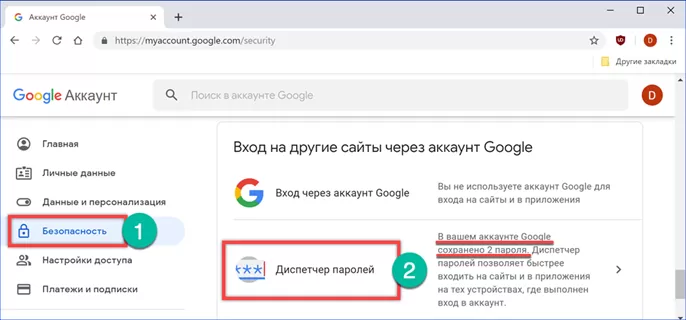
Открыв «Диспетчер паролей» видим такие же записи о сайтах, что и при просмотре в локальном хранилище. Выбираем в списке учетку, данные которой хотим посмотреть.
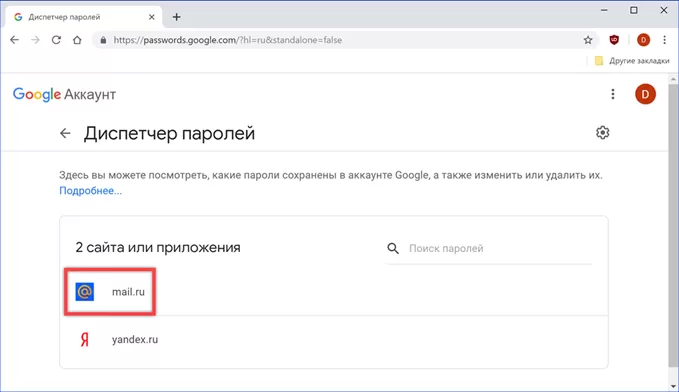
Справа от URL сайта отображаются имя и пароль использованные на нем для входа. Логин показывается сразу, а код доступа в закодированном виде. Для просмотра кликаем на иконку с логотипом глаза. Далее потребуется подтвердить пароль к почтовому ящику Gmail указанный при переходе в режим синхронизации. После завершения процедуры проверки код доступа будет отображен в обычном текстовом представлении. Отмеченная цифрой «2» на скриншоте иконка позволяет скопировать пароль в буфер обмена компьютера. Как и в случае с локальным хранилищем регистрационная информация доступна только в режиме просмотра. Редактировать имя или код доступа нельзя, можно только целиком удалить запись если она потеряла актуальность для пользователя.
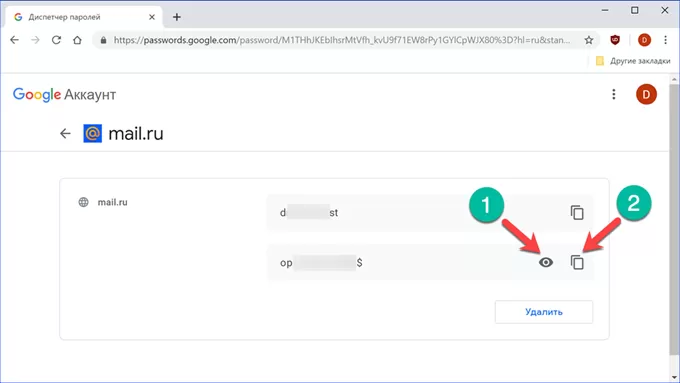
В заключение
Приведенные нашими экспертами методы позволяют получать доступ к паролям, сохраненным в браузере Chrome. Просматривать их можно как на компьютере, где он установлен, так и с мобильного устройства, если включена синхронизация данных с учетной запись Google.
Оцените статью |
|
































