3 способа отключить уведомления в Google Chrome
*Обзор лучших по мнению редакции expertology.ru. О критериях отбора. Данный материал носит субъективный характер, не является рекламой и не служит руководством к покупке. Перед покупкой необходима консультация со специалистом.
Технология браузерных уведомлений или Web-Push, появилась относительно недавно, но быстро была взята на вооружение маркетологами. Ее активно используют не только интернет-магазины и новостные порталы, где она может оказаться полезной. Web-Push быстро превращается в новый вид спама, в результате чего компьютер «засыпается» десятками сообщений. Наши эксперты разобрались с тонкостями настройки уведомлений в браузере Google Chrome и рассказывают, как их можно отключить.
Отключение Web-Push из адресной строки Google Chrome
Показ сообщения Web-Push в обязательном порядке требует согласия пользователя. Только после этого на веб-сайте формируется индивидуальный цифровой токен. Такая технология изначально предполагала защиту пользователя от спама, поскольку у каждой страницы был бы свой список подписчиков, не объединенный адресами электронной почты или телефонными номерами. Кроме того, передача на конечный компьютер может быть организована только по защищенному интернет-протоколу HTTPS.
Заходя на сайт, разработчики которого предусмотрели показ уведомлений, пользователь увидит окно запроса. В нем есть две кнопки: «Разрешить» и «Блокировать». Если категоричное решение в данный момент принять невозможно закрываем запрос как обычное окно, нажав на крестик в правом верхнем углу. Периодически, до тех пор, пока не будет сделан однозначный выбор, сайт будет напоминать пользователю о возможности передачи уведомлений на его компьютер. Если всплывающее окно невозможно закрыть или часть контента блокируется для показа до получения согласия налицо признаки фишинга, обмана пользователя с целью заставить его подписаться на Web-Push. Такую страницу лучше всего сразу покинуть, чтобы не страдать в дальнейшем от потоков спама.
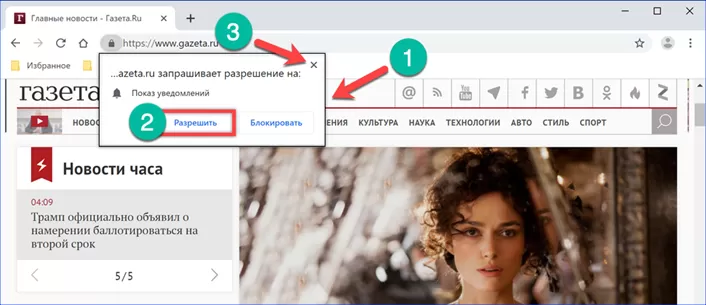
Управляющее меню для веб-пуш уведомлений открывается щелчком по значку защищенного соединения. В браузерах оно стандартно обозначается иконкой закрытого замка помещенного перед URL сайта в адресной строке. Кликнув по показанной цифрой «2» области вызываем выпадающее меню из трех пунктов: «Спрашивать», «Разрешить» и «Блокировать». По умолчанию значение этого параметра всегда предполагает получение согласие пользователя. Для отзыва выданного в начальном всплывающем окне разрешения выбираем пункт «Блокировать».
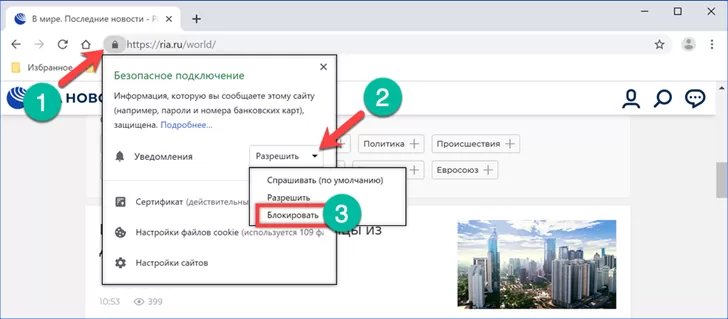
Значок с колокольчиком при запрете получения уведомлений украшается красным крестиком. Закрыть меню можно повторным кликом по значку защищенного соединения в адресной строке обозревателя или кнопкой в его правом верхнем углу.
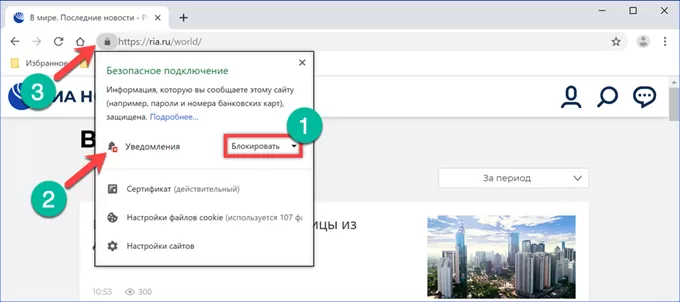
Чтобы сайт принял новые правила обработки оповещений во всплывающей панели нажимаем кнопку «Перезагрузить». Текущая вкладка обновится, после чего пуш-уведомления с выбранной страницы больше не будет поступать на компьютер пользователя.
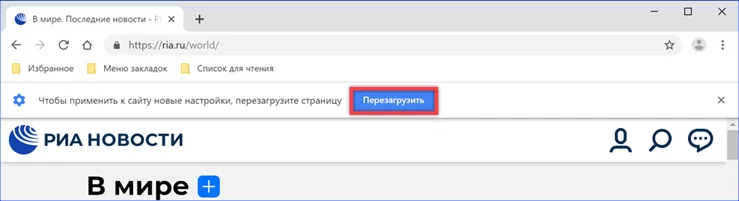
Доступ к расширенному управлению воспроизведением контента открывается последним пунктом управляющего меню.
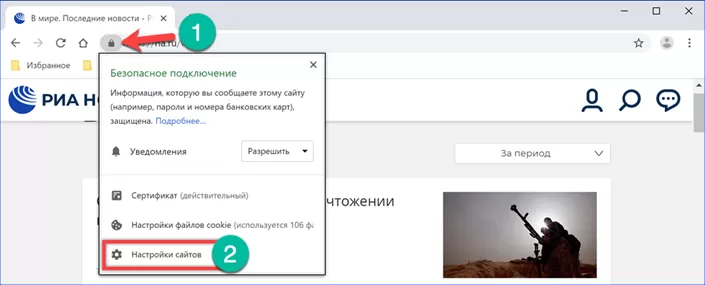
В области показанной цифрой «1» на скриншоте выводится URL страницы, чтобы пользователь случайно не поменял настройки для другого сайта. В блоке «Разрешения» собраны все параметры взаимодействия со страницей. Находим в списке пункт «Уведомления». Напротив него показано стрелкой выпадающее меню. Оно содержит те же пункты, что и на главной станице: «Спрашивать», «Разрешить» и «Блокировать». Если на сайте менялось несколько параметров можно одновременно вернуть их к значениям по умолчанию. Для этой цели служит кнопка «Сбросить все разрешения». При ее нажатии заданные пользователем настройки индивидуальные настройки взаимодействия обнуляются, приходя в исходное состояние.
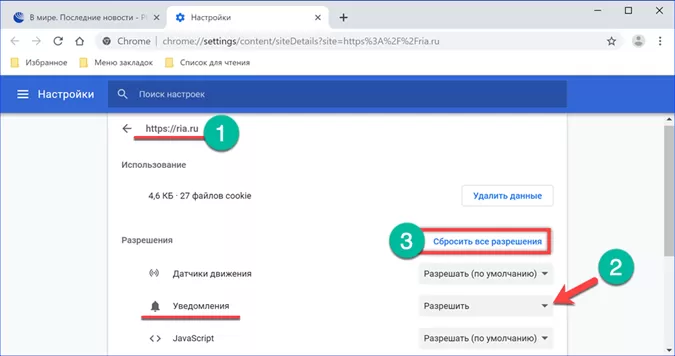
Доступ к главному меню в Google Chrome
Кроме регулировки параметров Web-Push для каждого сайта в отдельности, можно задать общие правила поведения Google Chrome при работе с уведомлениями. Для перемещения в главное меню используем любой удобный из описанных в этой главе способов.
Нажимаем на символ троеточия, расположенный на панели обозревателя справа от комбинированной поисково-адресной строки. В управляющем меню выбираем пункт «Настройки».
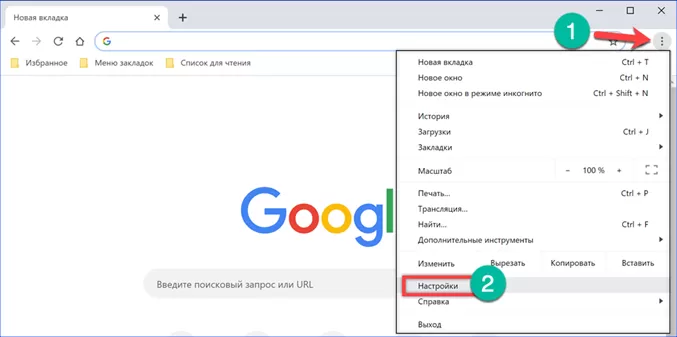
Спускаемся до конца страницы и нажимаем обозначенную на скриншоте рамкой область «Дополнительные».
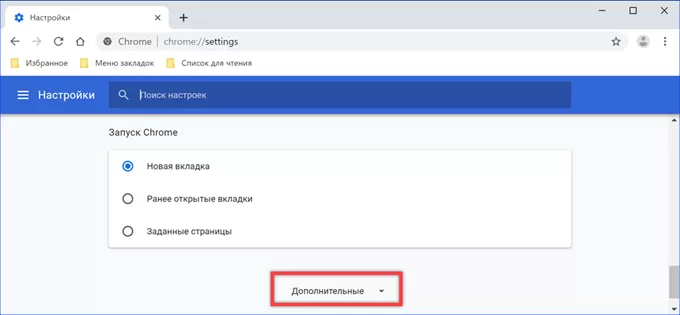
Находим и раскрываем раздел «Настройки сайта».
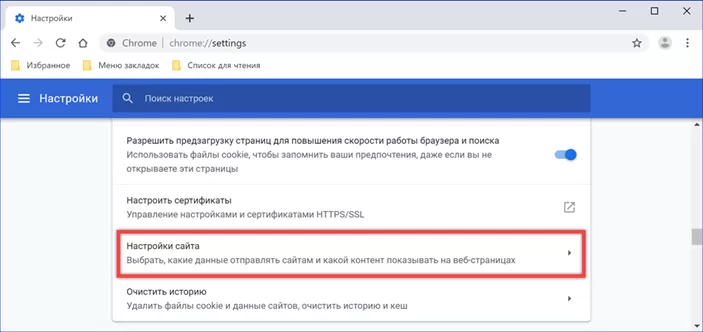
Сократить «путешествие» по вложенным меню можно воспользовавшись поисковым полем. На начальной странице настроек набираем «Уведомления» и раздел содержащий данный параметр подсветится в общем списке. Область «Дополнительные» при этом откроется автоматически.
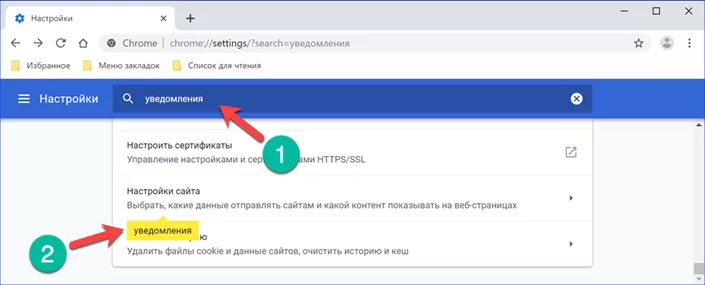
Альтернативой поиску будет прямой набор пути к нужному разделу настроек в адресной строке: «chrome://settings/content/notifications». Его можно скопировать отсюда или ввести вручную. По мере набора символов Chrome выводит интерактивные подсказки для ускорения перехода. Внутренние настройки браузера обозначаются синим цветом, а напротив внешних ссылок указывается поисковая система.
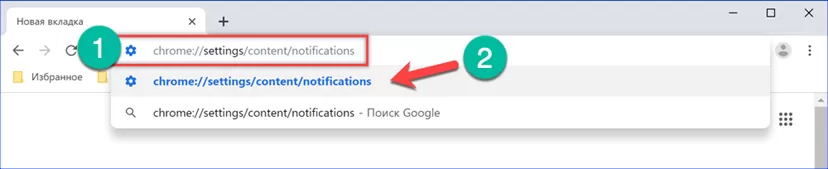
Отключение уведомлений через параметры главного меню
Открыв главное меню Google Chrome предназначенное для работы с уведомлениями, подробнее рассмотрим включенные в него возможности.
Цифрой «1» на скриншоте отмечены два основных блока содержащихся в разделе управления: «Блокировать» и «Разрешить». Первый по умолчанию не содержит веб-страниц, они появляются только после самостоятельного внесения пользователем. Во втором сначала отображаются предустановленные правила Google для собственных сервисов компании. Сбоку они помечены типовой иконкой расширений и не подлежат корректировке. Таким образом нельзя случайно заблокировать доступ к почтовому серверу Gmail, облачному хранилищу Drive и веб-офису Doks. Переключатель, отмеченный на скриншоте тройкой, одновременно меняет поведение обозревателя по отношению к Web-Push на всех ресурсах.
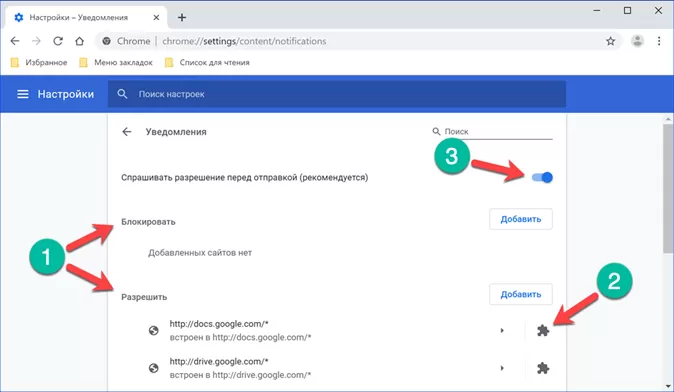
Chrome вместо лояльного пункта «Спрашивать», по умолчанию начинает блокировать уведомления на всех сайтах. Включить их пользователь может вручную с основной страницы вызвав управляющее меню на иконке безопасного подключения.
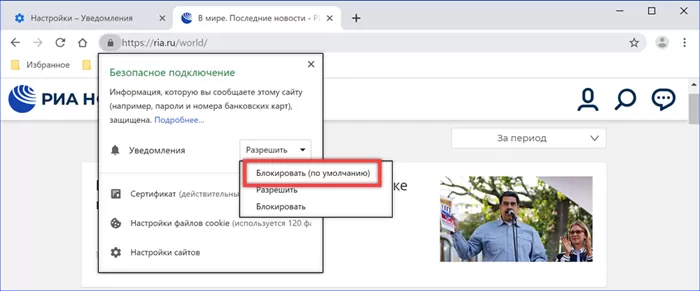
Ниже предустановленных Google правил в блоке «Разрешить» находятся сайты, добавленные пользователем. Для каждого из них можно вызвать всплывающее меню из трех пунктов. Выбор между «Разрешить» и «Блокировать» переносит страницу в соответствующий раздел параметров. Средний пункт предназначен для корректировки URL выбранного ресурса. Отмеченная цифрой «2» опция «Добавить» предназначена для ручного внесения сайтов и содержится в обоих основных блоках.
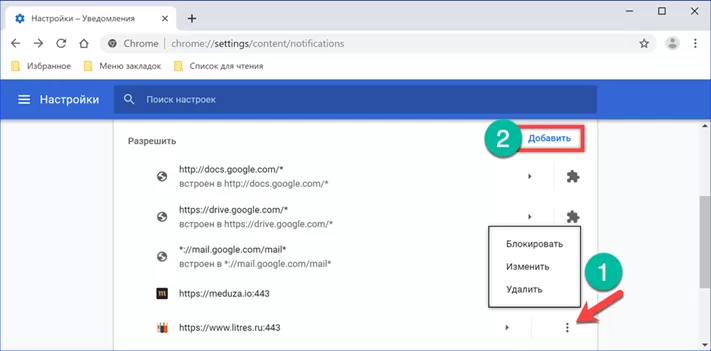
URL набирается самостоятельно или копируется из адресной строки обозревателя. При нажатии отмеченной рамкой кнопки Chrome автоматически сократит ссылку до корневой страницы веб-ресурса обрезая лишнее.
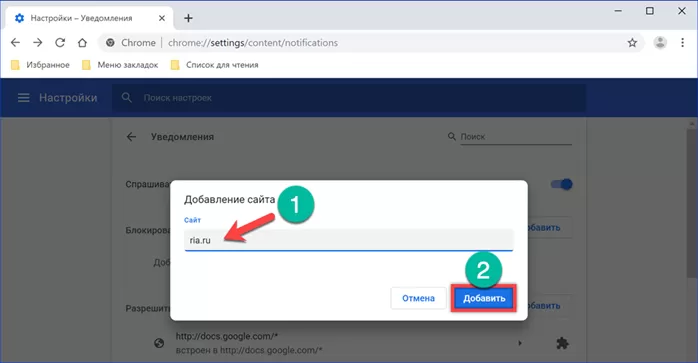
В заключение
Советы, приведенные нашими экспертами, позволяют максимально эффективно настроить уведомления в браузере, не позволяя им отвлекать пользователя и «бомбардировать» компьютер спам-рассылками.
Оцените статью |
|
































