Управление дисками в Windows 8
*Обзор лучших по мнению редакции expertology.ru. О критериях отбора. Данный материал носит субъективный характер, не является рекламой и не служит руководством к покупке. Перед покупкой необходима консультация со специалистом.
Управление дисковым пространством в Windows 8 осуществляется с помощью входящей в состав дистрибутива утилиты Disk Management. В этом материале наши эксперты рассказывают о ее базовых возможностях.
Запуск утилиты
Утилиту управления дисками пользователь может запустить специальной командой или в графическом режиме.
Вызываем диалоговое окно «Выполнить» с помощью комбинации клавиш «Win+R». Набираем в подсвеченном маркером текстовом поле «diskmgmt.msc». Щелкаем по кнопке «ОК» или нажимаем Enter запуская консоль MMC.
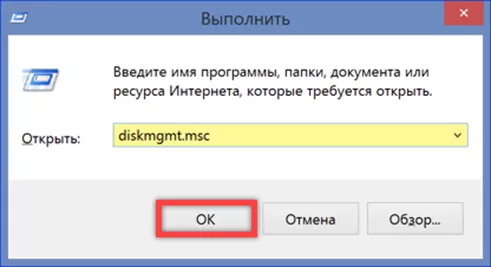
Открываем расширенное меню «Пуск» клавиатурным сочетанием «Win+X». Запускаем утилиту одиночным щелчком мышки по строке выделенной рамкой.
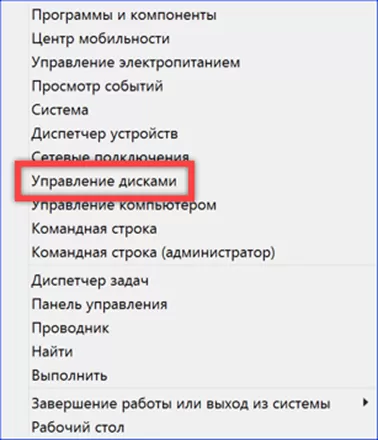
Базовые возможности
С помощью Disk Management пользователь имеет возможность создавать новые тома, форматировать их, изменять размер, сжимать или удалять.
Создание тома
Создание тома первая операция, которая требуется при подключении к компьютеру нового накопителя.
Открываем утилиту одним из описанных выше способов. В подсвеченной маркером области видно, что новый диск помечен как нераспределенное пространство. Щелкаем по области с его графическим представлением правой кнопкой мышки разворачивая контекстное меню. Выбираем активную строку, отмеченную на снимке экрана тройкой.
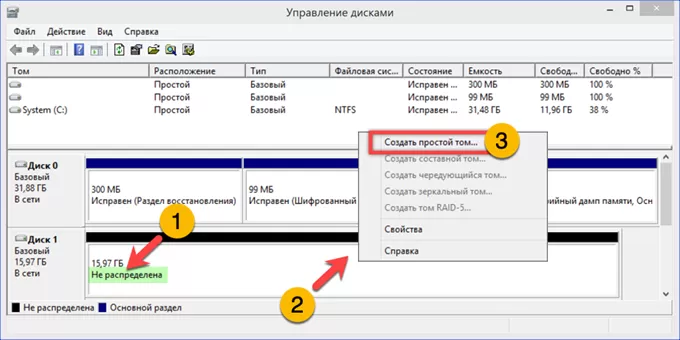
Нажимаем выделенную рамкой кнопку запуская мастер выполнения выбранной задачи.
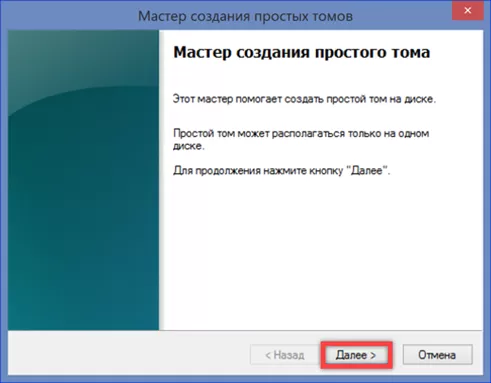
Для создания единого простого тома занимающего весь размер дискового пространства на этом этапе ничего не меняем. Указанное стрелкой меню позволяет изменять размер дискового пространства и предназначено для создания дополнительных разделов.

Назначаем букву который новый накопитель будет обозначаться в системе. По умолчанию присваивается первая свободная после «С», которой всегда именуется диск с установленной Windows.

Выбираем файловую систему. По умолчанию предлагается использовать NTFS основную для семейства ОС разработанных Microsoft на базе ядра NT. Кроме нее в указанном цифрой «1» выпадающем меню пользователь может выбрать FAT32. Указывает метку тома в поле, подсвеченном зеленым маркером. Проверяем наличие галочки быстрого форматирования и нажимаем «Далее».

Завершаем создание тома нажав кнопку «Готово».
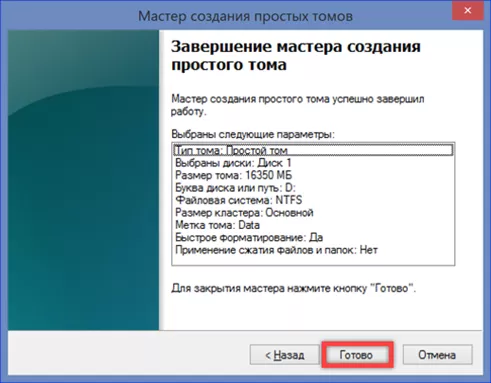
Сжатие и расширение тома
При выборе файловой системы NTFS пользователь может сжимать или расширять имеющийся том. В первом случае это позволяет выделить свободное пространство необходимое для других нужд за счет уплотнения записанной информации. Во втором к тому наоборот добавляется неразмеченная ранее область.
Выделяем новый диск в верхней части окна консоли или область с графическим представлением его структуры в нижней. Щелкаем правой кнопкой мыши разворачивая контекстное меню. Выбираем в нем пункт, обозначенный на снимке экрана двойкой.
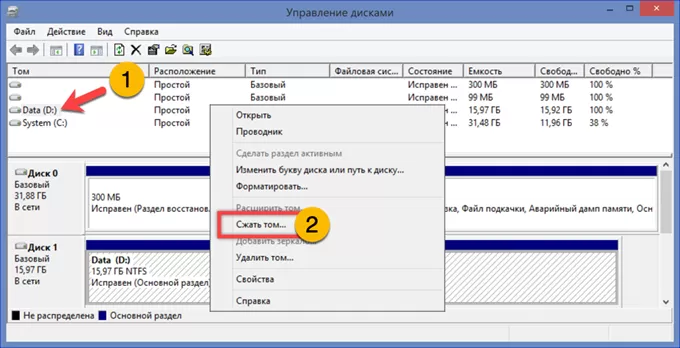
По умолчанию система предлагает максимально возможный размер сжатия. Если он устраивает сразу нажимаем кнопку, выделенную рамкой. В противном случае уменьшаем сжимаемое пространство с помощью счетчика, отмеченного единицей.

Для расширения имеющегося тома снова вызываем контекстное меню правым щелчком по области с графическим представление диска. Нажимаем выделенную рамкой строку запуская мастер выполнения операции.
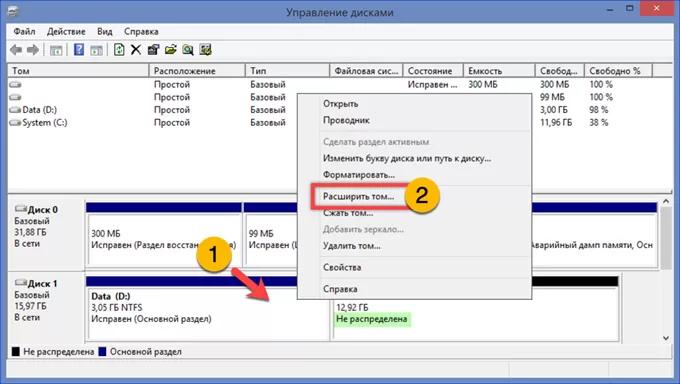
Регулируем размер добавляемого к существующему тому неразмеченного пространства с помощью отмеченного единицей счетчика.

Подтверждаем увеличение раздела, нажав кнопку «Готово». Использовать для расширения можно только пространство, расположенное справа от выбранного для выполнения этой операции простого тома. В противном случае он будет преобразован в динамический.
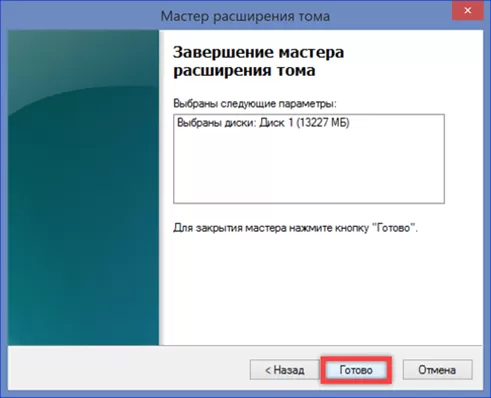
Изменение буквы
По умолчанию Windows присваивает дискам и устройствам их чтения буквенные обозначения начиная с латинской «C» зарезервированной для обозначения системного тома. При необходимости, чтобы удобнее было ориентироваться в созданных разделах, пользователь может назначить накопителю другую букву алфавита.
Описанным выше способом вызываем контекстное меню для нужного диска. Выбираем строку, отмеченную на снимке экрана рамкой.
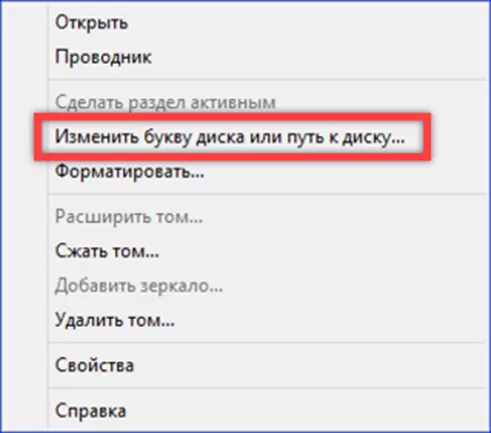
Убеждаемся, что в отмеченной единицей области отображается буква того диска, с которым собираемся работать. Жмем кнопку, выделенную на скриншоте рамкой.
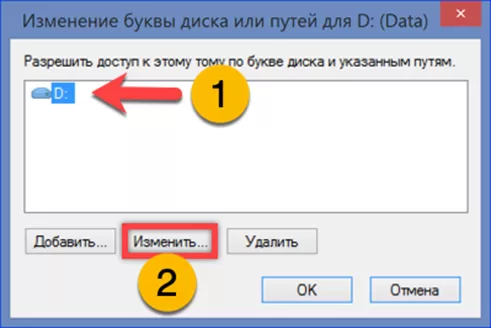
Используем выпадающий список, чтобы установить новую букву для выбранного диска.

Соглашаемся с системным предупреждением нажав «Да» во всплывающем окне, и подтверждая таким образом выполнение запрошенной операции.
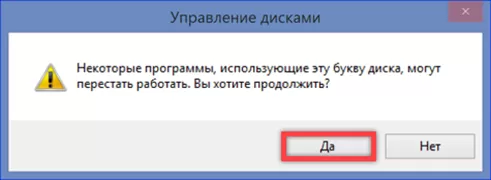
Форматирование и удаление
Настраивая удобную конфигурацию дискового пространства, пользователь сталкивается с необходимостью отформатировать или удалить том, чтобы по-другому разметить разделы.
Выбираем в контекстном меню пункт, соответствующий нужной операции. Ниже описаны действия последовательно для форматирования и удаления тома.
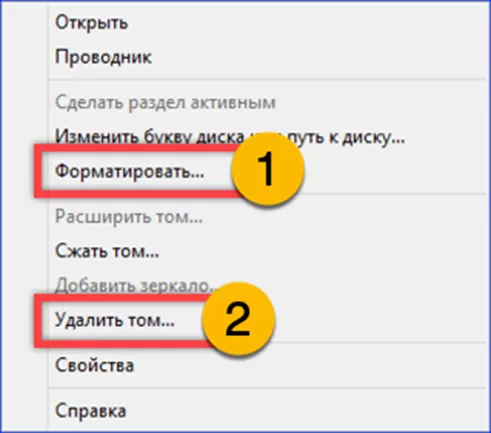
Вводим желаемую метку в подсвеченное маркером поле. Выбираем файловую систему. По умолчанию используется NTFS, но в выпадающем меню пользователь может поменять ее на более старую FAT32. Не трогая остальные параметры нажимаем «ОК».
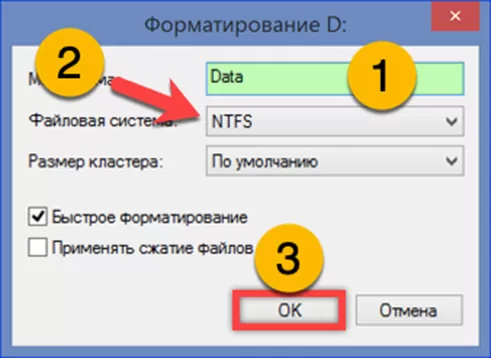
Соглашаемся с системным предупреждением и дожидаемся завершения операции.
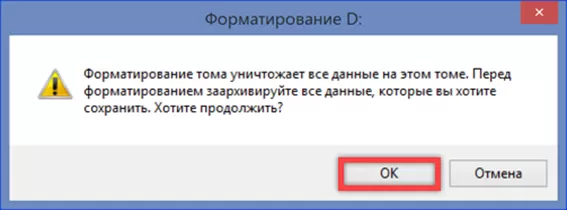
При запросе удаления тома появляется только одно всплывающее окно. Подтвердив выполнение действия, стираем всю информацию и уничтожаем файловую систему превращая его в неразмеченное место.
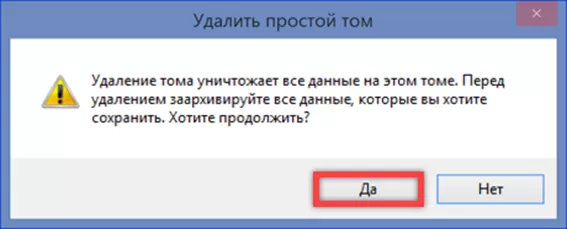
Виртуальные диски
Кроме работы с физическими накопителями утилита позволяет создавать в системе виртуальные диски. Файл с расширением VHD или VHDX используется в дальнейшем как полноценное устройство, на котором, к примеру, можно разместить резервную копию пользовательских данных.
В панели инструментов консоли MMC нажимаем пункт, обозначенный единицей. Разворачиваем меню действий и выбираем строку, выделенную рамкой.

Кнопка «Обзор» открывает системное меню сохранения. Указываем в нем место расположения виртуального диска и задаем ему имя. Эта информация отобразится в подсвеченном зеленым маркером поле. В области обозначенной цифрой «два» задаем размер выделяемого пространства. Определяем формат хранения. VHD поддерживает диски до 2040 Гб и совестим с более ранними версиями Windows.
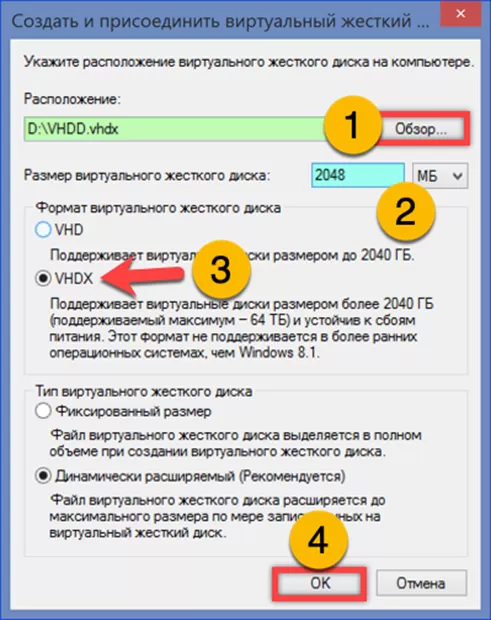
В окне консоли созданный накопитель отображается как не прошедший инициализацию. От физических дисков его иконка отличается бирюзовой заливкой. Щелкаем по области указанной на скриншоте стрелкой правой кнопкой мыши. В развернувшемся меню выбираем отмеченную двойкой строку.
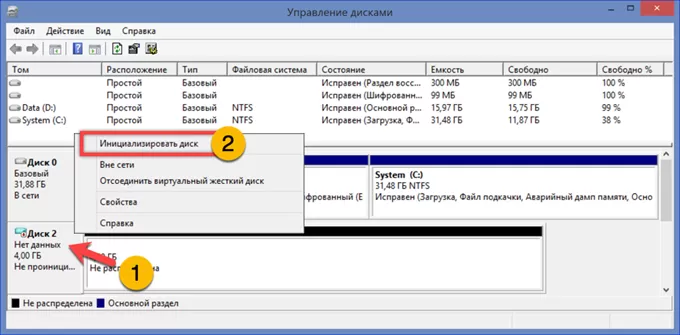
Определяем тип загрузочной записи. Для 32-битных систем это будет только MBR. Владельцы 64-битной Windows могут выбрать GPT. Нажимаем «ОК», после чего повторяем описанную выше операцию создания простого тома.
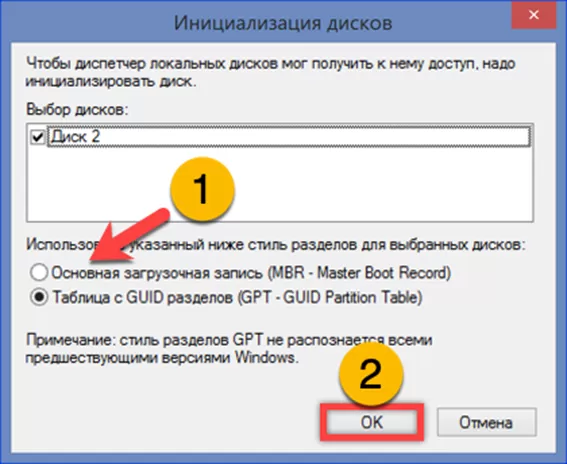
Полученный в результате виртуальный накопитель отображается в Проводнике и доступен для использования наравне с физическими.
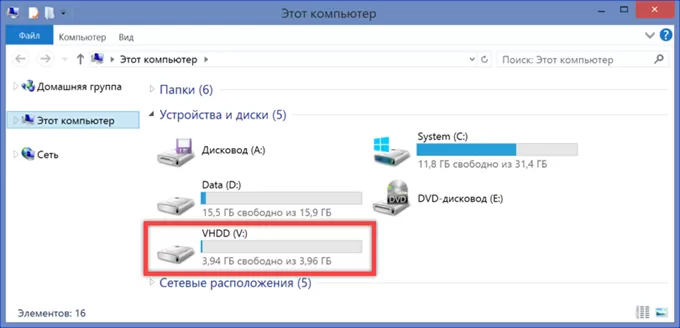
В заключение
Наши эксперты рассказали о возможностях утилиты управления дисками входящей в состав в Windows 8. Пошаговые инструкции, приведенные в этом материале, помогут выполнить основные, доступные пользователю операции.
Оцените статью |
|
































