Оптимизация доставки в Windows 10
*Обзор лучших по мнению редакции expertology.ru. О критериях отбора. Данный материал носит субъективный характер, не является рекламой и не служит руководством к покупке. Перед покупкой необходима консультация со специалистом.
Оптимизация доставки позволяет Windows 10 использовать для получения обновлений не только сервера Microsoft, но и другие компьютеры в сети. Наши эксперты рассказывают, как включается и настраивается эта функция.
Параметры Windows
Включается опция оптимизации доставки в настройках операционной системы. Вызываем панель параметров Windows сочетанием клавиш «Win+i». Заходим в выделенный рамкой раздел.
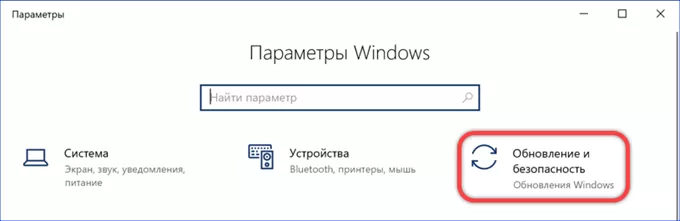
В боковом меню выделяем отмеченную единицей строку. Для активации функции оптимизации переводим обозначенный двойкой переключатель в положение «Вкл». Ниже определяем с каких компьютеров возможна доставка. Выбрать можно только локальную сеть или разрешить получение обновлений с других ПК в интернете. Цифрами «4» и «5» обозначены ссылки на расширенные настройки и монитор активности функции.
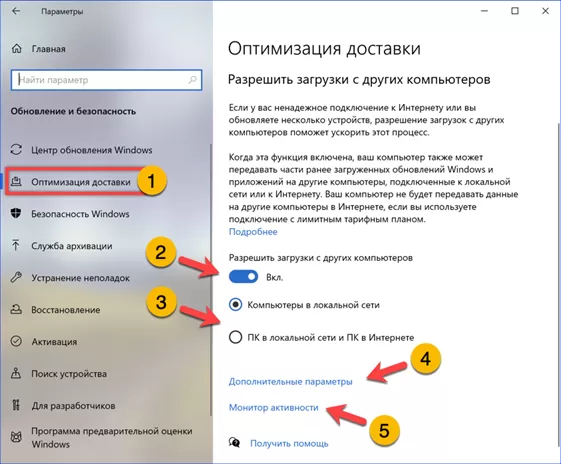
Панель дополнительных параметров разделена на два блока. Первый предназначен для настройки опций загрузки и позволяет определить «ширину» выделяемого канала. По умолчанию используются абсолютные значения, исчисляемые в мегабитах в секунду. Переставляя радиокнопку в положение указанной двойкой, пользователь получает возможность использовать процентное соотношение для ограничения пропускной способности канала.
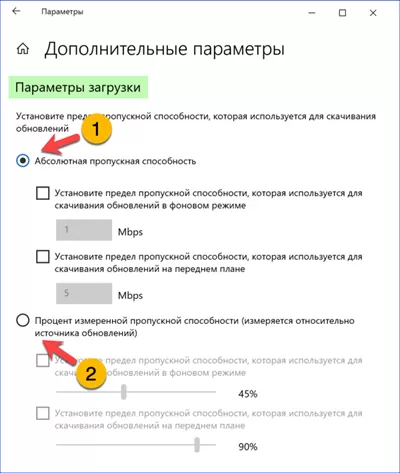
Второй блок отвечает за передачу данных с ПК на другие компьютеры в сети, использующие функцию распределенного получения обновлений. Установив галочку в отмеченную единицей позицию, активируем ползунок и выставляем процентное значение ограничения пропускной способности. Ниже, цифрой «2» показана позиция абсолютного лимита данных. По умолчанию компьютер может отдавать до 500 Гб в месяц. Включая опцию ограничения, изменяем это значение в меньшую сторону.
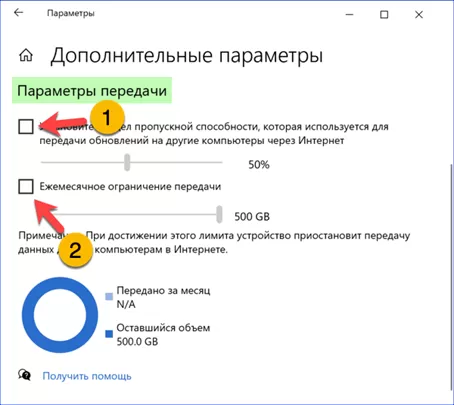
Монитор активности также разделен на два блока. При помощи кольцевых диаграмм в них выводится помесячная статистика получения и раздачи обновлений.
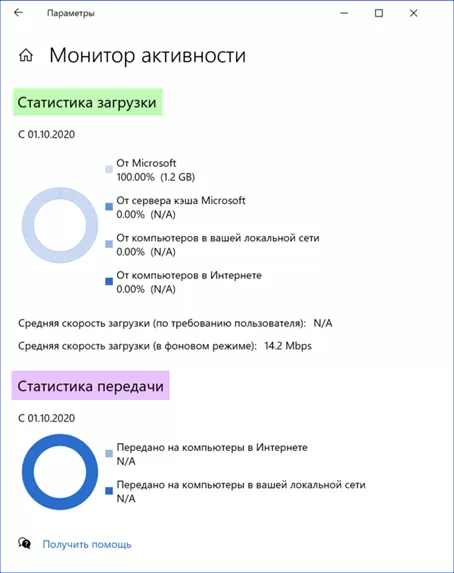
Групповая политика
Редактор групповой политики позволяет настраивать ряд дополнительных параметров распределенной доставки. Вызываем диалоговое окно «Выполнить» комбинацией клавиш «Win+R». Вводим в текстовое поле «gpedit.msc». Жмем клавишу Enter или кнопку «ОК» запуская консоль MMC с редактором групповой политики.
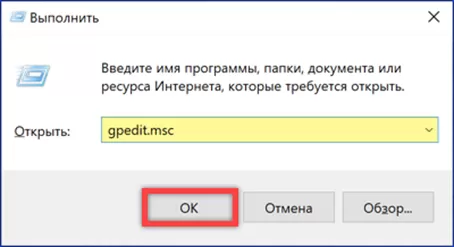
Разворачиваем директории, подсвеченные зеленым маркером в области выбора. Выделяем мышкой папку, обозначенную двойкой. В правой части окна отобразится ее содержимое. Каждая строка представляет собой настраиваемую опцию. Для примера рассмотрим, как настроить режим скачивания. Двойным щелчком мышки по указанной цифрой «2» строке открываем диалог редактирования.
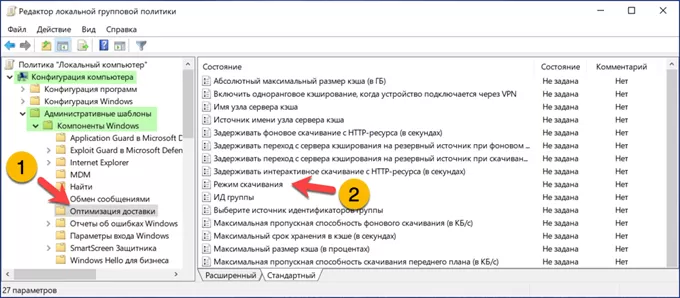
Переносим радиокнопку, обозначенную единицей в положение «Включено». В области «Параметры» активируется показанное двойкой выпадающее меню. Выбираем подходящую опцию ориентируясь по их описанию в подсвеченном зеленым маркером поле. Записываем изменения кнопкой «Применить». Жмем «ОК» закрывая диалог редактирования. Заданные параметры вступят в силу после перезагрузки компьютера.
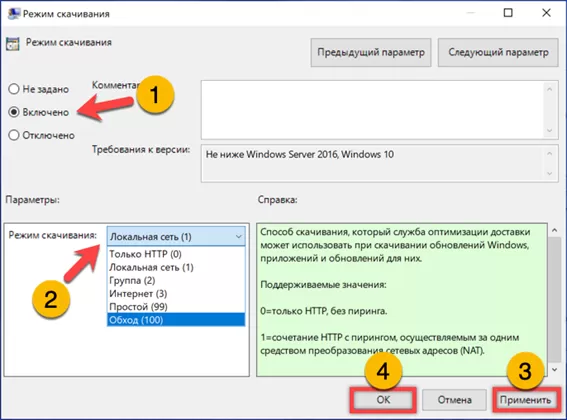
В заключение
Пошаговая инструкция, приведенная нашими экспертами, поможет вам самостоятельно включить и настроить функцию оптимизации доставки в Windows 10.
Оцените статью |
|
































