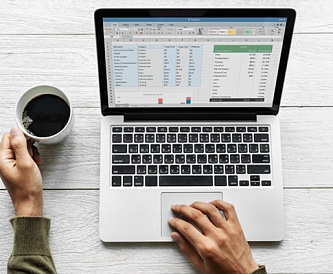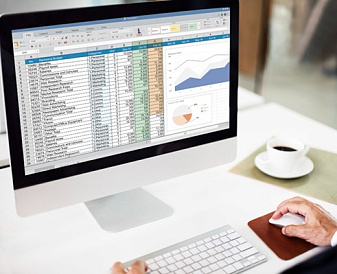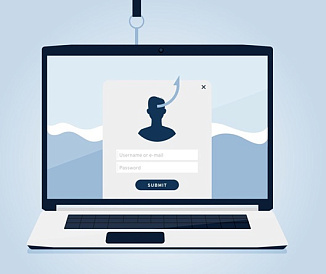Не работают стрелки на клавиатуре в Excel
*Обзор лучших по мнению редакции expertology.ru. О критериях отбора. Данный материал носит субъективный характер, не является рекламой и не служит руководством к покупке. Перед покупкой необходима консультация со специалистом.
Microsoft Excel — это популярная программа для работы с электронными таблицами, которая помогает пользователям эффективно организовывать и упрощать обработку данных, будь то создание таблиц, графиков или диаграмм. Многие компании требуют, чтобы сотрудники уверенно пользовались Excel для сортировки данных, особенно в административных и аналитических должностях, связанных с обработкой больших объемов информации. Сортировка может включать упорядочение цен по возрастанию, алфавитное расположение имён или сортировку списка дат.
Главное преимущество освоения сортировки в Excel — это экономия времени, благодаря автоматизации процесса. В этом руководстве мы рассмотрим, как устранить проблему, когда стрелки на клавиатуре не работают в Excel, и предлагаем следующие шаги:
Как устранить проблему с неработающими стрелками в Excel
Давайте рассмотрим несколько способов, которые помогут вам, если стрелки на клавиатуре перестали работать в Excel:
Отключение блокировки прокрутки
- Частой причиной того, что клавиши стрелок не функционируют в Excel, может быть случайное включение функции блокировки прокрутки. Чтобы восстановить работу стрелок, необходимо отключить эту функцию.
- Проверьте, активирована ли блокировка прокрутки на вашей клавиатуре — для этого посмотрите на индикатор Scroll Lock.
- Если клавиша блокировки прокрутки отсутствует на вашей клавиатуре, выполните следующие действия:
- В меню «Пуск» найдите "Экранную клавиатуру".
- Откройте её и нажмите кнопку ScrLK для отключения блокировки прокрутки.
Отключение блокировки прокрутки на MacOS
- На компьютерах с MacOS для отключения блокировки прокрутки можно воспользоваться AppleScript:
- Откройте приложение TextEdit через «Лаунчпад».
- Создайте новый документ и вставьте следующий код:
applescript set returnedItems to (display dialog "Нажмите OK, чтобы отправить нажатие клавиши Scroll Lock в Microsoft Excel" with title "Исправление Scroll Lock в Excel" buttons {"Quit", "OK"} default button 2) set buttonPressed to the button returned of returnedItems if buttonPressed is "OK" then tell application "Microsoft Excel" activate end tell tell application "System Events" key code 107 using {shift down} end tell activate display dialog "Клавиша Scroll Lock отправлена в Microsoft Excel" with title "Исправление Scroll Lock в Mac" buttons {"OK"} end if - Сохраните документ под именем FixExcelKeys.AppleScript.
- Откройте таблицу Excel и запустите скрипт, дважды щёлкнув по нему, затем нажмите «Выполнить».
Использование функции "Залипание клавиш" в Windows
- Функция "Залипание клавиш" также может помочь исправить проблему с неработающими стрелками:
- Перейдите в «Панель управления» и выберите «Специальные возможности».
- В разделе «Изменение способа работы с клавиатурой» установите флажок "Включить залипание клавиш" и примените изменения.
Отключение блокировки прокрутки в самом Excel
- Если стрелки работают в других программах, но не в Excel, возможно, функция блокировки прокрутки активирована в самой программе:
- Откройте таблицу и щёлкните правой кнопкой мыши на строку состояния в нижней части окна Excel.
- Найдите опцию "Scroll Lock" и отключите её.
Отключение надстроек Excel
- Иногда надстройки могут быть причиной проблем с клавишами. Чтобы проверить это, выполните следующие шаги:
- Перейдите в меню «Файл», затем выберите «Параметры».
- В разделе «Надстройки» выберите «Excel Add-ins» и нажмите «Перейти».
- Снимите галочки со всех активных надстроек и нажмите «ОК».
- Проверьте, решена ли проблема после отключения надстроек.
Заключение по проблеме с неработающими стрелками
В большинстве случаев проблему с неработающими стрелками можно устранить с помощью простых действий, таких как отключение блокировки прокрутки или использование сочетаний клавиш. Для более глубокого изучения вопроса и других полезных советов по Excel посетите наш блог.
Часто задаваемые вопросы
Почему стрелки перестали работать при закрепленных строках и столбцах?
Попробуйте уменьшить масштаб таблицы, чтобы видеть её полностью, и стрелки снова заработают.
Что делать, если стрелки не перемещают курсор при вводе формулы?
Выйдите из режима ввода формулы, нажав Enter, а затем используйте команду Отмена (Ctrl + Z), чтобы восстановить работу стрелок.
Как отключить блокировку прокрутки на Mac?
Нажмите F14 или сочетание Shift + F14. Также можно попробовать Command + F14 для отключения блокировки.
Оцените статью |
|