Как запустить «Командную строку» от имени администратора в Windows 10
*Обзор лучших по мнению редакции expertology.ru. О критериях отбора. Данный материал носит субъективный характер, не является рекламой и не служит руководством к покупке. Перед покупкой необходима консультация со специалистом.
Командная строка не самый популярный у пользователей, но зачастую необходимый инструмент. Наши эксперты рассказывают, как запустить ее на Windows 10 с правами администратора системы.
Режимы работы
Командная строка в операционных системах Microsoft работает в двух режимах. Пользовательский позволяет получать информацию, а административный предназначен для внесения изменений в конфигурацию.
В обычном режиме строка-приглашение, подчеркнутая на снимке экрана, заканчивается логином, под которым осуществлен вход в ОС.

Запущенная с повышенным привилегиями командная строка отличается надписью в заголовке окна. Строка-приглашение представляет собой путь к системному каталогу.

Расширенное меню «Пуск»
Наиболее удобным способом запуска командной строки с повышенными привилегиями является использование расширенного меню «Пуск».
Используем клавиатурную комбинацию «Win+X» или щелкаем по кнопке с логотипом операционной системы правой кнопкой мыши. В открывшемся списке быстрого доступа выбираем строку, отмеченную на скриншоте рамкой.
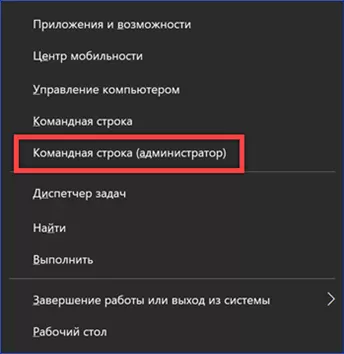
Microsoft активно продвигает более современную командную оболочку PowerShell. Поэтому, открыв расширенное меню «Пуск» пользователи могут столкнуться с картиной, показанной на следующем снимке экрана. Запускаем вместо оболочки CMD PowerShell в режиме администратора.
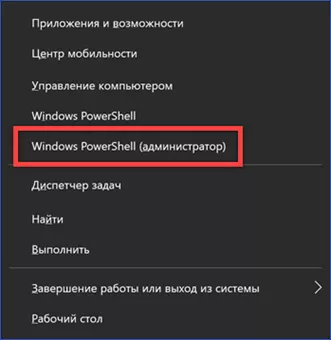
В открывшемся окне ожидаем появления строки-приглашения. Набираем в ней «cmd», как показано на скриншоте и жмем клавишу Enter. Оболочка PowerShell войдет в режим симуляции командной строки сохранив повышенные привилегии.
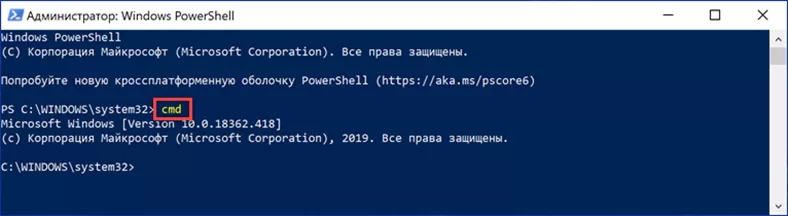
Чтобы вернуть запуск классической CMD в меню «Пуск» заходим в поисковое меню. Начинаем набирать в текстовом поле слово «замена». При появлении соответствия переходим в настройки кликнув по любой из отмеченных цифрой «2» ссылок.
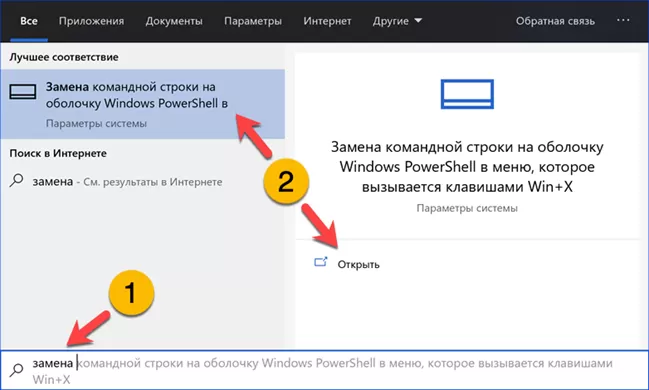
Находим в открывшемся разделе параметров Windows 10 подсвеченный желтым маркером текст. Переводим переключатель, отмеченный стрелкой в положение «Откл». В расширенном меню «Пуск» оболочку PowerShell заменит классическая командная строка. Внесенные в настройки операционной системы изменения применяются сразу и не требуют перезагрузки компьютера.
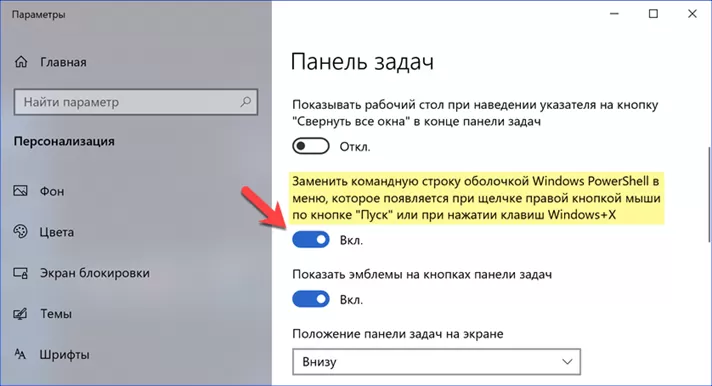
Диспетчер задач и Проводник
При необходимости для запуска командной строки можно использовать диспетчер задач или Проводник.
Щелкаем правой кнопкой мышки по свободному месту в панели задач. В появившемся меню выбираем пункт, обозначенный на скриншоте рамкой.
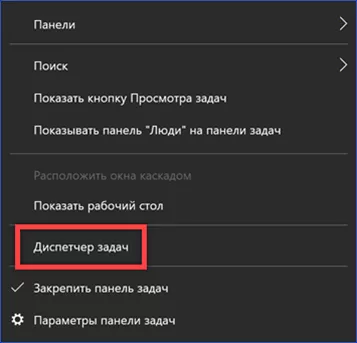
Нажимаем область «Файл» над вкладками инструментов. В выпадающем списке щелкаем мышкой по строке «Запустить новую задачу».
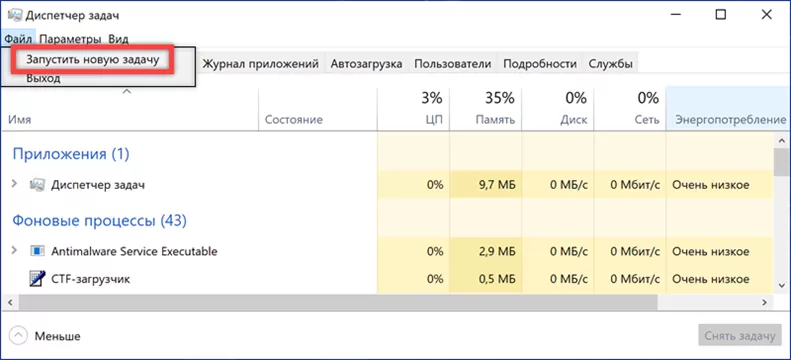
Набираем в текстовом поле «cmd» и проставляем галочку в месте, указанном на снимке экрана стрелкой. Жмем Enter на клавиатуре или используем кнопку «ОК» для запуска командной строки в режиме администратора.
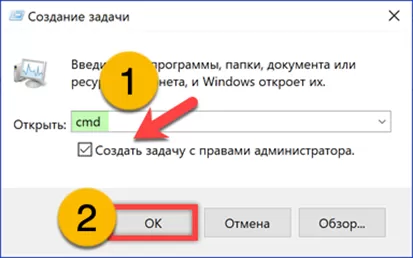
В окне Проводника также открываем список действий в области «Файл». Командной строки тут не будет, даже если она установлена в меню «Пуск» как оболочка по умолчанию. Кликаем по обозначенной цифрой «2» области и из бокового меню запускаем PowerShell с повышенными привилегиями. Переводим оболочку в режим эмуляции командной строки описанным выше способом.
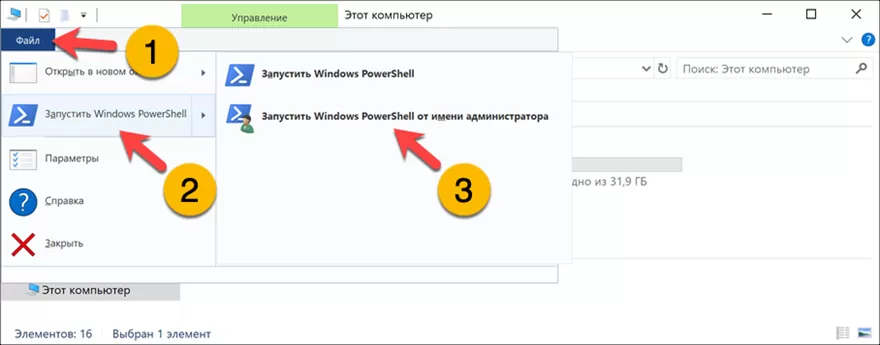
В заключение
В этом материале наши эксперты показали несколько вариантов запуска в Windows 10 командной строки в режиме администратора. Выбирайте наиболее удобный и управляйте системой выполняя необходимые настройки.
Оцените статью |
|
































