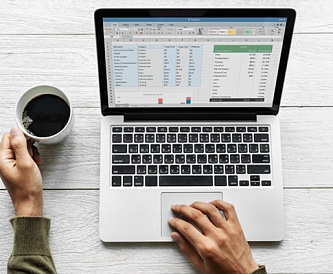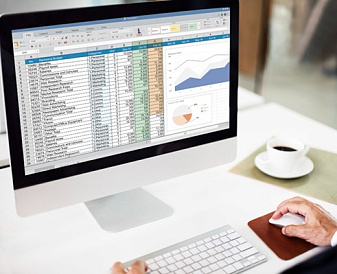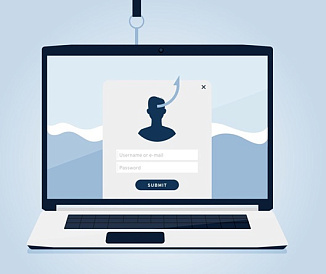Как закрепить строку при прокрутке в Excel
*Обзор лучших по мнению редакции expertology.ru. О критериях отбора. Данный материал носит субъективный характер, не является рекламой и не служит руководством к покупке. Перед покупкой необходима консультация со специалистом.
Часто теряете заголовки таблиц при работе в Excel? Существует полезная функция, которая позволяет зафиксировать строки и столбцы, чтобы важная информация всегда оставалась видимой, даже при прокрутке. В этом руководстве вы найдете подробное описание того, как правильно использовать эту функцию для оптимизации работы с большими таблицами.
Мы покажем вам шаг за шагом, как закреплять строки и столбцы, чтобы вы могли с легкостью управлять большими объемами данных.
Проблема с исчезающими заголовками и ее решение
Когда работа с крупными таблицами приводит к тому, что важные заголовки скрываются при прокрутке вниз, это создает неудобства. Чтобы всегда видеть эти строки или столбцы, Excel предлагает удобный инструмент — закрепление областей, который помогает зафиксировать нужные данные на экране.
Как зафиксировать строки в Excel
Функция закрепления строк в Excel позволяет вам оставить важные строки, такие как заголовки, на месте, независимо от того, насколько далеко вы прокручиваете таблицу вниз. Вот как это можно сделать:
Закрепление первой строки
- Откройте вкладку «Вид» в панели инструментов Excel.
- В меню найдите и выберите опцию «Закрепить области».
- В выпадающем меню нажмите на пункт «Закрепить верхнюю строку».
- Теперь, даже если вы прокрутите документ вниз, первая строка останется на месте.
Как зафиксировать несколько строк
В некоторых случаях требуется оставить видимыми не одну, а сразу несколько строк. Например, если ваша таблица содержит несколько строк заголовков или другую важную информацию. Для этого:
- Выберите строку, которая идет сразу за последней строкой, которую нужно зафиксировать (например, строку 3).
- На вкладке «Вид» нажмите «Закрепить области».
- В выпадающем меню выберите «Закрепить области».
- Теперь при прокрутке вниз строки 1 и 2 останутся зафиксированными.
Фиксация столбцов в Excel
Кроме строк, можно также закрепить столбцы. Это удобно, если первый столбец содержит информацию, которая должна оставаться на виду при горизонтальной прокрутке таблицы.
Закрепление первого столбца
- Перейдите на вкладку «Вид».
- Найдите и нажмите на «Закрепить области».
- Выберите пункт «Закрепить первый столбец».
- Теперь первый столбец будет всегда оставаться на экране, даже если вы прокручиваете таблицу вправо.
Как закрепить несколько столбцов
Если необходимо зафиксировать более одного столбца, например, A и B, то:
- Выделите столбец, который находится справа от тех столбцов, которые хотите зафиксировать (например, столбец C).
- На вкладке «Вид» выберите «Закрепить области», затем нажмите на «Закрепить области».
- После этого столбцы A и B будут оставаться на месте при прокрутке вправо.
Закрепление строк и столбцов одновременно
Иногда возникает необходимость закрепить одновременно и строки, и столбцы, чтобы заголовки и в строках, и в столбцах оставались видимыми при прокрутке. Например, нужно зафиксировать строки 1 и 2, а также столбец A. Для этого:
- Выберите ячейку, которая находится под последней строкой и справа от последнего столбца, которые необходимо зафиксировать (например, B3).
- Перейдите на вкладку «Вид», выберите «Закрепить области» и нажмите на соответствующую опцию в меню.
- Теперь при прокрутке как по вертикали, так и по горизонтали, закрепленные строки и столбцы останутся видимыми.
Как отключить закрепление областей
Если вы хотите вернуть лист в исходное состояние и снять закрепление, выполните следующие шаги:
- Откройте вкладку «Вид».
- Нажмите на «Закрепить области».
- В выпадающем меню выберите «Снять закрепление областей».
- После этого все области снова будут прокручиваться свободно.
Использование горячих клавиш для ускорения работы
Вы можете упростить процесс закрепления областей, добавив эту функцию на панель быстрого доступа. Вот как это можно сделать:
- Нажмите на стрелку в верхней части панели быстрого доступа и выберите «Другие команды».
- В появившемся списке выберите команду «Закрепить области» и нажмите «Добавить».
- Сохраните изменения, нажав «ОК».
- Теперь вы сможете быстрее закреплять и снимать фиксацию областей, используя панель быстрого доступа.
Горячие клавиши для фиксации областей
Хотя в Excel нет горячей клавиши для моментального закрепления областей, вы можете использовать сочетание Alt + W, затем F, чтобы быстро открыть меню фиксации и выбрать нужные опции.
Практическое задание
Попробуйте применить все знания на практике:
- Откройте таблицу Excel.
- Снимите фиксацию всех областей.
- Закрепите строки 1 и 2, а также столбцы A и B.
- Прокрутите таблицу до строки 27 и столбца N.
- Если вы сделали все правильно, закрепленные строки и столбцы останутся видимыми на экране при прокрутке.
Заключение
Закрепление областей — это полезный инструмент Excel, который значительно улучшает работу с большими таблицами. Используя его, вы можете фиксировать важные данные на экране, что делает процесс анализа и редактирования таблиц гораздо удобнее.
Оцените статью |
|