Как выполнить диагностику жесткого диска в Windows 10
*Обзор лучших по мнению редакции expertology.ru. О критериях отбора. Данный материал носит субъективный характер, не является рекламой и не служит руководством к покупке. Перед покупкой необходима консультация со специалистом.
При подозрениях на неправильную работу жесткого диска пользователь может проверить его на наличие ошибок и поврежденных секторов системными инструментами. Наши эксперты рассказывают, как выполняется эта операция в Windows 10.
Проводник
Используя привычный графический интерфейс операционной системы, запустим проверку с помощью контекстного меню файлового менеджера.
Открываем в Проводнике графическое представление дисков. Щелкаем по области с описанием выбранного для проверки накопителя разворачивая контекстное меню. Выбираем последний в списке действий пункт «Свойства».
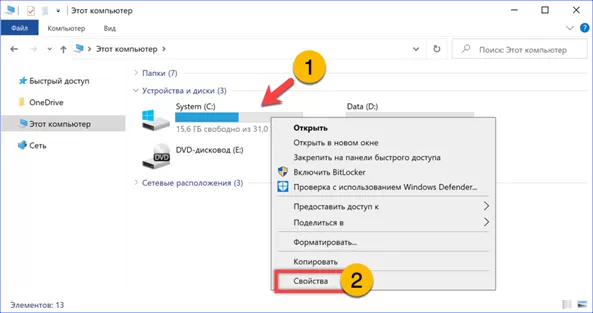
В открывшемся окне переключаемся на вкладку «Сервис». Нажимаем кнопку, обозначенную двойкой.
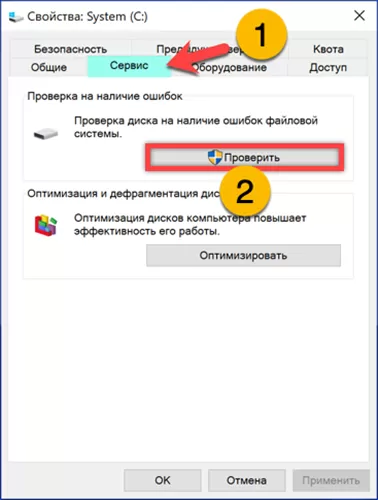
Ссылаясь на результаты автоматической диагностики, система выдаст уведомление об отсутствии необходимости в проверке накопителя. Щелкаем по выделенной рамкой области, чтобы запустить ее принудительно.
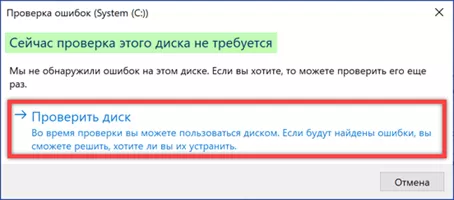
Дожидаемся окончания тестирования. Получив уведомление о его успешном завершении, закрываем окно. При желании можно просмотреть подробную детализацию щелкнув по указанной стрелкой ссылке.
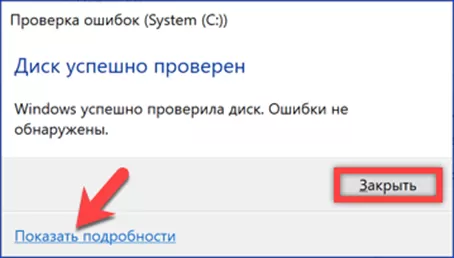
Windows откроет консоль ММС с апплетом просмотра событий и автоматически отберет результаты проверки дисков. Дважды щелкаем мышкой по строке с последней временной меткой вызывая окно свойств.
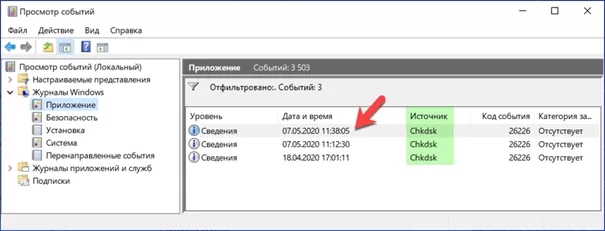
В указанной единицей области просматриваем информацию о выполненных при тестировании операциях.
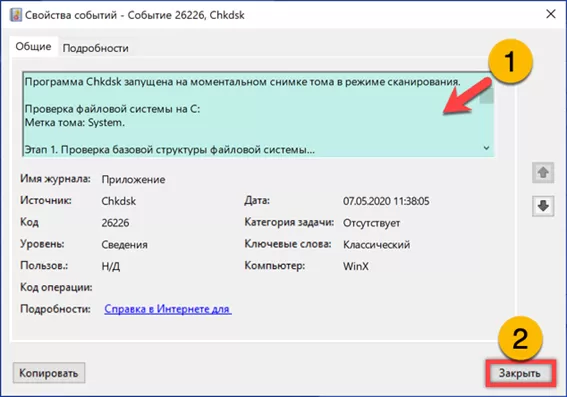
Утилита проверки диска
Проверку диска программой Chkdsk можно активировать не только в графическом режиме, но и с помощью командной строки.
Вызываем расширенное меню «Пуск» сочетанием клавиш «Win+X». Щелкаем по выделенной рамкой строке запуская оболочку CMD или PowerShell в режиме повышенных привилегий.
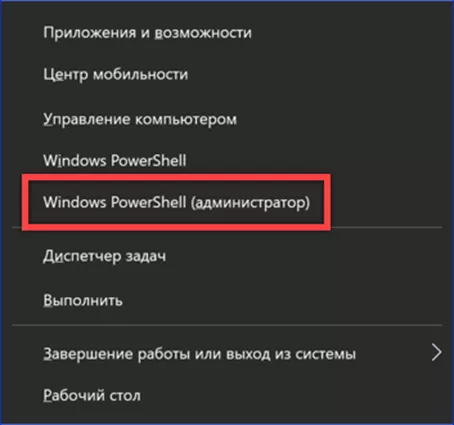
Набираем в строке-приглашении «chkdsk c: /f /r». Опции «f» и «r» в приведенной команде отвечают соответственно за поиск ошибок и сбойных секторов. Буква «С:» указывает диск, подлежащий проверке. После активации программа автоматически устраняет выявленные ошибки и перезаписывает информацию со сбойных участков накопителя.
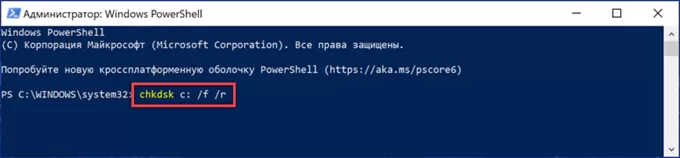
Операция требует от пользователя подтверждения. Для диска «C:», на котором по умолчанию установлена операционная система, проверка откладывается до ближайшей перезагрузки.
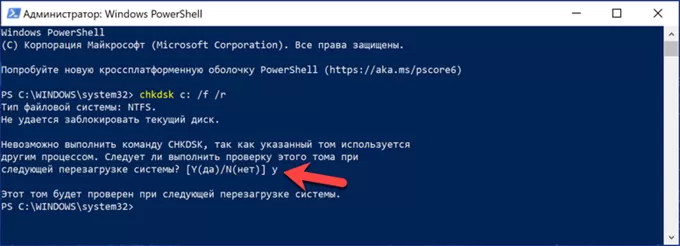
При ее выполнении в нижней части экрана пользователь увидит информационную строку, приведенную на следующем скриншоте. В процентах выводится выполнение каждого шага тестирования и общий ход операции.

При выборе для проверки диска отличного от системного, программа предложит заблокировать все выполняемые с ним файловые операции. После получения подтверждения том отключается и подвергается тестированию.
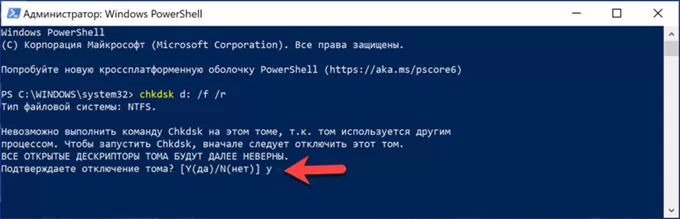
Итоговый результат со служебной информацией выводится в окно консоли.
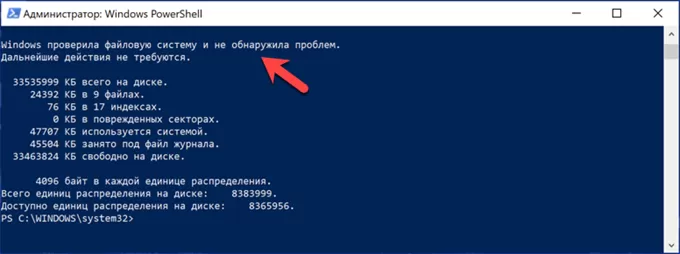
PowerShell
В оболочке PowerShell кроме набора классических команд совместимых с консолью CMD пользователь может использовать командлеты.
Запускаем интерпретатор командной строки описанным выше способом. Набираем в строке приглашении «repair-volume -driveletter C». В позиции «driveletter» указываем буквенное обозначение накопителя, выбранного для проверки. Нажимаем Enter и ждем окончания тестирования.
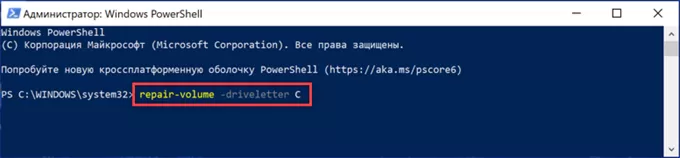
Ответ «NoErrorFound» указанный на скриншоте стрелкой говорит об отсутствии на диске ошибок.
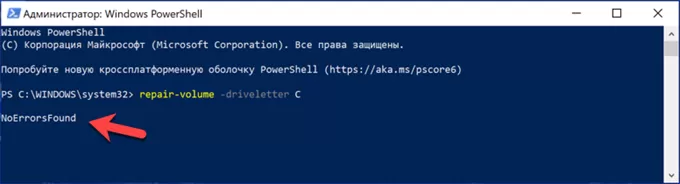
Диагностика хранилища
Утилита комплексной диагностики хранилища собирает все доступные Windows данные о состоянии накопителя. По большей части, кроме отчета о наличии ошибок, они полезны только техническим специалистам.
Запускаем оболочку PowerShell и набираем в ней команду запуска утилиты: «stordiag.exe -collectEtw -checkfsconsistency -out d:\testdisk». В позиции «out» указываем путь к папке, в которую будут сохраняться отчеты диагностики.
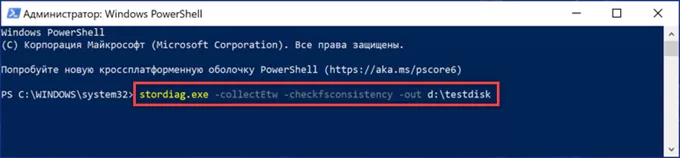
Дожидаемся окончания операций и появления в окне консоли указанной стрелкой строки.
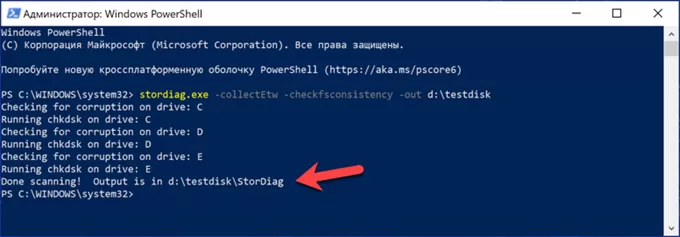
Открываем в Проводнике папку, которую указали при запуске тестирования. Находим строки, подсвеченные маркером на снимке экрана. Количество текстовых документов с именами «Volume X Corruption» соответствует количеству подключенных к ПК дисков и устройств их чтения.
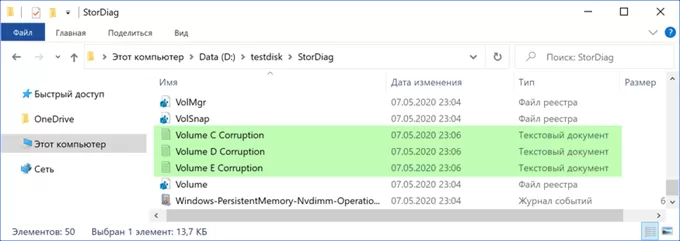
Открыв отчет в Блокноте, убеждаемся в отсутствии повреждений на выбранном накопителе.
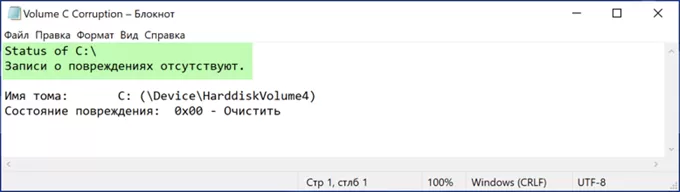
В заключение
Наши эксперты рассказали о нескольких методах проверки жестких дисков в среде Windows 10. Используйте наиболее подходящий для диагностики и оценки своего состоянии своего HDD.
Оцените статью |
|
































