Как узнать разрядность системы 32 или 64 в Windows 7
*Обзор лучших по мнению редакции expertology.ru. О критериях отбора. Данный материал носит субъективный характер, не является рекламой и не служит руководством к покупке. Перед покупкой необходима консультация со специалистом.
Содержание
Выбор программного обеспечения для компьютера зависит от разрядности операционной системы. На х64 будут работать все программы, а на х86 только 32-битные. Наши эксперты рассказывают, как проверить разрядность в Windows 7.
Наиболее простой способ позволяющий быстро определить тип установленной операционной системы заключается в использовании Проводника. Запускаем файловый менеджер Windows и щелкаем мышкой по иконке диска «С» открывая его содержимое. На снимке экрана показаны директории в 64-битной системе. В 32-битной будет только одна папка Program Files.
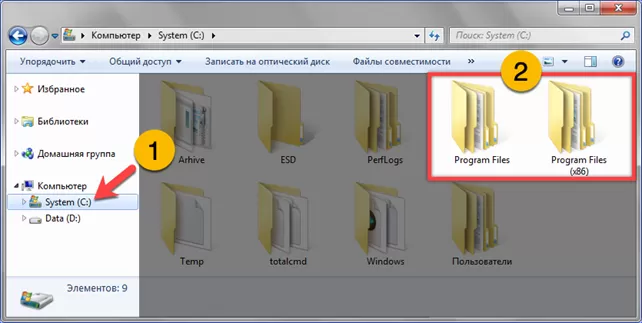
Убедиться в правильности сделанного с помощью Проводника заключения можно проверив общие сведения о системе. Вызываем диалоговое окно «Выполнить» сочетанием клавиш «Win+R». Набираем в текстовом поле «control». Жмем «ОК» или клавишу ввода на клавиатуре ПК.
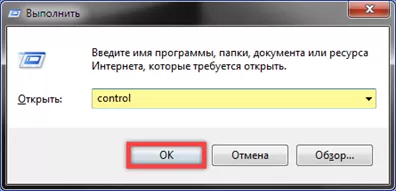
В панели управления находим раздел обозначенный на скриншоте рамкой. Заходим в него одиночным щелчком мышки.
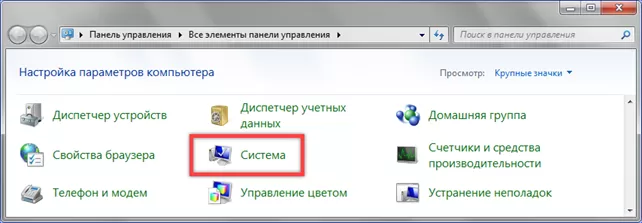
В разделе основных сведений смотрим строку «Тип системы» выделенную рамкой на снимке экрана. В данном примере наши эксперты использовали 64-разрядную ОС.
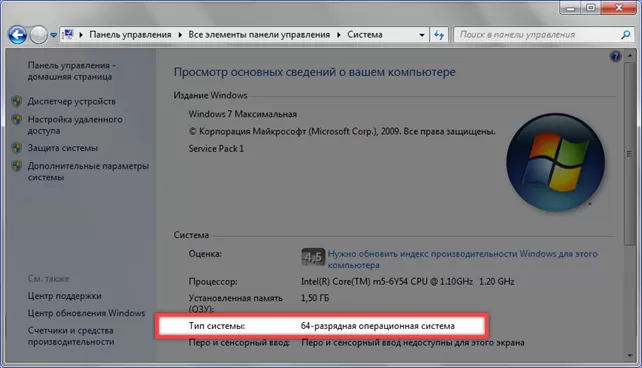
Аналогичную информацию получаем с помощью служебной утилиты «Сведения о системе». Вызываем диалоговое окно «Выполнить» и набираем в текстовом поле «msinfo32». Жмем «ОК» для запуска утилиты.
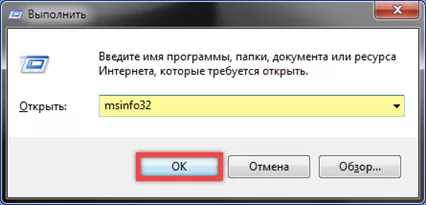
Новое окно откроется в разделе общих сведений. Ищем в списке данных строку «Тип», обозначенную на скриншоте рамкой. Для 32-битных систем в ней будет указано «x86 based PC».
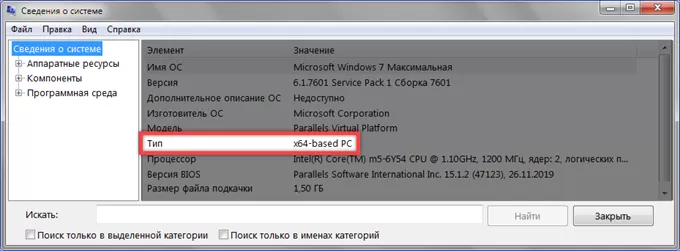
В заключение
Наши эксперты привели три способа проверки разрядности Windows 7. Выбирайте наиболее удобный и используйте по мере необходимости.
Оцените статью |
|
































