Как удалить Microsoft Edge в Windows 10
*Обзор лучших по мнению редакции expertology.ru. О критериях отбора. Данный материал носит субъективный характер, не является рекламой и не служит руководством к покупке. Перед покупкой необходима консультация со специалистом.
Новый обозреватель Edge на основе браузера Chromium выпущенный Microsoft в начале 2020 года пришелся по вкусу не всем пользователям. Наши эксперты рассказывают, каким образом его можно полностью удалить из операционной системы Windows 10.
Управление ПО
Часть пользователей установила Edge самостоятельно, чтобы проверить его функциональность. В этом случае удаление его из системы выполняется обычным порядком, как и для любого другого приложения.
Используя клавиатурную комбинацию «Win+R» вызываем диалоговое окно «Выполнить». Вводим в подсвеченное маркером поле фразу «control /name Microsoft.ProgramsAndFeatures». Нажимаем «ОК» и получаем прямой доступ к апплету «Программы и компоненты» классической панели управления.
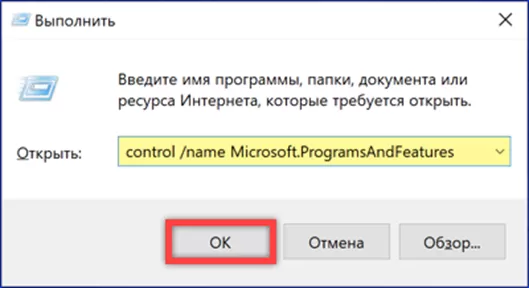
Выделяем в списке установленного ПО строку с названием обозревателя. Щелкаем по активировавшейся на панели инструментов кнопке отмеченной двойкой.
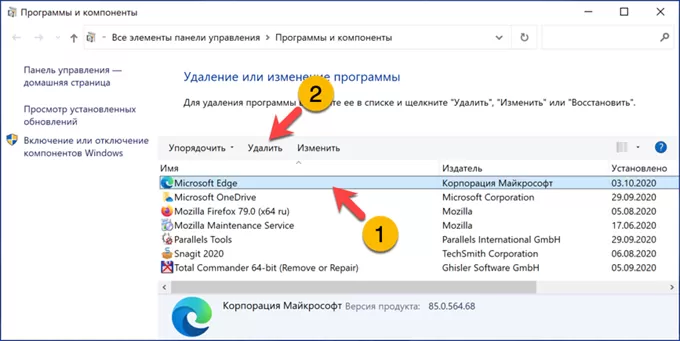
Вызвав панель параметров операционной системы заходим в выделенный рамкой раздел.
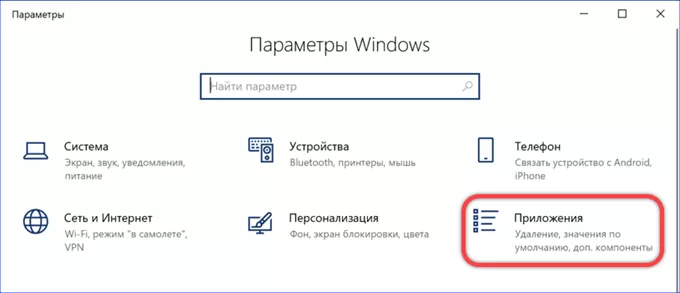
В боковом меню выбираем пункт, отмеченный единицей. Переходим в правую половину окна и находим в списке установленного ПО Microsoft Edge. Щелкаем мышкой по области с описанием программы раскрывая элементы управления. Нажимаем кнопку «Удалить» и подтверждаем решение во всплывающем меню.
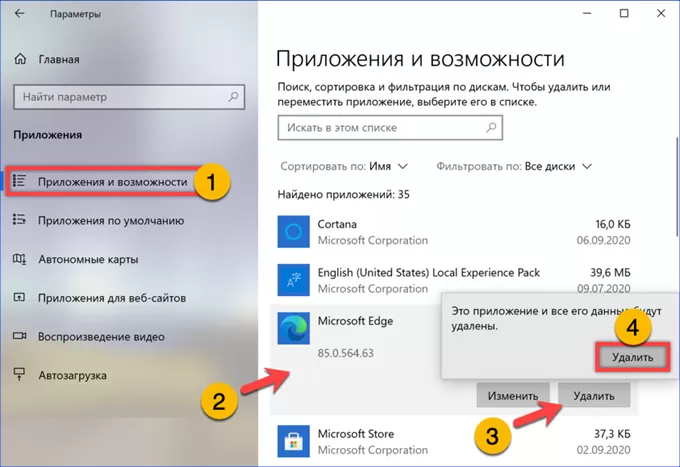
В обоих случаях система запускает процедуру деинсталляции обозревателя. Проставляем галочку в отмеченной на скриншоте позиции, чтобы удалить данные, сохраненные браузером. Жмем обозначенную рамкой кнопку, завершая процедуру. После удаления основанного на Chromium, откроется старый обозреватель Edge с опросником Microsoft о причинах, вызвавших такое решение.
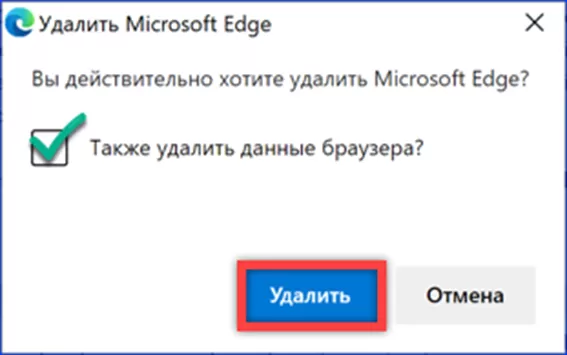
Командная строка
Командная строка потребуется той части пользователей, которые получили Edge автоматически, в результате установки обновлений операционной системы.
Запускаем Проводник и проходим в нем по пути, подсвеченному маркером в адресной строке. Выбираем директорию, отмеченную на скриншоте двойкой.

Находим внутри папку «Installer». Открыв ее, щелкаем мышкой по указанному стрелкой меню «Файл».

В выпадающем меню выбираем строку, отмеченную единицей. Развернув подменю запускаем интерпретатор PowerShell с административными привилегиями.
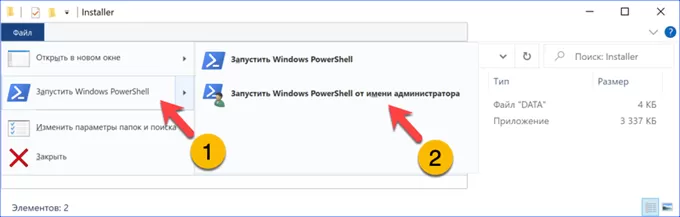
Переводим его в режим эмуляции классической командной оболочки набрав «cmd». Набираем вручную или копируем в строку-приглашение команду «setup.exe --uninstall --system-level --verbose-logging --force-uninstall». Нажимая Enter, запускаем процедуру деинсталляции обозревателя.
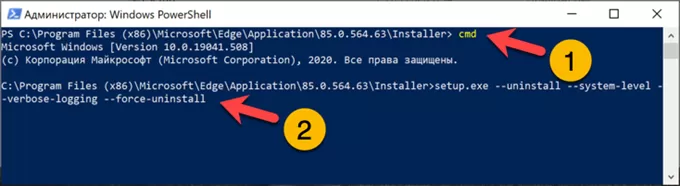
Блокировка установки
После удаления Edge Chromium необходимо заблокировать попытки системы повторно установить его независимо от желания пользователя. Сделать это можно при помощи разработанного Microsoft административного инструмента. В первую очередь он предназначен для использования в корпоративной среде, но подходит и для индивидуального применения.
Загружаем по приведенной ссылке файл представляющий собой самораспаковывающийся архив. Запускаем его и соглашаемся с лицензионным соглашением.
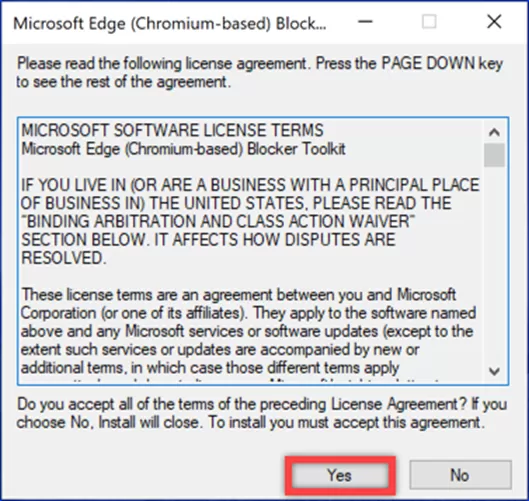
Используем указанную стрелкой кнопку «Browse», чтобы указать директорию распаковки.
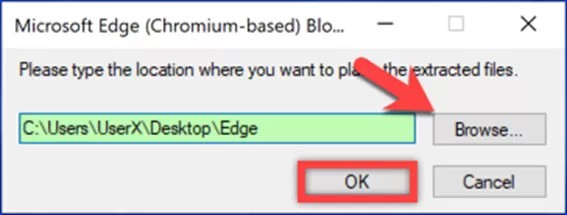
В конечной папке находится четыре файла. Желтым маркером обозначен сценарий командной строки, а зеленым – шаблон групповой политики. Последний в списке файл представляет собой справку по функциям инструментов блокировки.
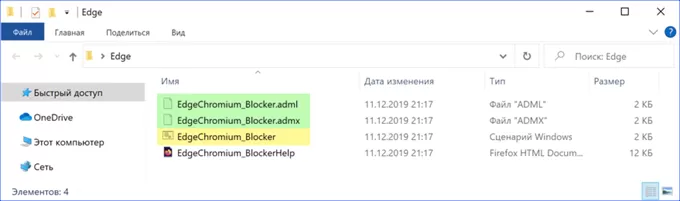
Сценарий Windows
Заходим в созданную директорию и запускаем в ней оболочку PowerShell рассмотренным выше способом. Переводим интерпретатор в режим эмуляции классической командной оболочки Windows. В строке-приглашении указываем название файла сценария «EdgeChromium_Blocker.cmd», добавляя к нему ключ «/B». Нажимаем клавишу ввода на клавиатуре ПК запуская его исполнение.
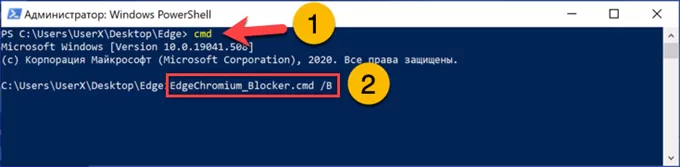
В окне консоли отобразится несколько строк служебной информации и уведомление об успешном выполнении операции. Удаленный обозреватель больше не будет загружаться на компьютер пользователя в автоматическом режиме.
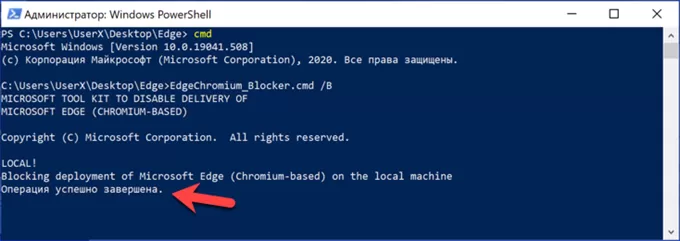
Групповая политика
Открываем Проводник и проходим по пути, подсвеченному в адресной строке. Целевая директория предназначена для хранения административных шаблонов групповой политики. Копируем файлы из папки, в которую распаковали архив с инструментами блокировки. Помещаем EdgeChromium_Blocker.admx в корневую директорию. Файл EdgeChromium_Blocker.adml копируем в папку «en-US».
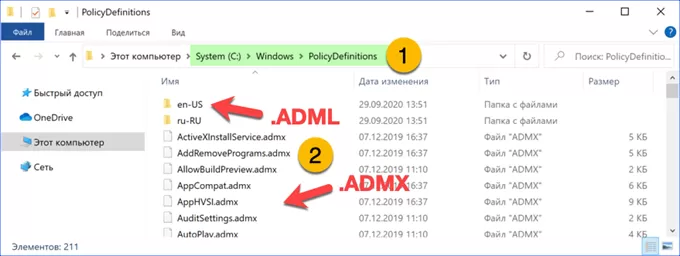
При попытке копирования система выдаст запрос на наличие у пользователя разрешений для действий с системной папкой. Во всплывающем уведомлении для каждой операции нажимаем «Продолжить».
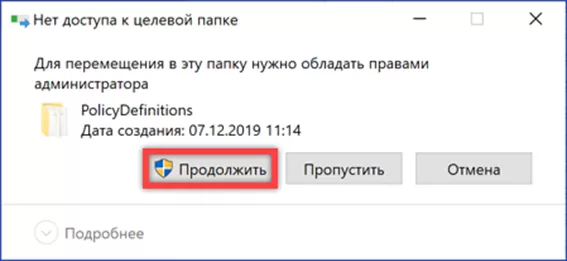
Вызывав диалоговое окно команды «Выполнить» набираем в текстовом поле «gpedit.msc». Жмем Enter запуская редактор групповой политики.
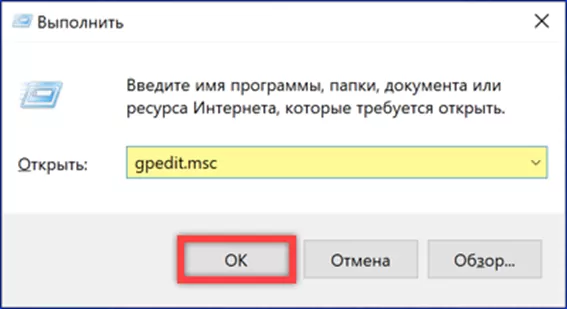
Разворачиваем директории, подсвеченные зеленым маркером добираясь до папки «Центр обновлений». В ней после выполненного копирования файлов появляется новый раздел, обозначенный на скриншоте двойкой. Выделяем его мышкой, чтобы в правой части окна редактора отобразилось содержимое. Дважды щелкаем по указанной тройкой строке открывая диалог настройки.
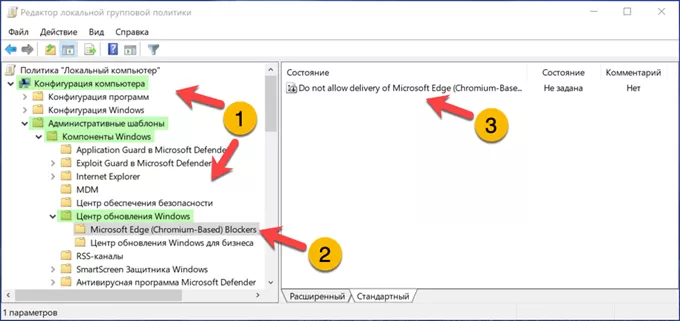
Перемещаем радиокнопку в отмеченную стрелкой позицию активируя блокировку обновлений для обозревателя. Записываем установленные параметры кнопкой «Применить». Жмем «ОК» закрывая диалог редактирования. Новые настройки вступают в силу без перезагрузки компьютера.
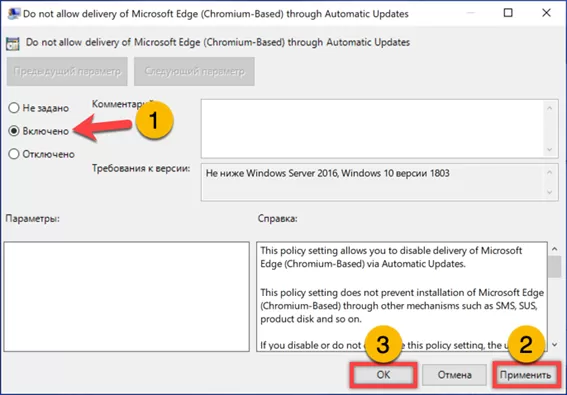
Корректировка реестра
Заблокировать получение обновлений после удаления Edge Chromium можно также вручную, не прибегая к административным инструментам.
Набираем «regedit» в диалоговом окне «Выполнить». Нажимаем «ОК» или клавишу Enter на клавиатуре ПК открывая редактор реестра.
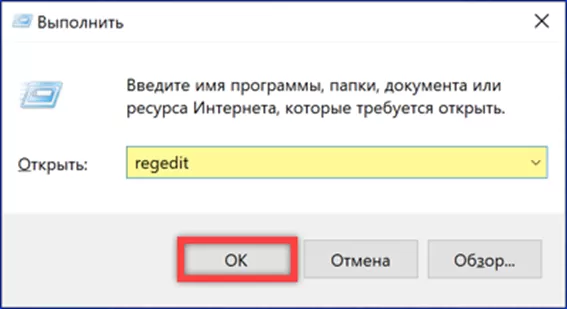
Заходим в ветку HKLM и последовательно разворачиваем директории, подсвеченные в адресной строке зеленым маркером. Выделяем конечную папку «Microsoft» выводя правой кнопкой мышки контекстное меню. Раскрываем вложенный список и создаем новый раздел. Присваиваем ему имя «EdgeUpdate».
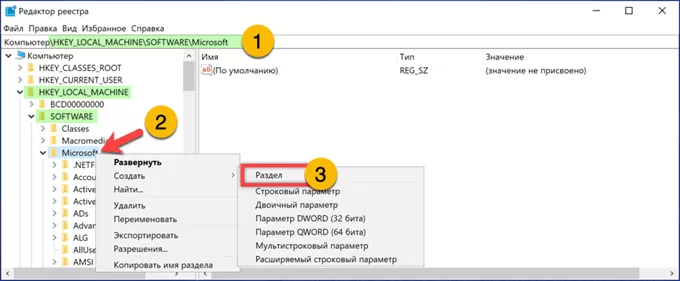
Выделяем созданный раздел и переходим в правую половину окна редактора. Щелчком правой кнопки мыши вызываем контекстное меню. Во вложенном списке выбираем создание параметра DWORD.
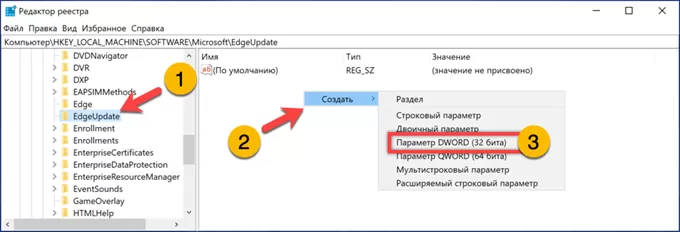
Присваиваем созданному параметру имя «DoNotUpdateToEdgeWithChromium». Дважды щелкаем по нему мышкой вызывая диалог редактирования. Меняем значение в подсвеченном маркером поле с нуля на единицу. Записываем новые настройки кнопкой «ОК». Изменения вступают в силу после перезагрузки ПК.
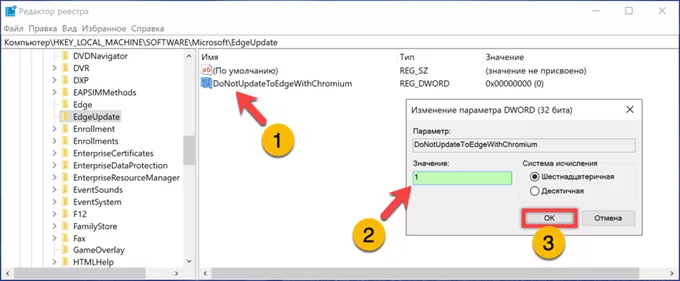
В заключение
Приведенные нашими экспертами пошаговые инструкции помогут вам удалить с компьютера новую версию обозревателя Microsoft Edge и блокировать его повторную автоматическую установку через Центр обновления Windows 10.
Оцените статью |
|
































