Как разогнать процессор ноутбука
*Обзор лучших по мнению редакции expertology.ru. О критериях отбора. Данный материал носит субъективный характер, не является рекламой и не служит руководством к покупке. Перед покупкой необходима консультация со специалистом.
«Разгон» — это повышение тактовой частоты процессора. А если он будет работать быстрее – то все операции на компьютере будут выполняться также быстрее. Кроме того, после разгона уменьшится число тормозов, а ноутбук сможет справляться с тяжёлыми задачами.
Тем не менее, перед разгоном стоит учесть несколько факторов:
- Не все чипы поддаются оверклокингу (повышению тактовой частоты). Большинство чипов, включая ультрабучные и ноутбучные модели семейств Intel Core, уже настроены на максимальную производительность;
- При разгоне процессора повышается тепловыделение, причём значительно. Поэтому вам потребуется мощная охлаждающая подставка. Без неё ноутбук может включать режим троттлинга, снижая тактовую частоту чипа при перегреве, и в итоге постоянно работать медленнее, чем до разгона;
- Даже минимальный оверклокинг процессора также приведёт к увеличению его энергопотребления – время автономной работы устройства снизится.
Также важно учесть, что в абсолютном большинстве случаев производительность мобильного компьютера увеличивается на 5-8% (конечно, если у вас не игровой MSI за 400 тысяч рублей с чипом семейства K). Стоит ли разгонять?
И наконец, последнее предупреждение. Все операции по разгону процессора через BIOS и стороннее ПО вы выполняете на свой страх и риск. Помните, что перегрев ноутбука может привести к серьёзным повреждениям материнской платы и периферийного оборудования.

Способы разогнать процессор ноутбука
Существует несколько способов разогнать процессор ноутбука:
- Через меню «Электропитание» операционной системы Windows;
- Через BIOS;
- С использованием утилиты SetFSB;
- С использованием утилиты CPUFSB;
- С использованием утилиты SoftFSB;
- С использованием программы AMD Catalyst Control Center;
- С использованием утилиты AMD Overdrive.
Стоит сразу отметить, что утилиты SetFSB, CPUFSB и SoftFSB подходят для процессоров Intel (да и в принципе всех остальных производителей), а вот программное обеспечение от AMD – исключительно для чипов AMD.
Как разогнать процессор ноутбука штатными средствами
Самый безопасный вариант – это разгон процессора штатными средствами. Он позволяет поднять производительность компьютера, при этом не повредив чувствительную электронику внутри. Существует два штатных средства увеличения тактовой частоты – режим «Максимальной производительности» и множитель BIOS.
Как разогнать процессор ноутбука через инструменты Windows
Это максимально простой способ, который поможет чуть-чуть увеличить производительность компьютера. Технически он не является оверклокингом, но на чип всё равно начинает подаваться больше энергии. Как следствие, его скорость работы и расчётов увеличивается, а общее время автономной работы – уменьшается.
Инструкция:
- Нажмите правой кнопкой мыши на значок батареи в трее около часов;
- Выберите пункт «Электропитание»;
- В открывшемся окне нажмите «Показать дополнительные схемы электропитания»;
- Нажмите «Высокая производительность».
- Если у вас используется нестандартный драйвер обеспечения электропитанием компьютера, то инструкция может быть немного другой:
- Нажмите правой кнопкой мыши на значок батареи в трее около часов;
- Выберите пункт «Центр мобильности Windows»;
- В разделе «Состояние батареи» выберите пункт «Высокая производительность».
В сравнении со стандартной схемой электропитания, которая устанавливается на компьютерах по умолчанию, производительность может быть повышена на 10-20%. Этого хватит, чтобы устройство начало быстрее «думать», особенно при запуске ресурсоёмких, нагружающих процессор программ и задач.
Как разогнать процессор ноутбука через BIOS
Некоторые модели процессоров и материнских карт, которые устанавливаются в мобильных компьютерах, поддерживают разгон через BIOS. Кроме того, это вполне безопасный способ, который вряд ли приведёт к повреждению комплектующих.
Однако требуется, что материнская плата и процессор поддерживали разгон. В противном случае нужных пунктов в BIOS просто не будет.
Инструкция:
- Обновите BIOS, взяв свежайший с сайта компании-производителя лэптопа. Убедитесь, что вы взяли его для своей модели мобильного компьютера. Обновите, следуя инструкциям на сайте;
- Перезагрузите компьютер, загрузившись в BIOS. Сделать это можно двумя способами. Первый вариант – сразу после включения нажимать кнопки Esc, Del, F2 или F8 (конкретная конфигурация зависит от модели лэптопа). Второй, для компьютеров под управлением ОС Windows 10 – открыть меню «Пуск», зажать Shift на клавиатуре, не отпускать, нажать «Выключение», «Перезагрузка», отпустить Shift, выбрать «Поиск и устранение неисправностей», «Дополнительные параметры», «Параметры встроенного ПО UEFI»;
- А теперь начинается самое интересное. На разных компьютерах интерфейс BIOS выглядит по-разному. Поэтому и пункты могут отличаться. Найдите раздел, который называется Power BIOS Features либо как-то иначе, но обязательно связанный с чипсетом либо электропитанием;
- Теперь ищите пункт, связанный с тактовой частотой шины FSB. Он может так и называться FSB или же CPU Bus;
- Затем найдите пункт, отображающий множитель шины. Он может быть озаглавлен как CPU Ratio или Clock Ratio;
- Вспомните тактовую частоту вашего процессора, увеличьте ещё на 10-15%, разделите на значение, найденное в этапе 4, получившийся результат запишите в найденный на предыдущем этапе пункт;
- Нажмите F10 для сохранения и выхода.
Стоит учесть, что конкретные названия пунктов на разных версиях BIOS и у разных производителей лэптопов разнятся. Поэтому перед разгоном стоит изучить принцип работы компьютера.
Дело в том, что тактовая частота процессора зависит не только от технических характеристик самого чипа, но и от скорости работы шины, на которой он находится – той самой FSB. Так что ваша задача – найти стоковый её показатель и множитель, который как раз-таки и меняется при разгоне.
Как разогнать процессор ноутбука сторонними способами
Если штатные средства разгона по какой-то причине не помогли или не обеспечили достаточной производительности, то можно воспользоваться специальными утилитами. Для процессоров Intel подойдут программы SetFSB, CPUFSB и SoftFSB, а для AMD - AMD Catalyst Control Center и AMD Overdrive.
Как разогнать процессор ноутбука через программу SetFSB
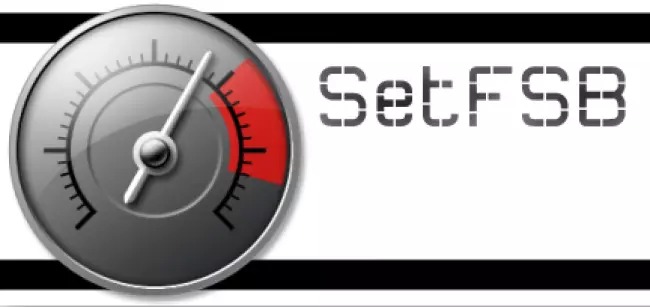
Вам потребуются:
- Отвёртка и прямые руки для разборки корпуса устройства;
- SetFSB для разгона (установки тактовой частоты системной шины);
- Prime 95 для тестирования после оверклокинга.
Инструкция:
- Скачайте и запустите программу SetFSB;
- Посмотрите маркировку Clock Generator в одноимённом разделе меню;
- Разберите ноутбук. Осмотрите материнскую плату в поисках чипа, который имеет маркировку, схожую с увиденной на предыдущем этапе. Найдите и запишите модель своего PLL-чипа;
- Соберите компьютер и включите его;
- Запустите SetFSB и выберите свой PLL (Clock Generator);
- Нажмите Get FSB. Если появилось окно с ошибкой – вы указали модель Clock Generator неверно;
- Увеличьте тактовую частоту на 10-15%. Больше не рекомендуется, потому что это может привести к повреждению устройства. Желательно увеличить сначала на 5%, а затем проверить работу;
- Нажмите кнопку Set FSB;
- Скачайте и запустите программу Prime 95. В ней выберите пункт Blend и нажмите Ok. Начнётся тестирование производительности разогнанного чипа. Если компьютер зависнет или отключится – значит, тактовую частоту нужно всё-таки снизить.
Утилита SetFSB работает со старыми ноутбуками, выпущенными примерно до 2014 года. Кроме того, она платная.
Как разогнать процессор ноутбука через программу CPUFSB
Ещё одна официально платная программа, которая поможет разогнать процессор. И она также повышает тактовую частоту опорной шины, так что стоит узнать модель и тип своего PLL-чипа. Впрочем, в ней выбор реализован значительно проще.
Порядок действий такой же, как при использовании SetFSB.
Вам потребуются:
Отвёртка и прямые руки для разборки ноутбука;
- CPUFSB для разгона;
- Prime 95 для тестирования.
Инструкция:
- Выясните установленный PLL-чип и производителя «материнки». Эту информацию можно получить, разобрав ноутбук и найдя необходимые комплектующие, или погуглив, надеясь, что производитель ноутбука опубликовал полные спецификации;
- Скачайте и запустите CPUFSB;
- Выберите последовательно производителя «материнки», её тип, марку PLL и его модель;
- Нажмите кнопку «Взять частоту». Программа должна получить актуальную тактовую частоту шины;
- В графе «Установить частоту» укажите желаемую. Рекомендуется повышать пошагово, на 10-15 МГц за раз. Нажмите одноимённую кнопку;
- Запустите Prime 95 и проведите смешанное (Blend) тестирование. Если ноутбук ведёт себя нормально, установите частоту на 10-15 МГц выше и вновь проведите тестирование;
- Когда во время тестирования ноутбук начнёт зависать, вы получите предельную тактовую частоту, на которой способен работать чип;
- Полученную предельную тактовую частоту укажите в графе «Установить FSB при следующем запуске».
Как разогнать процессор ноутбука через программу SoftFSB
Работа с SoftFSB аналогична работе с остальными программами в материале. Но стоит учесть, что она предназначена для старых компьютеров, выпущенных ещё в начале 00-х. Современный ноутбук с недавно выпущенным чипом ею не разогнать.
Вам потребуются:
- Отвёртка и прямые руки для разборки и сборки ноутбука;
- Программа SoftFSB;
- Программа Prime 95 для тестирования.
Дальше всё делается точно так же, как при работе с SetFSB или CPUFSB.
Инструкция:
- Выясните использующийся в вашем компьютере чип PLL. Сделать это можно, разобрав компьютер и найдя необходимый компонент на материнской плате, либо отыскав полные спецификации в интернете;
- Загрузите и запустите SoftFSB от имени администратора;
- Выберите использующуюся модель материнской платы в разделе Target Motherboard или установленный PLL-чип в разделе Target Clock generator;
- Нажмите Get FSB. В окне Current FSB должна отобразиться текущая тактовая частота;
- Передвиньте ползунок на 1-2 деления вправо и нажмите Set FSB;
- Проверьте производительность бенчмарком Prime 95 в режиме Blend;
- Если предельная тактовая частота не достигнута, то повторите шаги 5-6.
SoftFSB не поддерживает автозагрузку, так что разгонять через эту утилиту придётся при каждом включении ноутбука.
Как разогнать процессор ноутбука через программу AMD Catalyst

Компания AMD разрешает разгонять процессоры и видеокарты своего производства. Правда, это приводит к потере гарантии, но зато необходимый софт предлагает сам разработчик. Это означает, что разогнать процессор ноутбука будет очень просто.
Программа AMD Catalyst – это специальное контролирующее ПО, которое поставляется вместе с драйверами для оборудования AMD. Так что, если у вас установлена видеокарта этой компании, оно уже инсталлировано на ноутбук. С процессорами используется немного другая технология, правда. Возможно, потребуется скачать AMD Catalyst Control Center с официального сайта производителя.
Вам потребуются:
- Программа AMD Catalyst Control Center.
Инструкция:
- Установите AMD Catalyst Control Center, если он ещё почему-то не установлен;
- Откройте основное окно программы, вызвав его через иконку в трее;
- Слева кликните на раздел «Производительность», в нём – «CPU Overdrive»;
- Установите галочку «Переопределить существующие настройки ЦП» и нажмите кнопку «Автонастройка»;
- Программа проведёт тестирование установленного «железа». По его завершению перезагрузите компьютер;
- После включения ноутбука повторите шаги 2-3, а затем нажмите на переключатель около пункта «Функция CPU Overdrive»;
- Ползунком в нижней части установите желаемую тактовую частоту. Не стоит повышать её более чем на 15-20% от стоковой;
- Нажмите «Применить».
Разгон процессора AMD на ноутбуке через панель управления Catalyst проводится один раз. В дальнейшем при запуске программа сама будет устанавливать желаемую тактовую частоту. Опять же, не стоит переусердствовать, потому что перегрев процессора на ноутбуке чреват поломкой устройства.
Как разогнать процессор ноутбука через AMD Overdrive
Программа AMD Overdrive, по сути, повторяет функциональность CPU Overdrive из AMD Catalyst, но открывает больше возможностей для детальной настройки разгона.
Вам потребуется:
- Программа AMD Overdrive.
Инструкция:
- Загрузите AMD Overdrive и запустите её. Желательно от имени администратора;
- В открывшемся окне справа нажмите на вкладку Clock/Voltage;
- Нажмите кнопку Turbo Core Control;
- Поставьте галочку около пункта Enable Turbo Core;
- Сдвиньте ползунок около пункта CPU Core 0 Multiplier на 1-2 пункта;
- Нажмите OK, а затем OK в основном окне AMD Overdrive.
С помощью бенчмарка (того же Prime 95, например) проверьте производительность компьютера. Если он не завис и не отключился – можно подвинуть ползунок из этапа 5 ещё на 1-2 пункта. Но не стоит переусердствовать – комплектующие от производителя AMD и так сильно нагреваются, а в разогнанном состоянии превращаются и вовсе в печку.
Оцените статью |
|
































