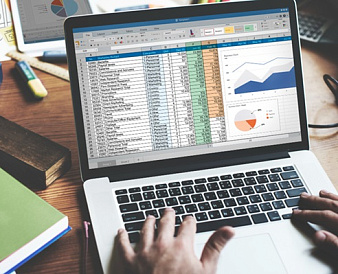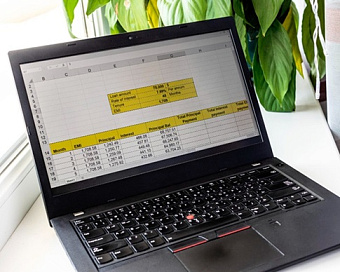Как разделить ячейку на столбец в Excel
*Обзор лучших по мнению редакции expertology.ru. О критериях отбора. Данный материал носит субъективный характер, не является рекламой и не служит руководством к покупке. Перед покупкой необходима консультация со специалистом.
Содержание
- Зачем может понадобиться разделить ячейку на столбцы в Excel?
- Метод 1: Разделение ячеек на столбцы с помощью мастера "Текст по столбцам"
- Метод 2: Использование текстовых функций для разделения данных на столбцы
- Метод 3: Использование Flash Fill для автоматического разделения данных
- Как разделить объединённые ячейки на отдельные
- Как разделить текст в ячейке на несколько строк с помощью Power Query
Использование программы Excel для сортировки информации требует правильной организации данных, что делает таблицу более понятной и удобной в работе. Для создания удобной и читаемой электронной таблицы важно уметь разделять информацию в ячейках на отдельные столбцы, чтобы упорядочить её. Знание того, как разделять ячейки в Excel, позволит вам сделать данные более структурированными и соответствующими вашим нуждам.
В данном руководстве подробно описаны причины, по которым может потребоваться разделение ячеек на столбцы, приведены пошаговые инструкции по использованию трех различных методов для выполнения этой задачи, а также описаны способы работы с объединёнными ячейками и преобразование данных с несколькими строками в одной ячейке в отдельные строки.
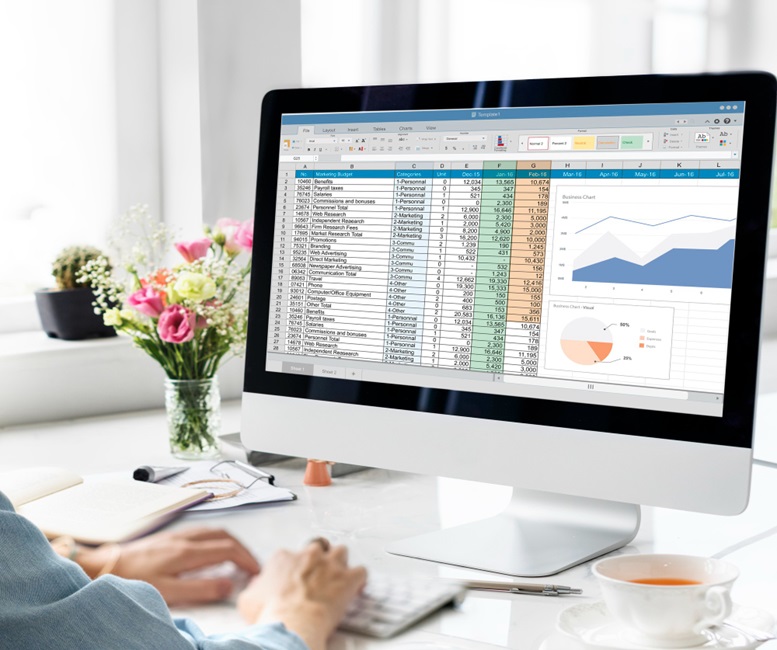
Зачем может понадобиться разделить ячейку на столбцы в Excel?
В процессе работы с данными в Excel может возникнуть необходимость разделить одну ячейку на несколько столбцов. Это может быть полезно, если вы хотите упорядочить информацию по определённым критериям. Например, при наличии списка адресов, содержащих номер дома и улицу, можно разделить их на два отдельных столбца и, например, отсортировать их по названию улицы. Разделение ячеек на столбцы может быть полезно в следующих случаях:
- Для повышения читаемости данных: Деление информации на более мелкие и структурированные части упрощает восприятие данных, помогая пользователю легче анализировать и воспринимать электронную таблицу.
- Для лучшего форматирования данных: Если вы импортируете данные из внешних источников, таких как электронные письма или веб-сайты, может потребоваться разделение информации на категории для более удобного использования и представления.
- Для анализа данных: Изолирование каждой части данных в отдельных столбцах может помочь сосредоточиться на конкретных элементах информации и выполнить более детальный анализ.
Метод 1: Разделение ячеек на столбцы с помощью мастера "Текст по столбцам"
- Выделите ячейки, которые нужно разделить. Начните с выделения ячейки, которую вы хотите разделить. Для выбора группы ячеек удерживайте клавишу "Shift" и перемещайте курсор. Чтобы выбрать крупный диапазон ячеек без прокрутки, можно щёлкнуть первую ячейку, перейти в поле "Имя" и ввести последнюю ячейку диапазона, затем нажать Enter.
- Перейдите к мастеру "Текст по столбцам". Нажмите на вкладку "Данные" в верхней панели и выберите инструмент "Текст по столбцам" в группе "Инструменты данных". Это откроет мастер, который поможет вам настроить параметры разделения данных на основе выбранных вами критериев.
- Выберите тип разделения - "Разделитель". В открывшемся мастере выберите опцию "Разделитель", чтобы указать Excel, что данные будут разделены по определённому символу. Excel обычно выбирает "Разделитель" по умолчанию, но стоит убедиться, что это соответствует вашим требованиям, прежде чем продолжить.
- Настройка параметров разделителя. На следующем шаге выберите подходящий разделитель в поле "Разделители". Например, если ваши данные содержат имена и фамилии, разделенные запятой, выберите опцию "Запятая". Это укажет Excel, что данные следует разделить по обе стороны от запятой. Если данные разделены несколькими знаками, такими как точка с запятой и пробел, выберите "Рассматривать последовательные разделители как один", чтобы избежать создания лишних пустых столбцов.
- Укажите параметры форматирования данных. На третьем этапе мастер предложит вам выбрать формат для полученных данных. Если данные являются текстом, можно оставить формат "Общий". В случае с датами можно выбрать вариант "Дата". Также укажите начальную ячейку, в которую будут помещены новые столбцы. Если вы хотите сохранить исходные данные, укажите столбец, который будет использоваться для новых данных, иначе выберите ячейку в пределах текущего диапазона для замены.
- Проверьте и завершите разделение. Нажмите "Готово" и проверьте результат. Если полученные столбцы отображаются корректно, процесс завершён успешно. В случае, если разделение не соответствует ожиданиям, повторите процесс, корректируя параметры.
Метод 2: Использование текстовых функций для разделения данных на столбцы
- Извлечение первой части текста в новый столбец. В новой ячейке введите формулу
=ЛЕВ(A1; ПОИСК(" "; A1)-1). Эта формула позволит Excel найти пробел в указанной ячейке и извлечь текст слева от него. Это удобно, например, для отделения имени от фамилии. - Извлечение оставшегося текста в другой столбец. Чтобы извлечь текст, идущий после разделителя, используйте формулу
=ПРАВ(A1; ДЛСТР(A1)-ПОИСК(" "; A1)). Эта формула рассчитает длину строки и удалит текст до первого пробела, оставляя вторую часть текста. - Применение формул к нескольким строкам. Скопируйте формулу в другие строки, чтобы обработать весь диапазон данных. Это можно сделать с помощью маркера заполнения, перетянув его вниз. Проверьте результат, чтобы убедиться в правильности выполнения.
Метод 3: Использование Flash Fill для автоматического разделения данных
- Создайте шаблон для Flash Fill. Введите первую часть данных вручную, чтобы указать Excel, какой формат нужно повторить. Например, введите только имя из полного имени, чтобы программа могла определить, что нужно выделить.
- Применение Flash Fill к оставшимся данным. Переместите курсор в правый нижний угол ячейки и перетащите его вниз, чтобы заполнить данные автоматически. Если появится значок с опцией "Функции автозаполнения", выберите "Flash Fill".
- Корректировка результата. Если Flash Fill не выполнил задачу корректно, внесите изменения в первую ячейку и повторно примените функцию. Excel автоматически распознает и исправит ошибки.
Как разделить объединённые ячейки на отдельные
Объединённые ячейки могут облегчить восприятие данных, но при необходимости их можно разделить. Для этого можно использовать несколько методов:
- Разъединение ячеек. Выделите объединенную ячейку, затем на вкладке "Главная" выберите "Разъединить ячейки". Данные будут возвращены в исходный формат, но могут отобразиться в первой ячейке диапазона.
- Использование текстовых функций. Формулы, рассмотренные ранее, также могут использоваться для извлечения данных из объединенной ячейки.
- Flash Fill. Эта функция отлично подходит для разделения данных из объединенных ячеек с одинаковым форматом.
Как разделить текст в ячейке на несколько строк с помощью Power Query
- Выбор ячейки и активация Power Query. Выберите ячейку с текстом, который необходимо разделить, затем перейдите на вкладку "Данные" и выберите "Из таблицы/диапазона", чтобы преобразовать данные и запустить Power Query.
- Разделение текста на строки. В Power Query выберите "Разделить столбцы" и укажите разделитель. Чтобы разделить текст на строки, например, по новой строке, выберите "Cntrl+J" или используйте другой разделитель.
- Настройка параметров разделения на строки. Выберите "Строки" вместо "Столбцы" в параметрах разделения. Это создаст таблицу, в которой каждая часть текста будет находиться на новой строке.
- Закрытие Power Query и возврат данных в Excel. После завершения настроек нажмите "Закрыть и загрузить", чтобы сохранить данные и вернуть их в Excel в преобразованном виде. Теперь текст будет разделён на отдельные строки в таблице.
Следуя этим шагам, вы сможете легко и эффективно управлять данными в Excel, используя различные методы разделения и форматирования. Независимо от объема данных, Power Query и другие инструменты Excel позволят вам структурировать информацию наилучшим образом.
Оцените статью |
|